Cómo administrar medios en carpetas con bloques Gutenberg
El editor de Gutenberg es una de las mejores características que ha agregado WordPress, ya que facilita la creación y el diseño de publicaciones / páginas, pero podría ser muy difícil administrar y usar las imágenes, ya que no todo está organizado en su biblioteca de medios, pero no se preocupe, ya que WP Media Folder te ayudará con esto.
WP Media Folder le permite crear carpetas directamente en su biblioteca multimedia para facilitar el proceso de administración de medios. Este complemento también nos brinda muchas opciones, como la creación de galerías basadas en estas carpetas.
Podemos usar estas carpetas para administrar nuestros archivos directamente en el editor de Gutenberg, en este tutorial le mostraremos cómo hacerlo.
Di adiós a la biblioteca multimedia desordenada.
WP Media Folder le permite categorizar archivos, sincronizar carpetas con almacenamiento en la nube, crear increíbles galerías e incluso reemplazar imágenes sin romper enlaces.
Optimice su flujo de trabajo de medios hoy
Uso de las carpetas multimedia de WordPress en Gutenberg
Para este tutorial, le mostraremos todos los bloques donde podemos usar WP Media Folder s en Gutenberg y cómo usar estas carpetas.
Después de instalar WP Media Folder , veremos la opción para crear carpetas en la biblioteca de medios, por lo que aquí puede ver cómo se ve la biblioteca de medios después de esto.
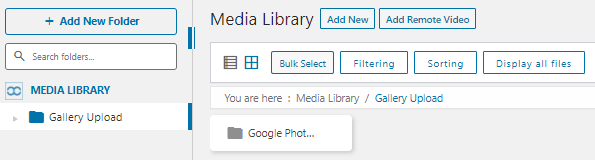
Ahora tenemos muchas opciones para administrar nuestros archivos en la biblioteca de medios y esto hará que el proceso de creación de contenido sea realmente fácil.
Ahora vamos al editor de Gutenberg para poder revisar todos los bloques donde están disponibles estas carpetas, el primer bloque que vamos a probar es el Bloque de Imagen .
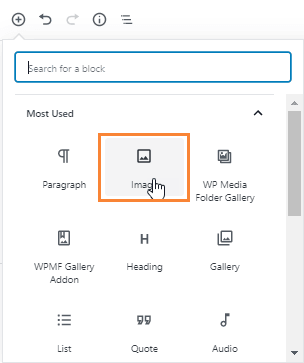
Cuando selecciones esta opción, debería aparecer un bloque en el editor que te permitirá seleccionar la imagen que deseas agregar en esa parte de la publicación / página.
Solo tenemos que hacer clic en la opción “mediateca” y aparecerá la mediateca con las carpetas que hemos creado antes para organizar los medios.
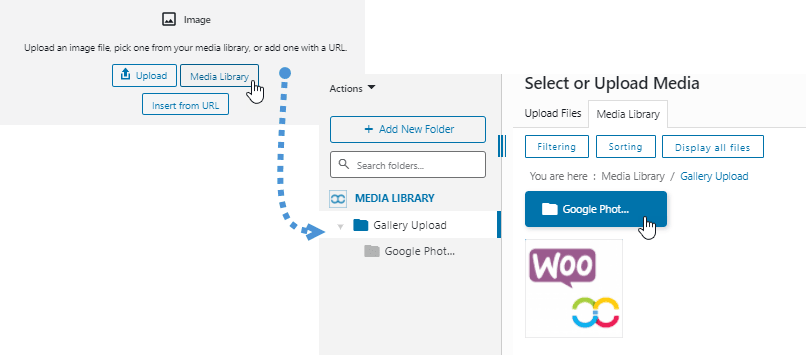
También tiene la opción de cargar nuevos medios y organizarlos, ya que puede crear carpetas / subcarpetas y ordenar todos los medios dentro, así que todas las opciones sin tener que ir a la biblioteca de medios y eso es realmente genial :).
Para seguir usando los bloques donde podemos administrar los medios, mostremos el bloque de la galería, ¡sí! Vamos a utilizar carpetas y ordenar los medios para seleccionar los medios que vamos a utilizar en la galería.
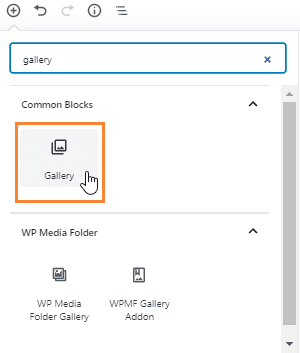
Aquí podemos usar los medios dentro de nuestras carpetas, simplemente haga clic en la opción de biblioteca de medios.
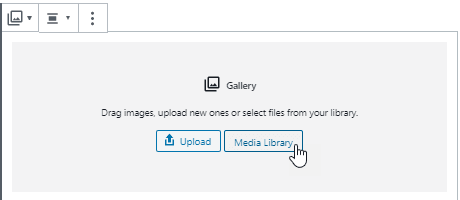
Ahora que estamos en las carpetas, tenemos la opción de filtrar los medios para ver qué imágenes vamos a usar para la galería.
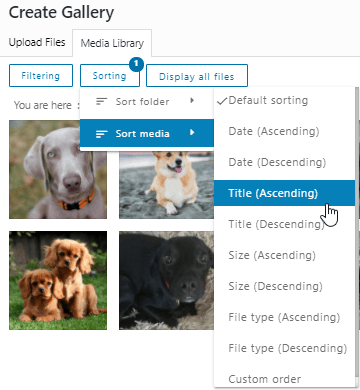
Hay muchos filtros que podemos utilizar, por ejemplo, si queremos crear galerías en base a la primera letra del título de la imagen, podemos elegir la opción “Título” y empezar a seleccionar las imágenes.
Tenemos otra gran opción para crear una galería, es decir, coloque el cursor sobre la imagen para ver más detalles, podrá ser más preciso en el proceso de creación de la galería.
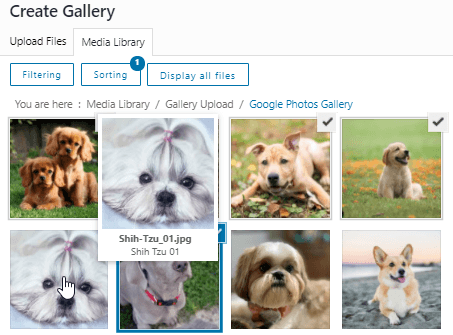
Es genial, ¿no? Tenemos muchas opciones para filtrar y seleccionar las imágenes que queremos usar en nuestra publicación / página y si queremos subir los medios cuando estamos creando la galería, ¡también tenemos esa opción!
Podemos crear una galería llamada, por ejemplo, “Galería de carpetas multimedia” y agregar una carpeta con ese nombre para tener todo organizado.
Todo lo que tenemos que hacer es seleccionar "+ Agregar nueva carpeta", escribir el nombre e iniciar el proceso de carga.
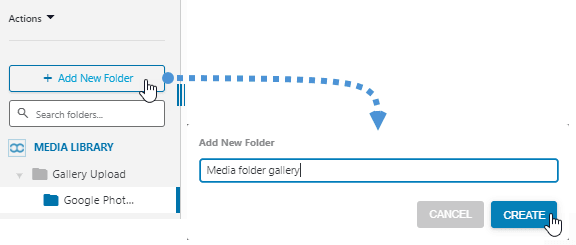
Tenemos dos opciones para cargar archivos, podemos simplemente colocar las imágenes que queramos usar dentro de la carpeta o seleccionar al cargar para buscar las imágenes en sus documentos.
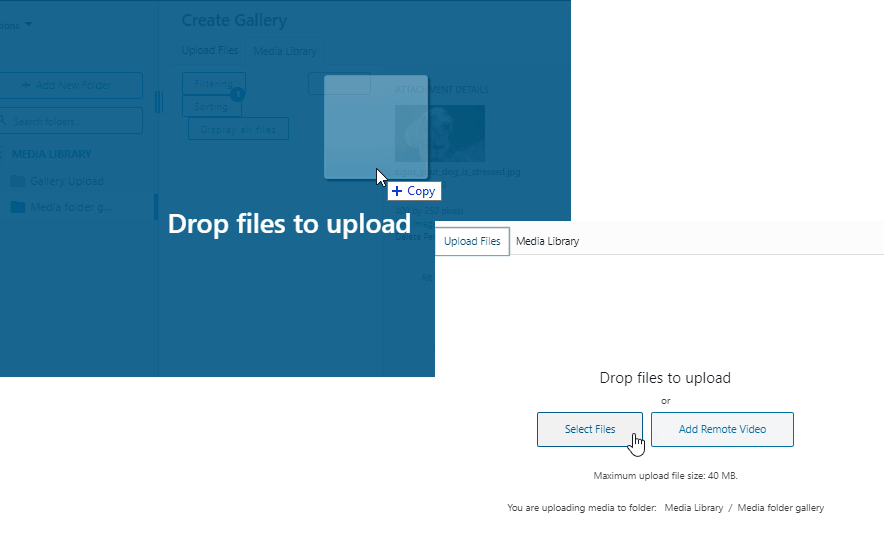
Ahora podremos tener todos nuestros medios organizados por carpetas y si queremos volver a utilizar esos medios en el futuro, ¡vamos a poder encontrarlos muy rápido! No más pesadillas encontrando viejos medios en nuestro sitio :)
Organice sus medios en Gutenberg Editor para diferentes tipos de publicaciones
Digamos que tenemos muchas publicaciones con algunos tipos de publicaciones, por ejemplo, videojuegos y perros, dos tipos de blogs realmente diferentes y, obviamente, no vamos a usar el mismo encabezado de portada para estos tipos de publicaciones.
Podría ser realmente difícil encontrar estos encabezados si no tenemos nuestros medios organizados, por lo que podría ser mucho tiempo dedicado a una tarea que debería ser realmente rápida y fácil de hacer.
Ahora bien, qué pasa si creamos una carpeta llamada “banner” y dentro de esa carpeta creamos subcarpetas llamadas, por ejemplo, “perros” y otras llamadas “videojuegos”, todo sería realmente diferente.
¡Buenas noticias! Podemos hacerlo con WP Media Folder , y también podemos hacerlo directamente en Gutenberg Editor ya que WP Media Folder nos permite administrar nuestros medios y carpetas en todas partes.
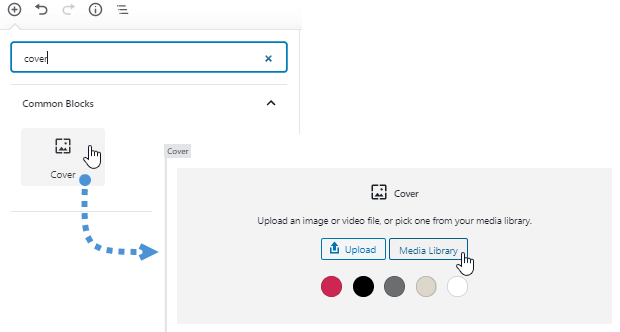
Vamos a agregar una nueva carpeta llamada “Banners” y dentro de esa carpeta, vamos a crear la subcarpeta llamada “Perros” y otra que se llama “Videojuegos”, verás lo fácil que es buscar imágenes usando carpetas y subcarpetas.
Es realmente fácil de hacer, simplemente haga clic en + Agregar nueva carpeta y escriba el nombre de la carpeta, luego, dentro de esa carpeta, haga clic nuevamente en el botón + Agregar nueva carpeta , PW Media Folder detectará automáticamente que queremos crear una nueva subcarpeta dentro esa carpeta.
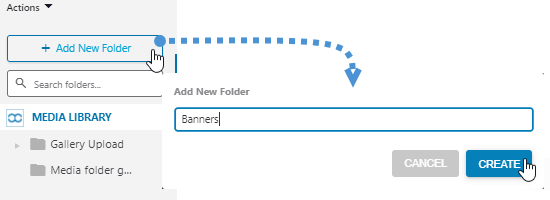
¡Se ha creado una carpeta de banners! Ahora tenemos que hacer clic en él para que se coloque dentro de la carpeta Banner, luego, haga clic nuevamente en el + Agregar nueva carpeta y escriba el nombre de la subcarpeta, escribiremos "Dogs".
Si seguimos estos pasos sin problemas, se debería crear la subcarpeta y deberíamos poder ver esa subcarpeta en la sección de carpetas del lado izquierdo y también dentro de la carpeta de la derecha.
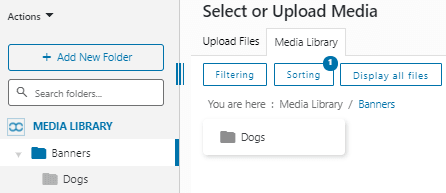
Para crear otra subcarpeta, solo tenemos que volver a hacer clic en el botón + Agregar nueva carpeta y escribir el nombre de la subcarpeta.
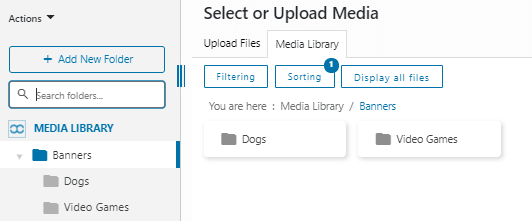
Ahora que hemos creado nuestra carpeta Banner, podríamos encontrar otro caso, es decir, qué pasa si tengo muchas carpetas, podría dificultar el proceso de encontrar la carpeta correcta nuevamente, ¡no te preocupes! Hay una barra de búsqueda donde puede escribir el nombre de la carpeta que desea encontrar.
Por ejemplo, busquemos la subcarpeta Perros, simplemente escriba Perros en el cuadro de búsqueda debajo del botón Agregar una nueva carpeta, le mostrará la carpeta principal y solo el nombre de la subcarpeta que, en este caso, es "Perros".
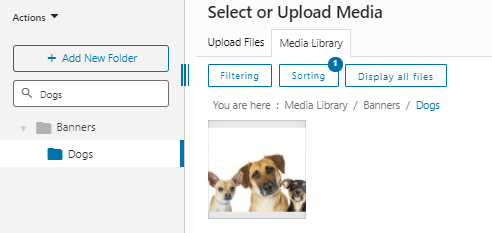
Ahora solo seleccione la imagen, cree el banner y disfrute de la forma más fácil de buscar imágenes;)
Cómo crear una sección para organizar sus archivos descargables
El último bloque que vamos a probar es el bloque Archivo que nos permite agregar un enlace a un archivo descargable.
Una buena idea para encontrar este tipo de archivo de la manera más sencilla es crear una carpeta llamada "archivos descargables" para no confundirnos entre los medios / archivos normales que usamos en nuestras publicaciones y el que queremos hacer descargable.
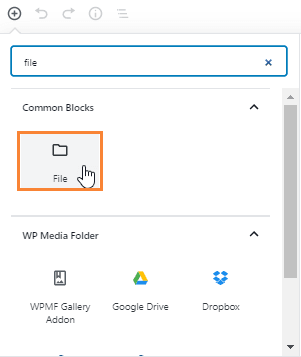
Ahora que hemos seleccionado el bloque, solo tenemos que hacer clic en “Biblioteca multimedia” y vamos a poder ver y administrar nuestros medios y carpetas.
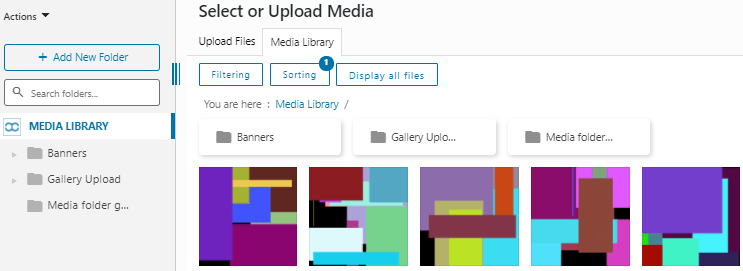
Una buena práctica para comenzar a agregar archivos que se pueden descargar es crear una carpeta llamada "Descargas" o un nombre como ese, pero si ya tiene muchos archivos descargables agregados a su biblioteca multimedia, ¡no se preocupe! Hay algunas opciones que puede utilizar para encontrarlas y agregarlas a la carpeta "Descargas".
En primer lugar, vamos a crear una carpeta haciendo clic en + Agregar nueva carpeta , luego simplemente escriba el nombre y haga clic en crear.
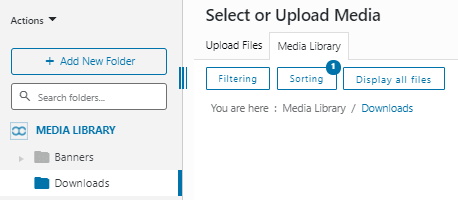
También podemos tener esta carpeta más organizada agregando subcarpetas internas y nombrando estas subcarpetas tal vez por la fecha en que agregamos los archivos o también podemos nombrarla como el título de la publicación donde los hemos agregado, para este tutorial vamos a establecer el nombre de la carpeta como título de la publicación.
Para crear la subcarpeta, solo tenemos que colocarla en la carpeta y hacer clic en + Agregar nueva carpeta , el complemento reconocerá automáticamente que queremos crear una subcarpeta dentro de esa carpeta.
Nuestra publicación se va a llamar “Primera publicación de descarga”, por lo que la subcarpeta tendrá ese nombre, ahora que hemos creado la subcarpeta, podemos comenzar a agregar los archivos dentro, para esto, tenemos dos opciones, subir nuevos archivos o mover los archivos antiguos en esta carpeta para organizarlos.
Para cargar archivos, solo tenemos que soltar archivos dentro de la carpeta o ir a la sección "Cargar archivos" en la parte superior para ver nuestros documentos de escritorio.
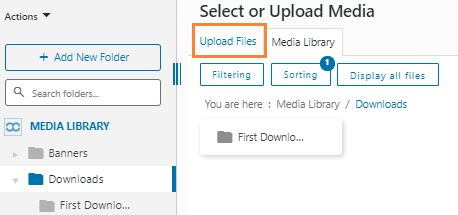
En este apartado tendremos las opciones para subir los archivos desde nuestro escritorio.
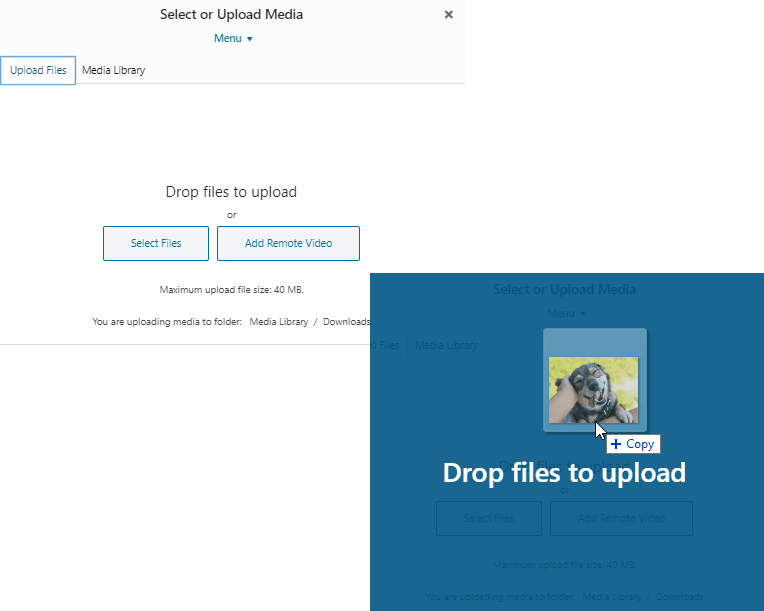
La otra opción es mover los archivos de otras carpetas, esto es realmente fácil, solo tenemos que mover el archivo y soltarlo dentro de la carpeta de la sección izquierda.
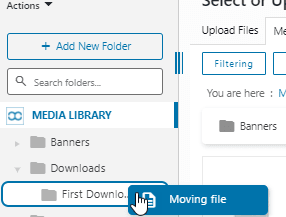
Puedes hacerlo con todos los archivos que quieras para poder organizar todos tus archivos, luego de hacer esto, el proceso de búsqueda de archivos va a ser un sueño :)
Hay otro caso en el que podríamos tener el mismo archivo en dos publicaciones y nos gustaría tener ese archivo específico en dos carpetas, bueno, eso también es posible.
Para lograr esto, debes dirigirte al archivo que deseas agregar en dos carpetas y hacer clic en él, en la sección derecha aparecerá un menú con algunas opciones.
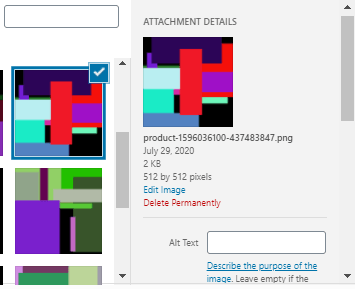
En este menú tenemos una gran cantidad de opciones, una de estas opciones es “Selección de carpeta multimedia” que nos permitirá seleccionar las carpetas donde queremos agregar nuestro archivo, solo debes hacer clic en estas carpetas y tu archivo se va a estar disponible en todas estas carpetas que ha seleccionado.
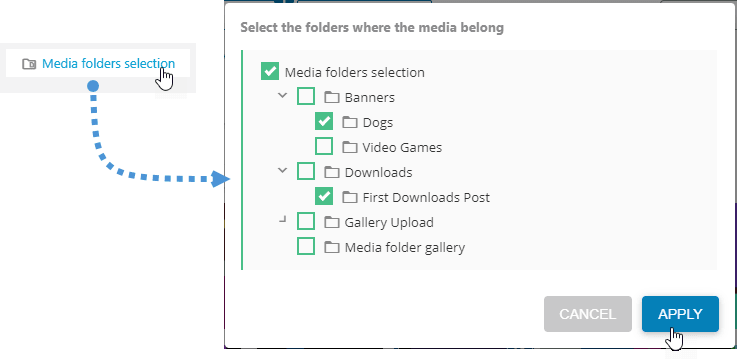
El proceso es realmente sencillo, simplemente seleccione las carpetas y haga clic en Aplicar, y el archivo estará disponible en todas estas carpetas.
Ahora, gracias a WP Media Folder , una pesadilla se ha convertido en un sueño, todos sus archivos están organizados y son fáciles de encontrar.
¡Llamando a todos los webmasters!
Ahorre tiempo y aumente la productividad con WP Media Folder . Organice sin esfuerzo los archivos multimedia del cliente, cree galerías personalizadas y brinde una experiencia de usuario perfecta.
¡Actualice los proyectos de su sitio web ahora!
Comience a administrar sus medios desde el editor Gutenberg en WordPress
Como puede ver, WP Media Folder le permite administrar sus carpetas y medios en todos los bloques que le permiten usar la biblioteca de medios, así como un bloque profesional adicional para administrar sus galerías con el complemento , ahora puede organizar y encontrar su medios y archivos de todas partes, el proceso de creación de contenido nunca ha sido tan fácil, ¿qué estás esperando? Vaya aquí y obtenga su membresía de WP Media Folder
Cuando se suscriba al blog, le enviaremos un correo electrónico cuando haya nuevas actualizaciones en el sitio para que no se las pierda.








Comentarios