Cómo administrar el acceso a sus medios en la biblioteca de medios de WordPress
Administrar el acceso a los medios en nuestra biblioteca de medios de WordPress es una de las cosas más importantes en las que tenemos que pensar porque es donde almacenamos los archivos más importantes de nuestro sitio y podríamos tener algunos usuarios con acceso completo a la biblioteca de medios y podrían eliminar algo por error.
WP Media Folder tiene una herramienta para la gestión de acceso, vamos a poder crear una carpeta por usuario o por rol de usuario, también hay algunas opciones como la de seleccionar la carpeta raíz donde se van a crear las carpetas de usuario. .
Con esta increíble herramienta, podremos tener todo el poder de los medios utilizados en nuestro sitio, ya que los usuarios / roles de usuario podrán ver solo las carpetas / medios que les permita ver, pero como el administrador, podrá ver todas las carpetas.
En esta publicación, aprenderemos lo fácil que es administrar el acceso a los medios con WP Media Folder .
Di adiós a la biblioteca multimedia desordenada.
WP Media Folder te permite categorizar archivos, sincronizar carpetas con almacenamiento en la nube, crear galerías increíbles e incluso reemplazar imágenes sin romper enlaces.
Optimice su flujo de trabajo multimedia hoy
Configuración de nuestro control de acceso a la biblioteca multimedia de WordPress
Tenga en cuenta que para este tutorial, debe tener instalado WP Media Folder .
En primer lugar, vamos a configurar el acceso a los medios por rol de usuario, para esto, vaya a Configuración> WP Media Folder > Acceso y diseño> Acceso a medios.
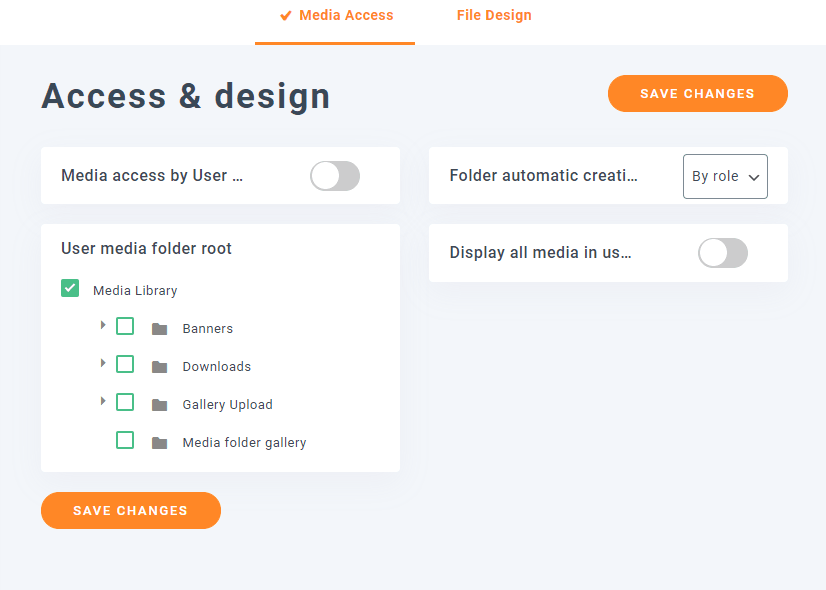
En este apartado vas a poder ver todas las opciones para gestionar el acceso, en primer lugar vamos a seleccionar "Por rol" en la "Carpeta de creación automática" y activar el "Acceso a medios por usuario" opción, finalmente haga clic en guardar.
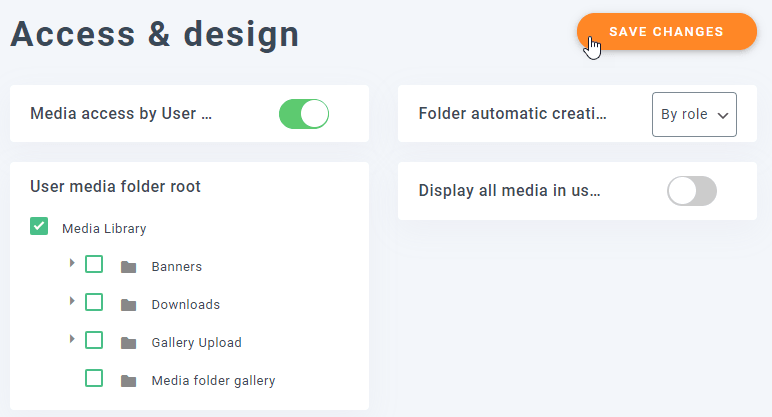
Esto habilitará la configuración de acceso a los medios y creará una carpeta cuando se agregue un nuevo rol de usuario.
Vamos a ver cómo funciona.
En primer lugar vamos a crear 3 usuarios, un editor con nombre de usuario "Jerry", un gerente de tienda con nombre de usuario "Jhon" y un autor con nombre de usuario "Tom", esto debería crear 3 carpetas diferentes con el nombre del rol .
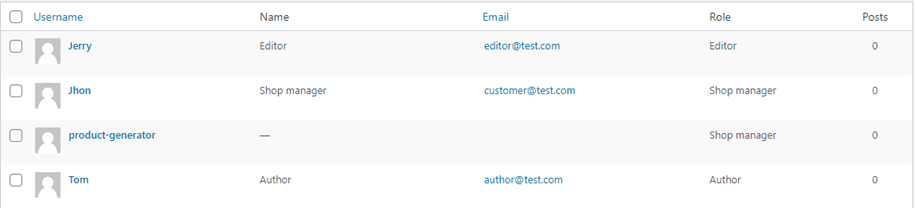
Ahora vamos a ir a cada usuario y subir una imagen para que se cree la carpeta para ese rol de usuario.
Además, veremos que su biblioteca multimedia está vacía.
Autor
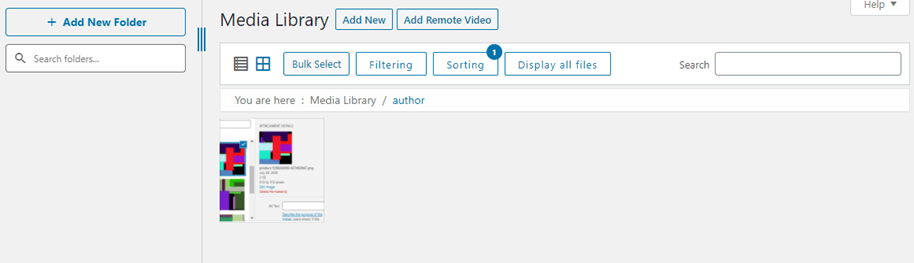
Editor
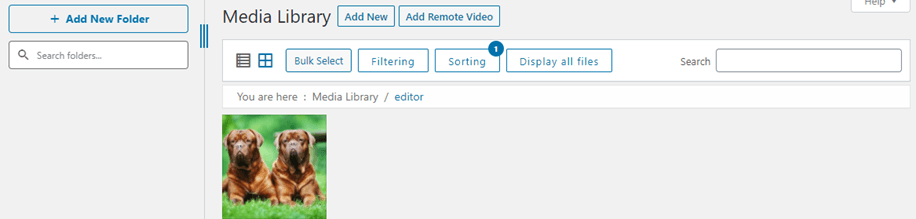
Gerente de tienda
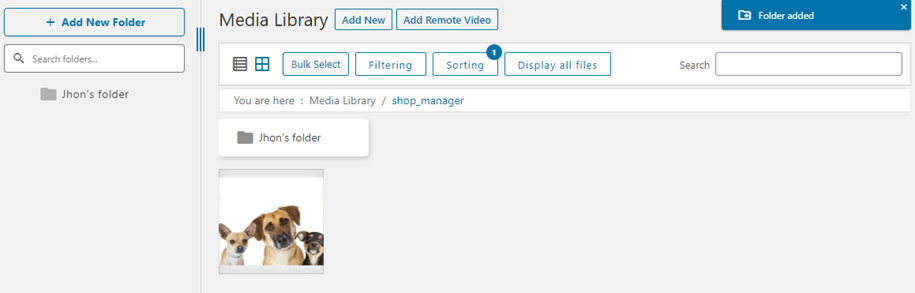
Como puede ver hemos agregado una imagen diferente con cada usuario que tiene un rol de usuario diferente y en cada rol solo tenemos acceso a su propia carpeta, también hemos agregado una nueva carpeta con la cuenta de administrador de la tienda, tenga en cuenta que todos los roles tienen la opción de crear carpetas.
Revisemos la biblioteca multimedia del administrador.
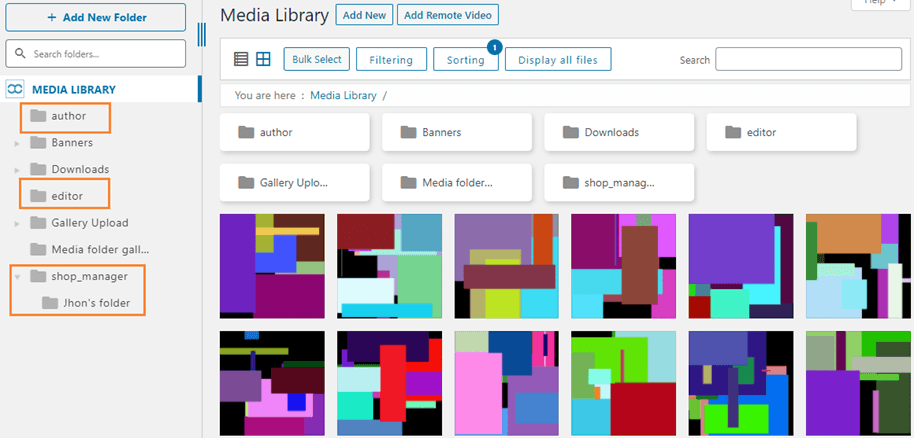
Como puede ver, hay muchas carpetas que cualquiera de los otros roles de usuario pudo ver y también tenemos acceso a su carpeta para que podamos ver y controlar sus medios.
Esto es realmente útil cuando tenemos muchos roles de usuario con diferentes funciones, podemos tener todo organizado y estos roles de usuario no tocarán los medios que no tienen que hacerlo, todo está organizado y perfectamente controlado.
Uso de este administrador de medios para crear un repositorio personal
¡Si! Ahora vamos a crear un repositorio personal para mantener asegurada la privacidad de nuestros clientes. Este asombroso administrador de medios te permitirá crear un repositorio personal.
Esto es realmente útil si, por ejemplo, solo tenemos autores en nuestro sitio y cada autor debe tener acceso solo a los medios que utilizan en sus publicaciones.
Como la otra opción, no verán toda la biblioteca, solo los medios que han subido a su carpeta o el que usted ha agregado a estas carpetas como administrador.
Para activar esta opción, vaya a Configuración> WP Media Folder > Acceso y diseño> Acceso a medios, en la sección "Creación automática de carpetas" seleccione "Por usuario" y active la sección de acceso a medios si no la activó antes.
Además, existe una opción llamada “raíz de la carpeta multimedia del usuario”, podemos usarla para configurar una carpeta donde se van a agregar todas las carpetas del usuario para que todo esté organizado.
Vamos a crear una carpeta llamada "usuarios" y establecer esa carpeta como la raíz con la opción "raíz de la carpeta multimedia del usuario", si configura todo de la manera correcta, todo debería verse así.
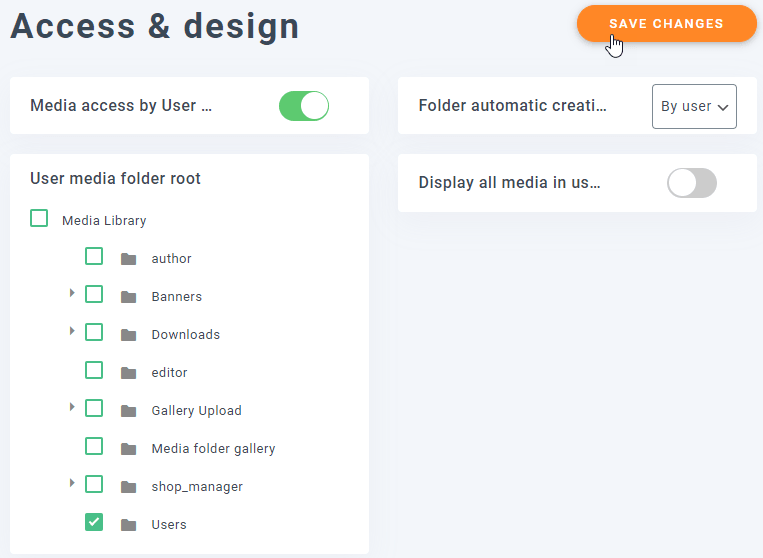
Hemos creado antes 3 usuarios, así que agreguemos una imagen en la biblioteca de medios de cada usuario, después de esto se debe agregar una carpeta con el nombre de usuario.
Tom
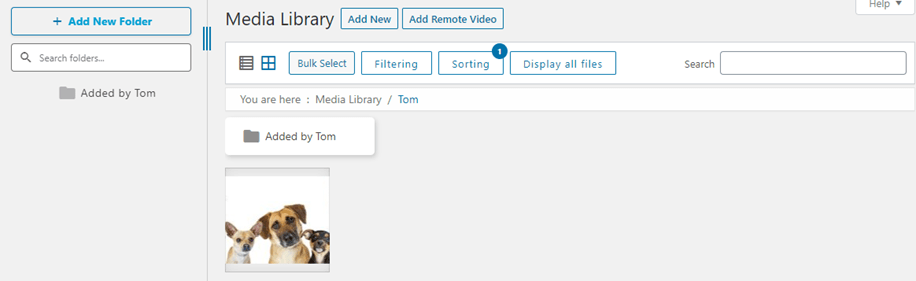
alemán
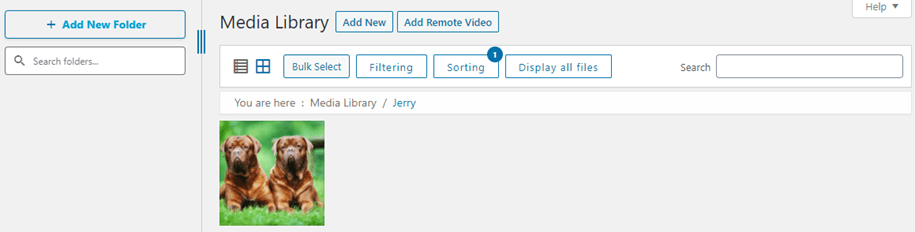
Jhon
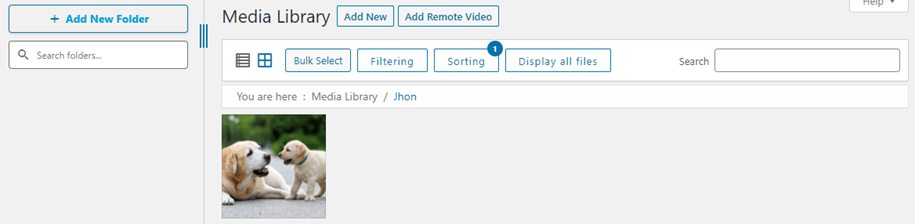
Revisemos la biblioteca multimedia del administrador.
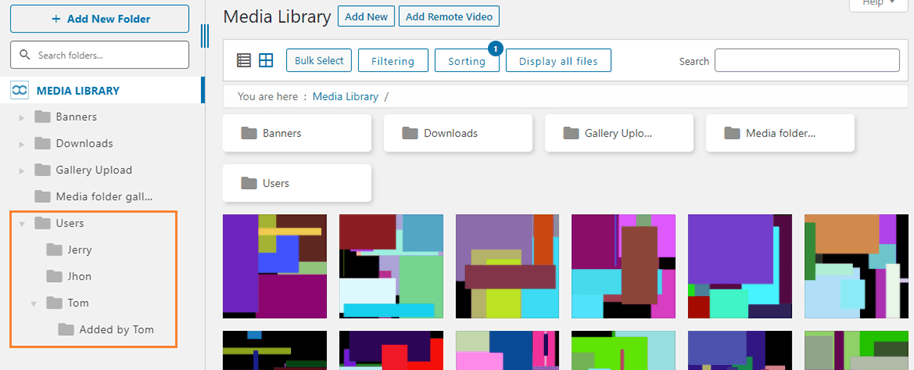
Como puede ver, hay muchas otras carpetas y medios que no pueden ver.
También tenemos acceso a todos estos usuarios de carpetas y también hemos creado una carpeta en el usuario de Tom y podemos verificar esa carpeta como una subcarpeta, podemos agregar más imágenes / carpetas o eliminarlas en estas carpetas y el usuario podrá ver estos cambios en la biblioteca de medios.
Mantenga todo seguro en una carpeta de biblioteca multimedia personal de WordPress
Mantengamos todo seguro y permitamos a los usuarios usar solo los medios que tienen con este increíble complemento. Mantendrá todo seguro y organizado, además de no mencionar que esta función funciona perfectamente al descargar los medios a la integración en la nube que WP Media Folder WP Media Folder ofertas como AWS .
Esta es solo una característica, pero WP Media Folder ofrece muchas características excelentes más, así que, ¿qué estás esperando? Vaya aquí para obtener su membresía y disfrute de todas estas increíbles funciones que le permitirán crear el sitio perfecto;)
Cuando se suscriba al blog, le enviaremos un correo electrónico cuando haya nuevas actualizaciones en el sitio para que no se las pierda.






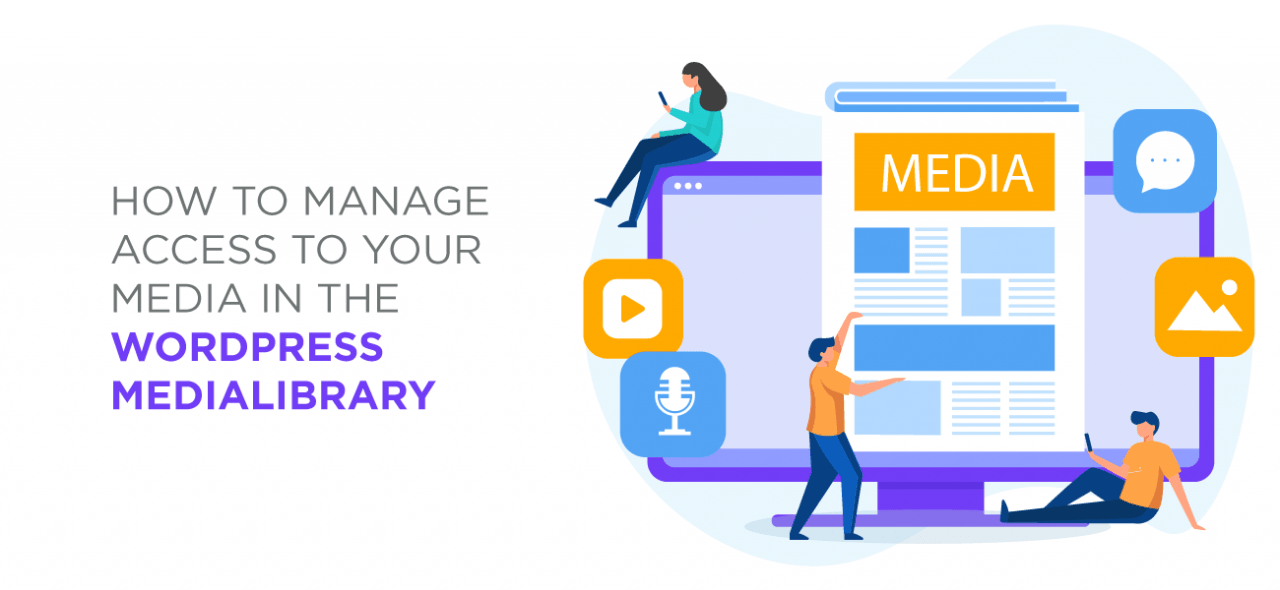

Comentarios