Cómo mostrar una tabla HTML de WordPress a partir de entradas de Gravity Forms
WP Table Manager tiene una increíble integración con Gravity Forms que nos permite crear tablas HTML basadas en las entradas, permitiéndonos filtrar, diseñar y mostrar con una sincronización instantánea de las entradas de la mejor manera posible.
Tabla de contenidos
Mostrar las entradas del formulario es un aspecto importante que necesitamos en cada sitio, ya que es la mejor manera de aprovechar lo que recopila nuestro formulario, y las tablas son las mejores para esto, esto no solo ayuda con los procesos internos sino que también ayuda mucho cuando Queremos mostrar estos envíos en nuestras páginas o publicaciones si, por ejemplo, tenemos un formulario de contacto que recopila datos de los proveedores y muestra esa información a nuestros clientes.
En este tutorial, veremos cómo agregar nuestras entradas de Gravity Form directamente a una tabla HTML con la posibilidad de agregarlas también a una página o publicación.
¿Busca una solución robusta de administración de tablas para sitios web de clientes?
Desde tablas de precios hasta comparaciones de productos, este complemento ofrece potentes funciones para presentar datos de una manera clara y fácil de usar.
¡Obtenga la ventaja competitiva ahora!
Cree y personalice tablas HTML de WordPress con entradas de formulario
Es importante tener en cuenta que necesitamos Gravity Forms y WP Table Manager para seguir este tutorial.
Comencemos con la creación de la tabla, ya tenemos algunos Gravity Forms generados con algunas entradas para este tutorial.
Ahora con nuestros formularios listos, debemos ir a WP Table Manager > Todas las tablas y hacer clic en + Crear , si tenemos Gravity Forms instalado, se mostrará la Tabla de Gravity Form , haga clic en ella.
Esto mostrará todos los formularios activos, solo necesitamos seleccionar el formulario que se utilizará y luego seleccionar los campos que queremos mostrar, o simplemente mostrar todos los campos y hacer clic en Listo .
Nuestra tabla se cargará automáticamente con las entradas del formulario, agregando bordes solo al encabezado para que podamos identificarlas fácilmente.
Ahora lo primero que podemos ver es que tenemos todas las opciones de personalización de WP Table Manager disponibles, así que comencemos creando un filtro, esto es útil cuando tenemos muchas entradas en un formulario.
Para crear un filtro, haga clic en Formato > Ordenar y filtros , aparecerá una ventana emergente donde podemos seleccionar qué filtrar y si también queremos una opción de clasificación, así es como se vería después de configurar la Habilitar filtro de Ninguno a Dentro de la columna y habilitando la clasificación también .
La clasificación y los filtros solo aparecerán en la parte frontal de nuestro sitio, por lo que debemos agregar la tabla a nuestra página/publicación para verla. Agregar nuestra tabla es tan fácil como buscar el bloque de tabla WP Table Manager y agregarlo a nuestra publicación/ página.
Filtros impresionantes con una opción de clasificación, pero aún podemos diseñar nuestra tabla; para hacer esto, podemos usar todas las opciones del editor de tablas en WP Table Manager, desde alineación hasta bordes y fuentes fuertes, tenemos todas las siguientes opciones disponibles.
Para este tutorial, configuraré todas las fuentes para que sean fuertes y usaré la Tema > Colores alternativos que acelerará aún más la creación de nuestra tabla.
La mejor parte es que nuestra tabla seguirá actualizando la celda con todas las entradas enviadas, veamos nuestro formulario en la página donde lo publicamos antes.
¡Y hecho! ¡Se mostrarán nuestras entradas y las opciones para personalizar la mesa nos permitirán adaptarla a cualquier tema!
De las entradas del formulario de gravedad a los gráficos
Podríamos pensar que WP Table Manager sólo nos permitiría crear tablas a partir de las entradas y la respuesta es ¡no! También podemos hacer gráficos basados en la información, y es tan fácil como hacer clic en Gráfico > Crear gráfico a partir de datos .
¡Y se hace magia! Los datos de nuestras tablas ahora aparecen en un gráfico y tenemos un panel lateral con muchas herramientas de personalización, como aplicar otro tema o seleccionar qué datos se deben usar para el gráfico. Ahora podríamos, por ejemplo, crear un gráfico basado en la cantidad de productos adquiridos utilizando nuestros formularios!
En la primera sección del panel lateral podemos seleccionar el tema, y seleccionar los datos y colores que se utilizarán.
Y la segunda sección con Configuración nos permitirá personalizar aún más nuestro gráfico y editar las etiquetas utilizadas para definir cada parte del gráfico, también contiene un código corto que podemos usar para mostrar nuestro gráfico donde queramos.
En este caso, estamos comparando 2 productos, por lo que terminamos usando el gráfico circular con 2 colores diferentes que nos permitirán ver fácilmente la diferencia en el número de ventas.
El proceso de publicación de esto sería similar a la visualización de una tabla normal, podemos usar cualquier creador de páginas con el bloque WP Table Manager Chart (que está disponible en todos los principales creadores de páginas).
Se abrirá un cuadro donde podremos seleccionar el gráfico que queremos mostrar, debemos seleccionarlo y ¡listo! El gráfico está publicado.
Ahora tenemos una tabla con nuestras entradas y un gráfico impresionante que también nos ayuda a entender la tabla, ¡podemos decir que esta integración es una herramienta totalmente completa! ¿No es así?
¡Llamando a todos los webmasters!
Mejore los sitios web de sus clientes con WP Table Manager . Administre y personalice fácilmente tablas, gráficos y hojas de cálculo, brindando a los clientes visualizaciones de datos dinámicas y atractivas.
¡Actualice sus servicios de diseño web hoy!
Comience a usar Gravity Forms y WP Table Manager
Como puede ver WP Table Manager + Gravity Forms es una combinación perfecta para mantener todas nuestras entradas y datos en orden, tenemos muchas formas de mostrarlos y la integración es tan fácil como hacer clic en un botón, ¡increíble! ¿No es así? ¿Que estas esperando? Vaya aquí y obtenga WP Table Manager ahora.
Cuando se suscriba al blog, le enviaremos un correo electrónico cuando haya nuevas actualizaciones en el sitio para que no se las pierda.

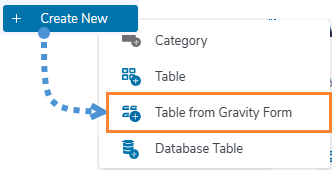
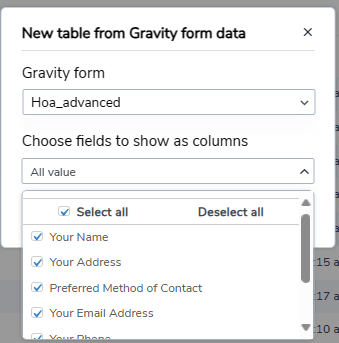
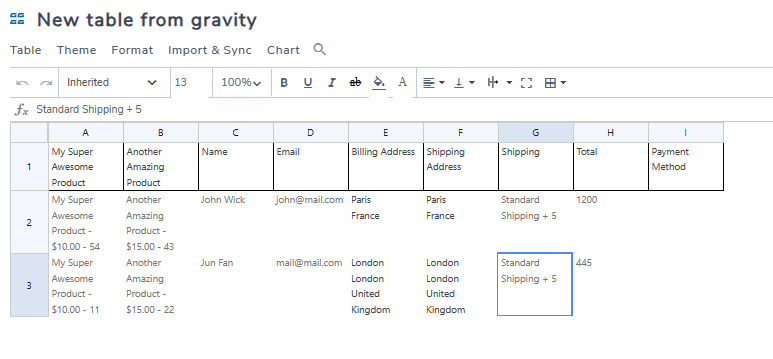
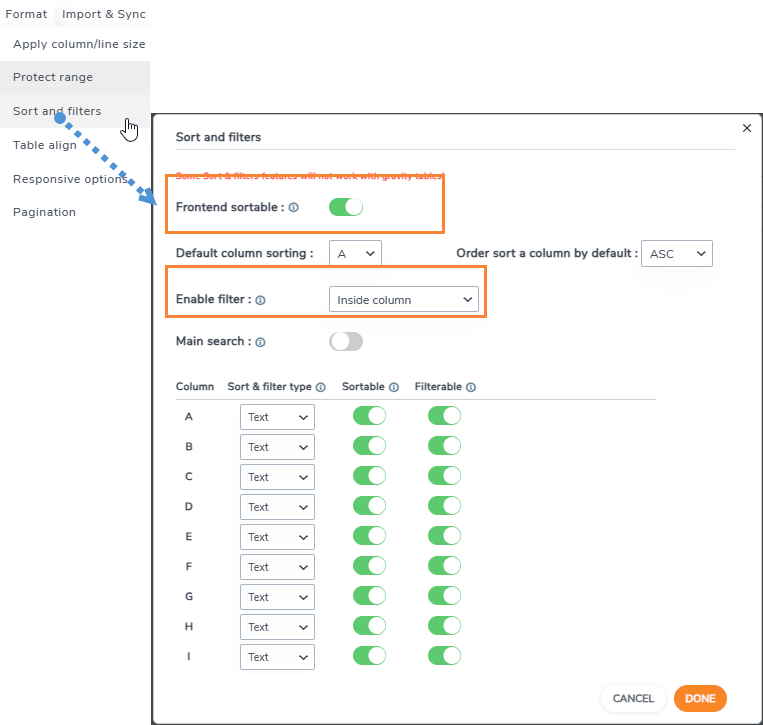
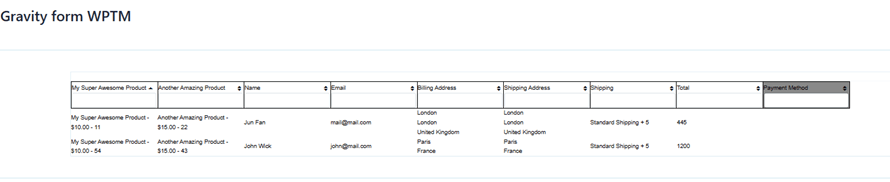

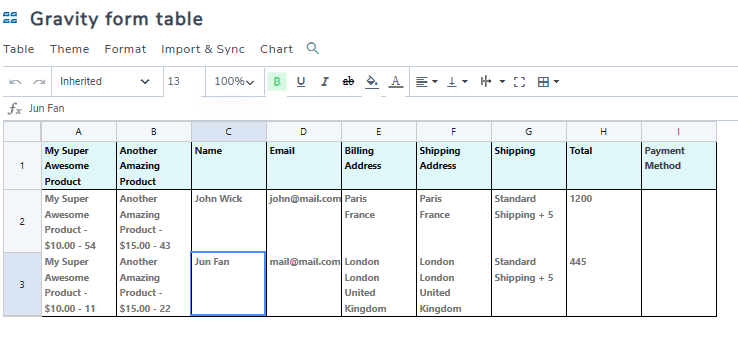

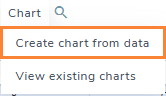
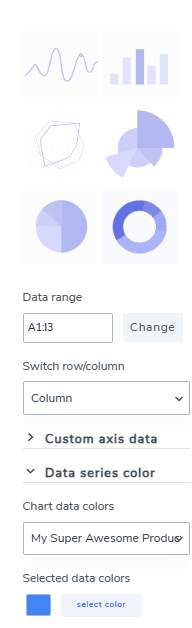
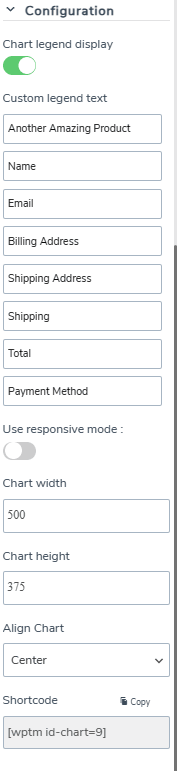
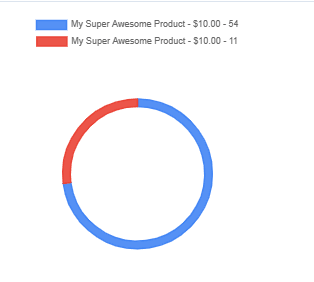
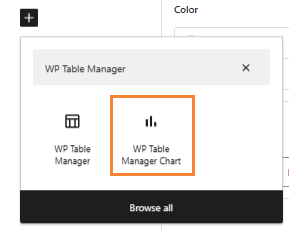
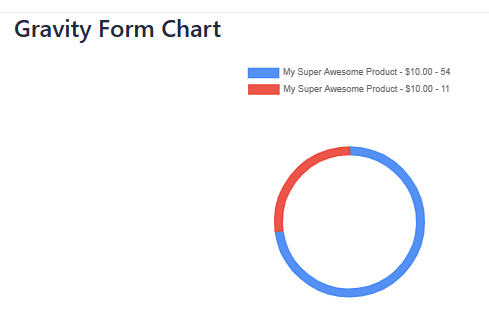


Comentarios