Cómo importar y sincronizar archivos CSV como tablas de WordPress
Importar archivos CSV a las tablas de WordPress nunca ha sido tan fácil como ahora con WP Table Manager , ya que te permitirá sincronizar e importar un archivo con solo unos pocos clics.
Los archivos CSV son realmente útiles cuando se trabaja en cualquier sitio web, contienen mucha información útil y están bastante bien ordenados, el problema es que verlos puede ser difícil y una tabla para mostrarlos suele ser mejor, pero el proceso de importación/conversión podría ser molesto a veces, ¡pero eso ya no será así!
WP Table Manager no solo le permite sincronizar e importar, ya que podrá editar su tabla como cualquier otra tabla en WP Table Manager con todas las herramientas, incluidos temas, editor de HTML y más.
¿Busca una solución robusta de administración de tablas para sitios web de clientes?
Desde tablas de precios hasta comparaciones de productos, este complemento ofrece potentes funciones para presentar datos de una manera clara y fácil de usar.
¡Obtenga la ventaja competitiva ahora!
Convierta fácilmente un CSV en una tabla de WordPress
¡En este tutorial, podremos ver cómo importar un archivo CSV en una tabla de WordPress con solo hacer clic en algunos botones! Suena genial, ¿no? Así que empecemos.
En primer lugar, necesitaremos crear una tabla vacía, para ello, vaya a WP Table Manager > All Tables
Aparecerá el tablero principal con todas las tablas, hagamos clic en + Crear nuevo > Tabla .
Se abrirá una nueva pestaña con la tabla vacía, podemos definir un título y luego pasar el mouse sobre Importar y sincronizar > Archivo CSV y hacer clic en Archivo CSV .
Una ventana emergente con todas las opciones disponibles para los archivos CSV, probemos primero la importación única del archivo CSV que abrirá el administrador de archivos de nuestra PC donde podemos explorar y seleccionar nuestro archivo CSV.
Haga clic en Seleccionar archivo .
Esto abrirá nuestro Administrador de archivos donde podemos explorar y seleccionar el archivo que queremos importar, buscar el archivo y finalmente hacer clic en abrir.
¡Después de hacer esto, el CSV se importará automáticamente y estará listo! ¡Estamos listos para trabajar con nuestro CSV como tabla!
¡Ahora podemos aplicar estilos y temas, agregar contenido, eliminar contenido y hacer lo que queramos con nuestra tabla!
Sincronizar un archivo CSV con una tabla de WordPress
Ahora, ¿qué sucede si todo lo que desea es seguir trabajando en sus archivos CSV y simplemente mostrar el contenido en su sitio de WordPress como una tabla? ¡Eso también es totalmente posible con la opción Sincronizar que ofrece WP Table Manager para archivos CSV!
Con la opción de sincronización, podremos sincronizar el contenido de nuestra tabla WP con un archivo CSV que se puede alojar en otro lugar o en nuestro servidor.
En primer lugar, podemos crear una tabla como vimos antes o navegar a una tabla existente, luego pasar el mouse sobre Importar y sincronizar y hacer clic en Archivo CSV .
Aparecerá el Pop Up con las opciones pero esta vez usaremos la segunda sección que nos muestra la opción de agregar un archivo externo o navegar en nuestros archivos del servidor.
Para este tutorial, seleccionaremos la opción Navegador en el servidor, la opción de archivo externo también debería funcionar de la misma manera, pero en lugar de hacer clic en "Examinar servidor", agregaremos la URL donde se encuentra el archivo y haremos clic en Obtener datos . .
Para encontrar los archivos del servidor, como se mencionó anteriormente, debemos hacer clic en Examinar servidor .
Esto abrirá un explorador de archivos con los archivos de nuestro servidor, donde podremos navegar y, finalmente, seleccionar el archivo CSV que queremos importar y sincronizar.
Busque el archivo, selecciónelo y, por último, haga clic en Aceptar .
El Pop Up obtendrá la URL del servidor y, finalmente, podremos seleccionar entre sincronizarlo o no haciendo clic en Sincronización automática , si se selecciona la opción, la tabla verificará el archivo cada cierto tiempo que podemos definir según nuestras necesidades.
Por último, haz clic en Listo. Y eso es todo, el archivo se importará y la tabla verificará el archivo según cómo esté configurado.
Como última configuración, podemos establecer el Retraso entre sincronizaciones de Ninguno a 48 horas , esto se puede hacer en WP Table Manager > Configuración> Configuración principal en Retraso de sincronización .
¡Y eso es todo! ¡Tenemos nuestro archivo CSV en una Tabla WP con solo unos pocos clics y con las poderosas herramientas que ofrece WP Table Manager !
¡Llamando a todos los webmasters!
Mejore los sitios web de sus clientes con WP Table Manager . Administre y personalice fácilmente tablas, gráficos y hojas de cálculo, brindando a los clientes visualizaciones de datos dinámicas y atractivas.
¡Actualice sus servicios de diseño web hoy!
Tablas profesionales de WordPress a partir de archivos CSV
Como puede ver, ¡este complemento es simplemente increíble!
Puede importar archivos CSV, así como Excel y también hojas de cálculo almacenadas en servicios en la nube como Google Drive y OneDrive Excel, luego usar todas las herramientas increíbles como temas predefinidos y un editor de celdas HTML para diseñar y editar nuestras tablas tanto como queramos. ¿Que estas esperando? ¡Ve aquí y obtén WP Table Manager !
Cuando se suscriba al blog, le enviaremos un correo electrónico cuando haya nuevas actualizaciones en el sitio para que no se las pierda.







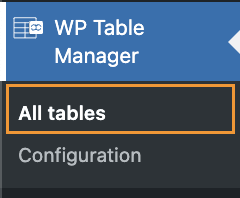
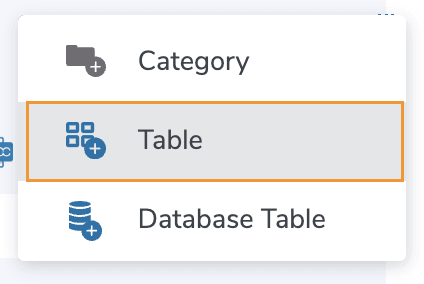
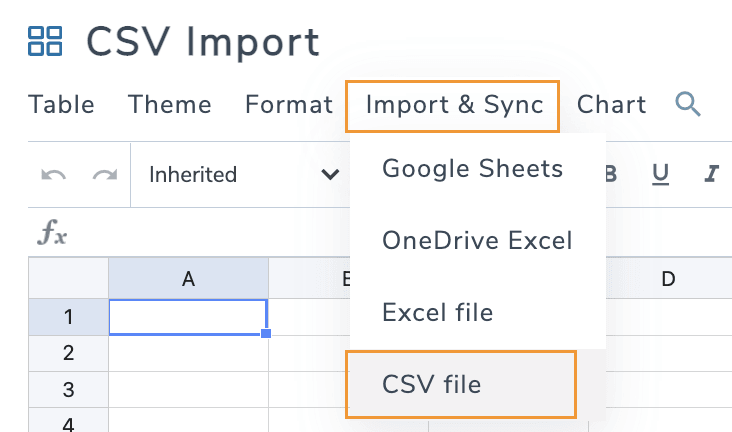
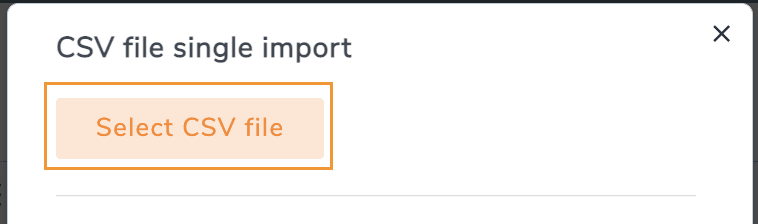
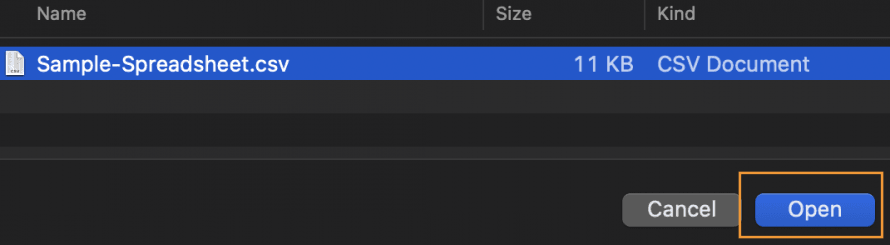
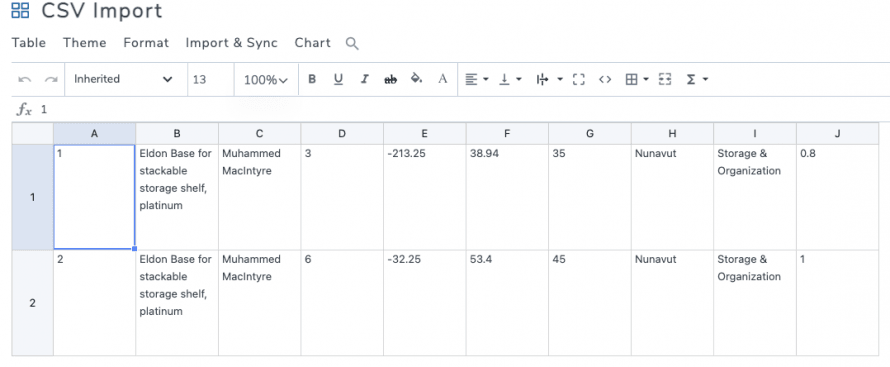
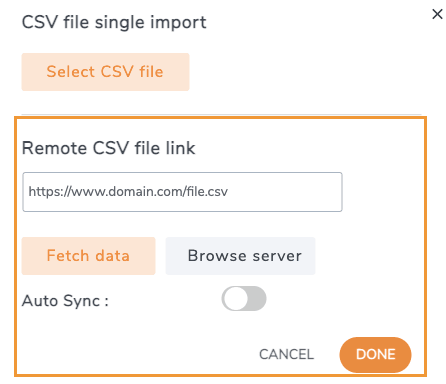
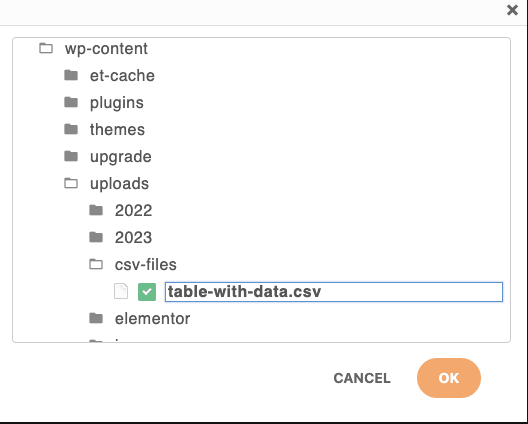
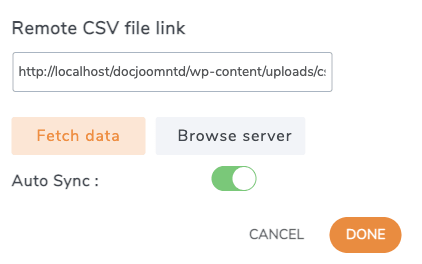
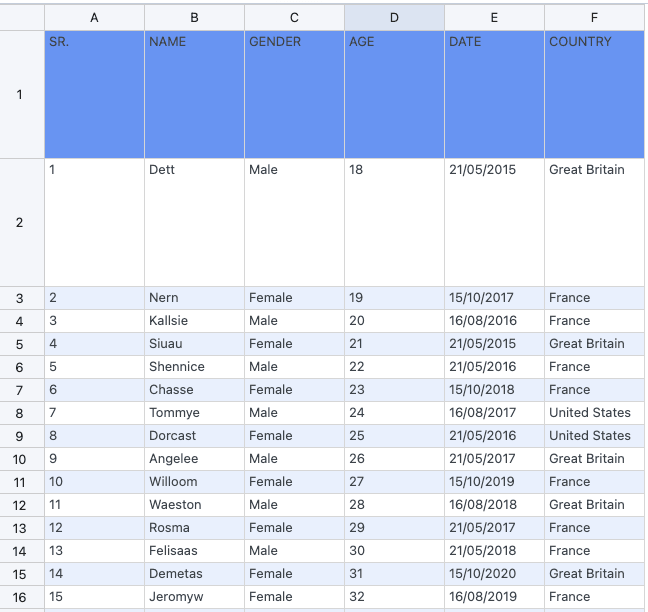
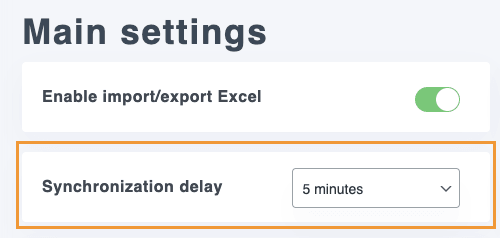


Comentarios