Cómo cargar una imagen de WordPress desde la interfaz con un complemento
Subir imágenes es una de las cosas más importantes cuando hablamos de un sitio web, ya que las imágenes son, básicamente, lo que le da el estilo a un sitio sin imágenes, un sitio podría verse demasiado antiguo o no podría obtener la cantidad de clientes/usuarios que nos gustaría. Llegar.
Aparte de esto, dar la posibilidad a tus usuarios de cargar imágenes en el frontend podría brindarte muchas ventajas, como permitirles descargar documentos o cualquier imagen que les gustaría usar, por ejemplo, para un perfil.
En esta publicación, evaluaremos algunos complementos que nos permiten lograr lo que queremos hacer.
Cargue archivos en la interfaz utilizando un complemento de formulario
Una de las formas más rápidas y accesibles es usar un complemento de formulario, esto es útil cuando necesitamos crear, por ejemplo, un formulario de contacto donde necesitamos que el usuario cargue un documento o cualquier información útil usando una imagen.
Hay muchos complementos que le permiten crear formularios con un campo de carga de archivos, uno de ellos es Contact Form 7, que le permite cargar archivos en su sitio en la interfaz de forma gratuita.
Entonces, para usar formularios para permitir que sus usuarios carguen archivos en la interfaz, primero necesitaremos crear el formulario, así que después de instalar el complemento, vaya a Contacto> Agregar nuevo .
En esta pantalla, tendrá algunas etiquetas HTML con el código abreviado para cada campo dentro, por defecto, se crea un formulario con los campos básicos.
Como queremos agregar un campo de carga de archivos, haga clic en el lugar donde desea agregar el campo y luego haga clic en el archivo en los botones/opciones disponibles.
Esto abrirá una ventana emergente donde puede establecer límites para la carga de su archivo, agregar todos los límites que desee y, finalmente, hacer clic en insertar etiqueta .
Esto agregará el código abreviado para el campo en el contenido del formulario.
Ahora puedes personalizar tanto como quieras tu formulario, añadir otros campos, o añadir HTML y también CSS si quieres ya que el formulario admite todo ese tipo de personalizaciones.
Cuando todo esté listo, puede agregar un título y hacer clic en Guardar .
Esto generará un código corto que puede usar para incrustar el formulario en su publicación o página, copiar y luego usar el bloque disponible en el editor de su página para agregar un código corto, en este caso, veremos cómo agregarlo con Gutenberg. Editor.
Ahora necesita publicarlo y podrá ver el formulario con los campos que agregó y el botón de carga de archivos.
Todo lo que necesita hacer es hacer clic en Elegir archivo y seleccionar el archivo, en este caso, su imagen, de sus carpetas en su PC.
Después de hacer clic en enviar, debería estar listo y la imagen debería estar ahora en su sitio.
De esta manera, sus usuarios podrán cargar imágenes en su sitio, junto con alguna otra información que podamos necesitar, como el nombre o el correo electrónico de la persona que cargó mediante un formulario, realmente simple y funcional.
Uso del complemento de carga de archivos de WordPress
Ahora que vimos la forma "antigua" normal, veamos cómo cargar una imagen pero usando este complemento que nos permitirá incrustar una opción de carga de archivos en cualquier publicación o página sin necesidad de completar otra información o crear un formulario. .
En primer lugar, debemos tener instalado el complemento "Carga de archivos de WordPress", ya que esto nos dará todas las opciones necesarias para crear la opción de carga de archivos.
Después de tener este complemento activo en nuestro sitio, deberíamos poder ver una opción de menú disponible para verificar todos los archivos que cargamos con él.
Para usarlo, todo lo que necesitamos hacer es agregar un shortcode [wordpress_file_upload] donde queremos mostrarlo, en este caso, tenemos una publicación preparada con información donde agregamos el shortcode para que puedas ver cómo quedaría. como en el Editor de Gutenberg y la interfaz.
Gutenberg Editor
Interfaz
Ahora que se agregó nuestro formulario de carga, todo lo que necesita hacer es hacer clic en "Seleccionar archivo" para explorar los archivos de su PC y, finalmente, hacer clic en Cargar archivo.
Al hacer clic en este botón, su usuario podrá cargar una imagen o un archivo en su sitio, y la mejor parte de esto es que podemos seleccionar en qué parte del servidor queremos cargar la imagen directamente en la configuración del complemento y cómo se ve. Me gusta y muchas otras configuraciones para el formulario.
El lugar principal donde podemos verificar las cargas será en la opción "Cargar archivos" en el menú de la izquierda desde el panel de administración, esta es la página principal del complemento donde se muestran todos los archivos cargados.
Como podéis ver un plugin fácil y funcional que nos permitirá obtener imágenes de nuestros usuarios sin mayor inconveniente más que pegar el shortcode en el backend y esperar a que los usuarios suban el archivo.
Administre medios por función de usuario usando WP Media Folder
Como podemos ver, hay muchas maneras de permitir que nuestros usuarios carguen imágenes y archivos en la interfaz, pero la cosa en esos casos es que las imágenes se pueden cargar "al azar" y no podemos tener un buen control exacto de dónde se cargan. ¡Sin preocupaciones! WP Media Folder al rescate.
WP Media Folder tiene una herramienta especial dedicada a administrar el acceso a su biblioteca multimedia, esto podría ser realmente útil cuando desea controlar quién carga imágenes y dónde, así como si desea permitir que sus usuarios administren sus propios medios directamente en el biblioteca multimedia sin poder ver otros roles/usuarios multimedia :)
En primer lugar, necesitamos tener instalado WP Media Folder , este es el complemento que nos permitirá usar todas las funciones disponibles para que esto funcione.
Ahora que lo hemos instalado, necesitaremos habilitar la opción para limitar el acceso, para esto, vaya a Configuración > WP Media Folder , y podremos ver la página principal de configuración de WP Media Folder
En esta sección, vaya a Acceso y diseño > Acceso a medios .
En esta sección, para limitar los medios por función de usuario y generar automáticamente una carpeta dedicada para cada función de usuario, seleccionaremos Acceso a medios por usuario o Función y Funciones .
También tenemos más opciones, como seleccionar una carpeta de ruta o permitir que el rol/usuario vea todos los demás usuarios/medios de roles.
Ahora que hemos habilitado la opción para permitir que solo un rol de usuario edite sus propios medios, digamos que tenemos un rol de editor y queremos que todos los usuarios bajo este rol puedan ver y administrar sus medios para publicaciones y páginas.
Con las opciones que seleccionamos, todo esto debería ser posible, así que veamos, para esto, todo lo que tenemos que hacer es iniciar sesión como Editor y cargar los medios como lo harían normalmente.
Cuando inicie sesión como editor, podrá ver la biblioteca de medios de esta manera.
Como puede ver, hay dos secciones donde la Biblioteca de medios le permite saber que estamos en una carpeta llamada "editor", así que subamos algunos medios para ver cómo funcionaría.
El proceso de carga sería exactamente el mismo que suele hacer, podría estar usando una herramienta de carga de frontend o simplemente usando su Biblioteca de medios, todo lo que cargue esta función de usuario estará limitado para la función de usuario automáticamente.
Una de las ventajas de usar WP Media Folder es que este rol (y todos los demás con acceso a wp-admin) podrán crear carpetas usando el + Agregar nueva carpeta .
Ahora que agregamos algunos medios y también una subcarpeta a nuestra carpeta de roles, deberíamos poder verlo como administrador en la Carpeta del editor.
Podemos confirmar que en la biblioteca de medios se ha creado una Editor y dentro está la carpeta que creamos con la función de Editor, ¡y fue tan fácil como hacer clic en un botón!
Ahora que hemos habilitado la de acceso a medios , se creará una carpeta para cada rol que acceda a su Biblioteca de medios y cargue una imagen, y podrá compartir o no los medios con otros usuarios bajo el mismo rol dependiendo de la configuración. Elijas, también puedes tener más control sobre tus medios usando filtros .
¡Qué característica tan increíble y realmente fácil de usar! ¿no es así?
Permita que sus usuarios carguen archivos de la manera más profesional
En esta publicación, pudimos ver cómo permitir que nuestros usuarios carguen sus imágenes de la manera más profesional y adaptar nuestro sitio a cada caso, como simplemente enviar un formulario o también permitir que nuestros Editores creen una carpeta compartida que solo ellos harán. podrá ver en la Mediateca, ¡y esto no es todo! Con WP Media Folder podrá hacer más cosas, como conectar su biblioteca multimedia a un servicio en la nube, ¡increíble! ¿no es así?
Consulte más sobre WP Media Folder y la limitación de acceso aquí !
Cuando se suscriba al blog, le enviaremos un correo electrónico cuando haya nuevas actualizaciones en el sitio para que no se las pierda.







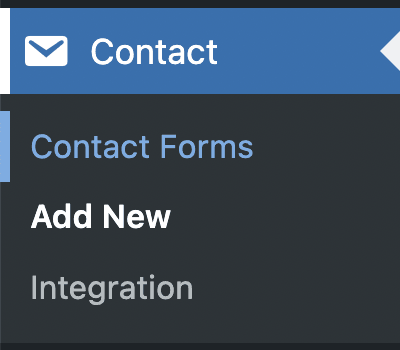
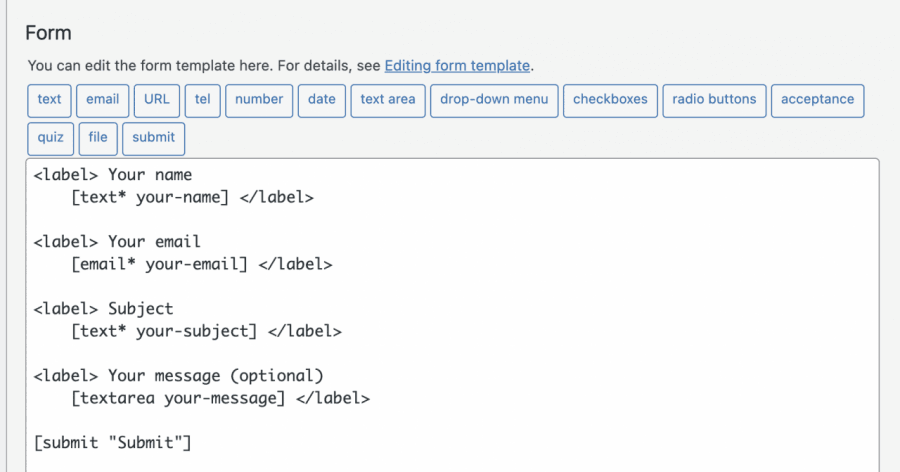
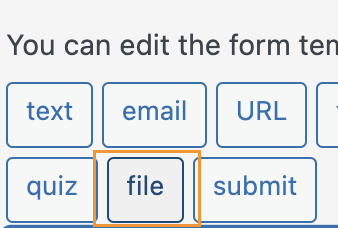
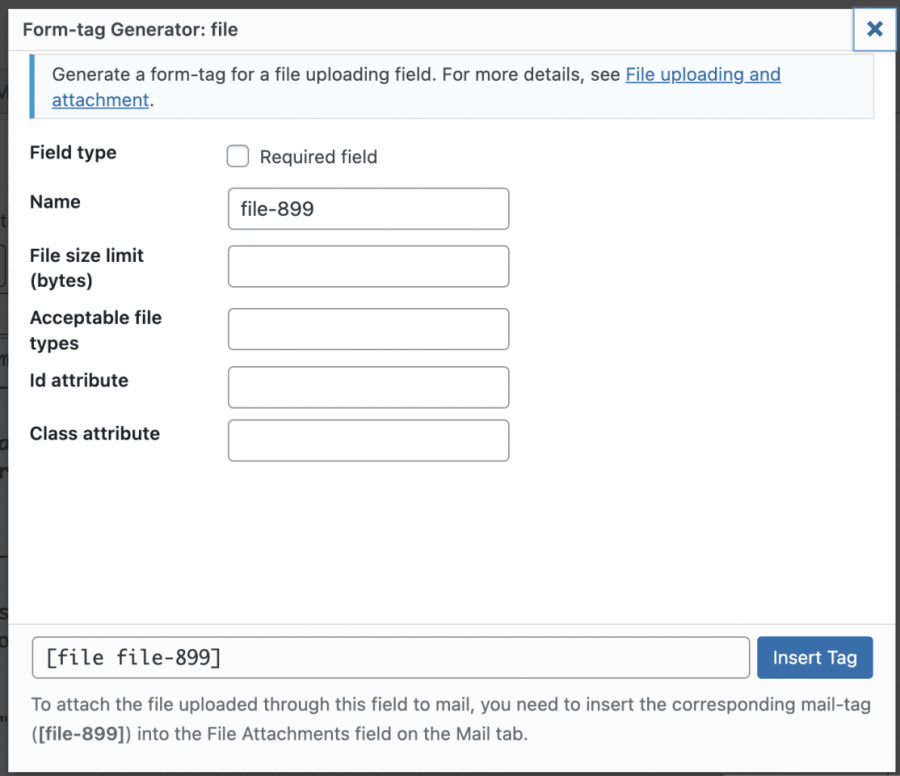
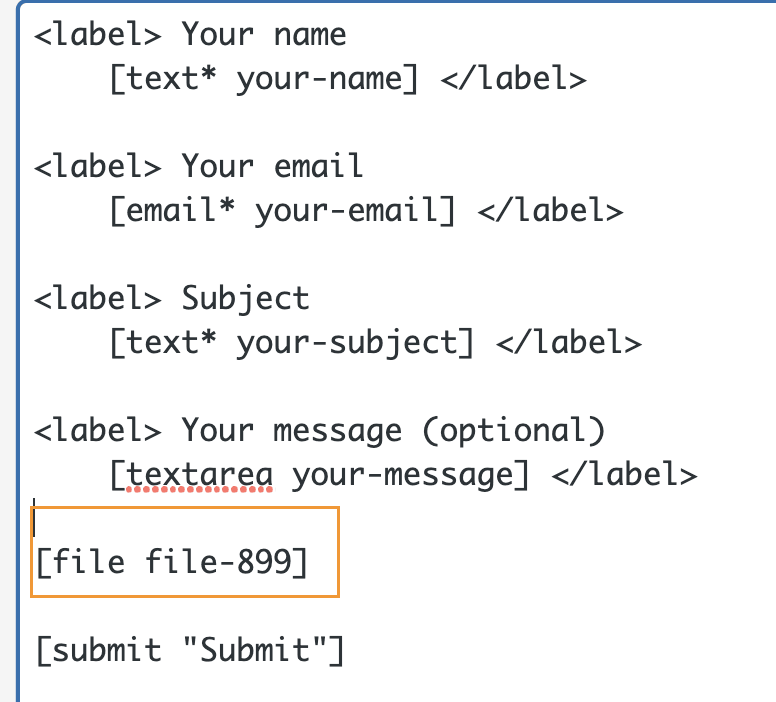

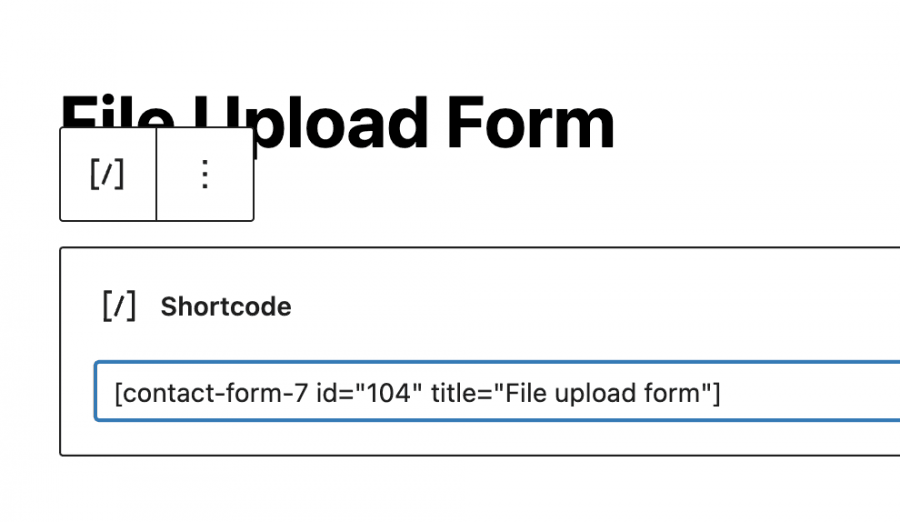
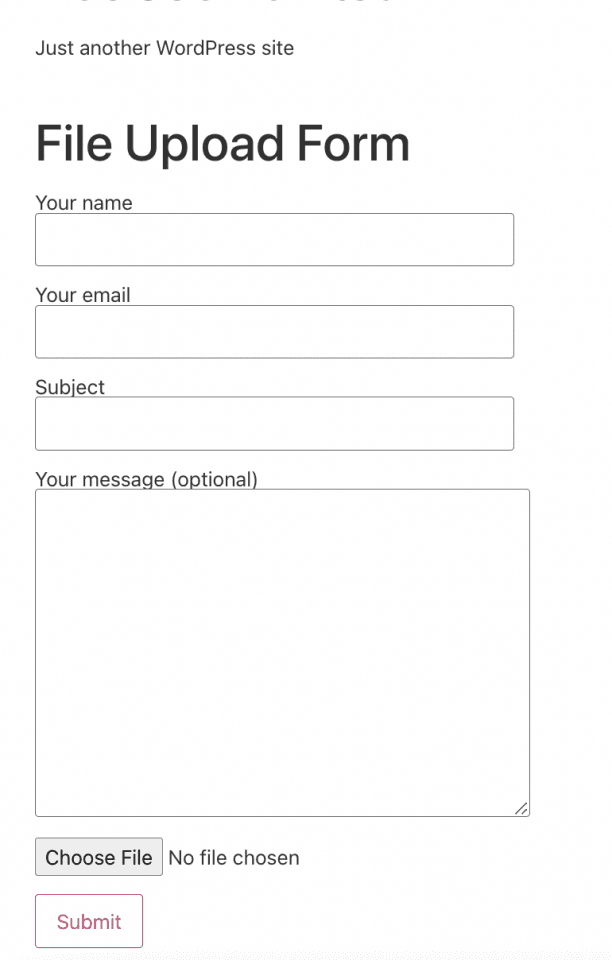
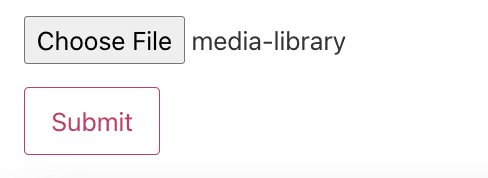
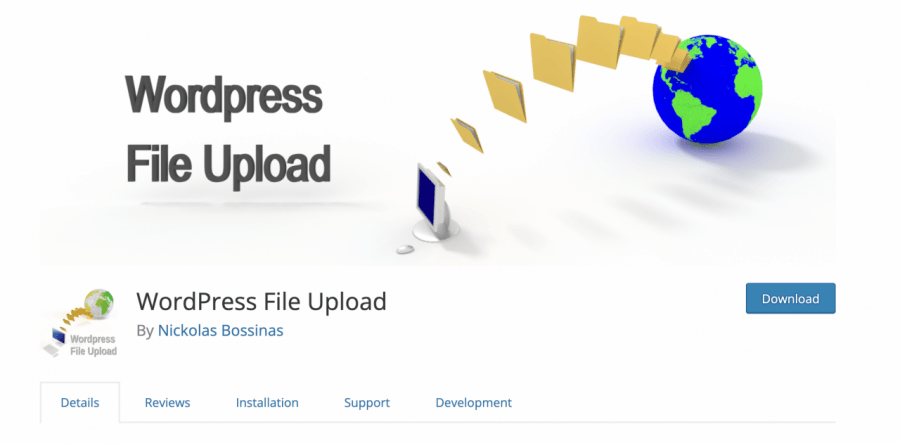
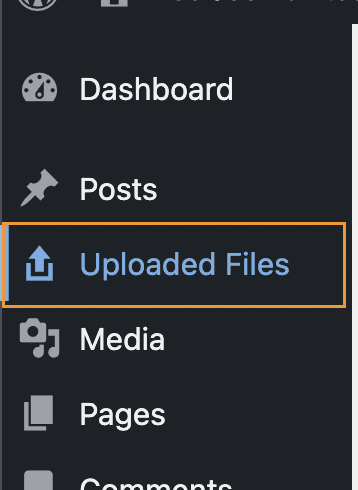
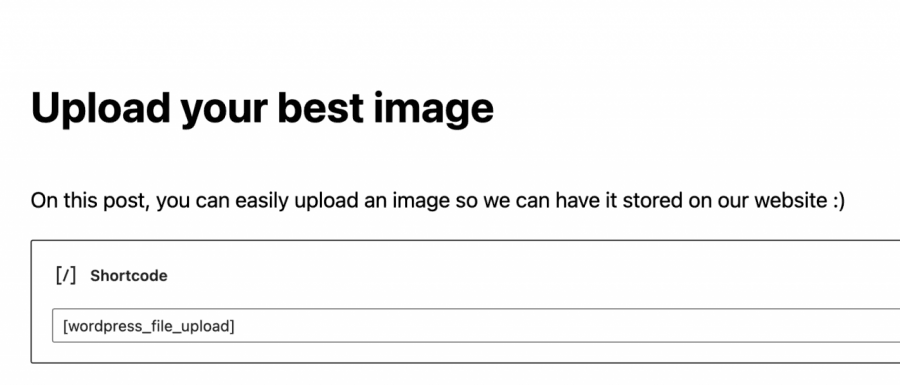
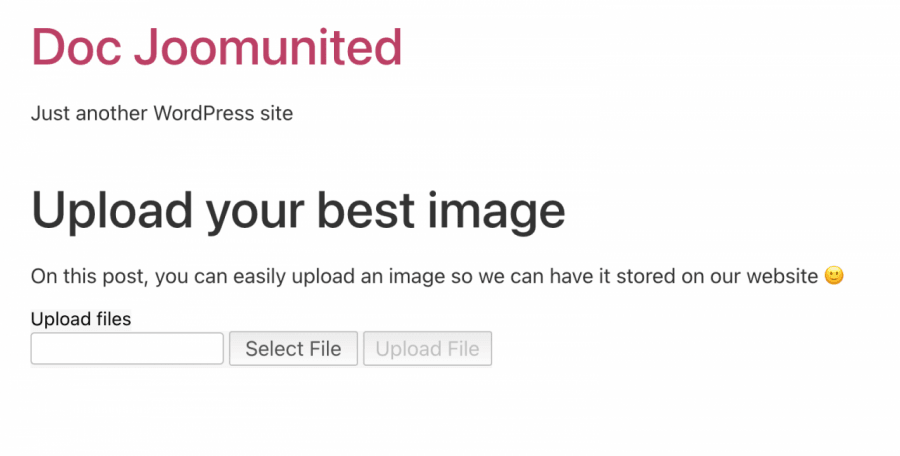

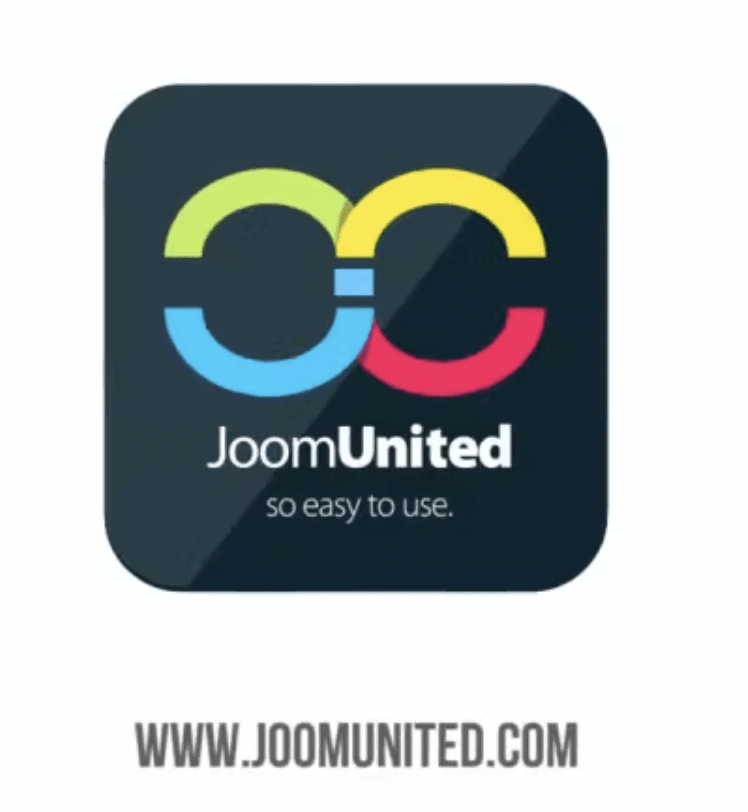
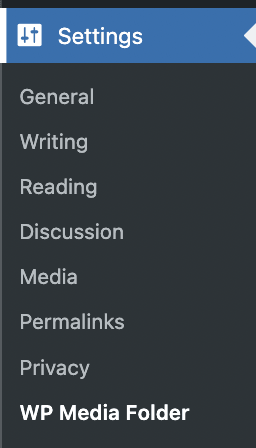
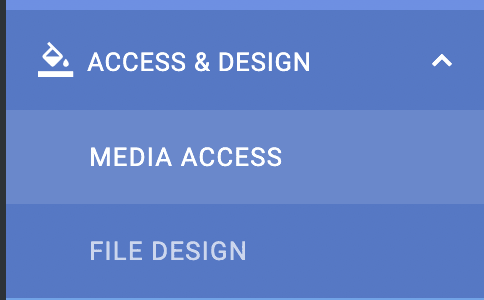

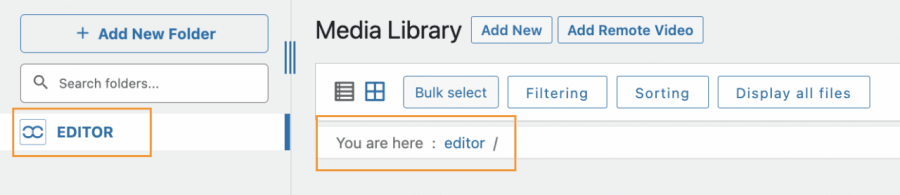
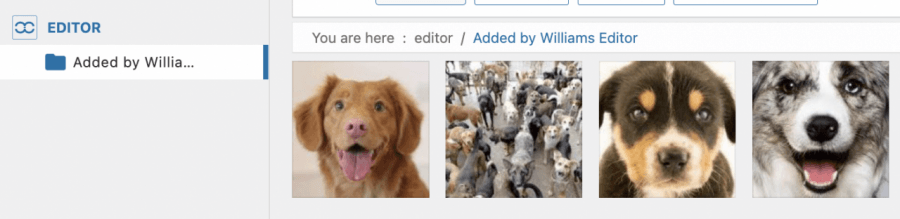
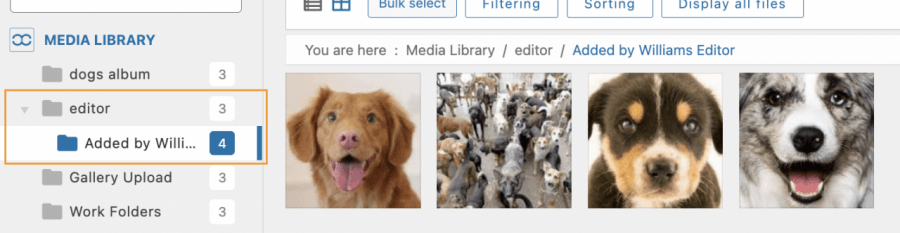

Comentarios