Administre sus tablas HTML de WordPress con WP Table Manager en los widgets de Elementor
Los creadores de páginas son las herramientas más poderosas en WordPress, ya que le permiten personalizar y mover / crear todo en su sitio sin un desarrollador y Elementor es uno de los creadores de páginas más utilizados debido a todas las herramientas que ofrece.
Otras herramientas realmente buenas para hacer que su sitio sea profesional son las tablas, ya que podrá crear tablas de comparación para sus precios, para comparar otras páginas, también puede crear tablas de planificación para mostrar lo que está en su agenda.
La mejor parte de todo es que al usar WP Table Manager podrás crear y personalizar tablas y también usarlas en Elementor para que todo sea más fácil, y aquí aprenderás cómo usar WP Table Manager en Elementor .
Tabla de contenido
¿Busca una solución robusta de administración de tablas para sitios web de clientes?
Desde tablas de precios hasta comparaciones de productos, este complemento ofrece potentes funciones para presentar datos de una manera clara y fácil de usar.
¡Obtenga la ventaja competitiva ahora!
Cómo usar tablas de WordPress en Elementor
En primer lugar, veremos cómo crear tablas directamente en Elementor, así que sí, no tendrá que ir primero al panel de WP Table Manager para crear la tabla y luego ir a la publicación o insertarla en la página, usted van a poder hacer todo directamente desde Elementor.
Entonces, primero vaya a la publicación o página que desea editar y haga clic en Editar con Elementor, se cargará el generador de páginas y verá todos los bloques en el panel izquierdo.
Utilice el campo de búsqueda para buscar los WP Table Manager , puede hacerlo escribiendo WP Table Manager y soltándolo en la sección de la página en el lado derecho.
Esto cargará el bloque de la tabla en el generador de páginas con las opciones en el panel izquierdo.
Haga clic en Elegir tabla para cargar el administrador de tablas. Y haga clic en + Crear nuevo y luego seleccione Tabla .
Esto te enviará a otra pestaña con el creador de tablas con todas las opciones, usaremos un tema para este tutorial para que puedas ver lo fácil que es crear tablas basadas en temas, para esto, haz clic en Tema > Selección de tema , esto carga todos los temas disponibles, vamos a seleccionar uno para crear una tabla de planificación.
Esto cargará la plantilla anulando todos los estilos en la tabla actual, después de que se cargue el tema, podrá personalizar toda la tabla para que se ajuste al tema de su sitio, por ejemplo, aquí estableceremos el color verde más negro.
Así que ahora solo edítelo y personalícelo, ya que puede hacerlo como con cualquier otro editor de tablas como Excel.
Después de realizar todos los cambios que necesita lograr, para este plan de reunión, por ejemplo, puede cerrar esa pestaña y volver al editor de Elementor, ya que todo se guardará y actualizará automáticamente en el constructor de Elementor.
Para insertar la tabla, solo tiene que seleccionar la tabla y hacer clic en Insertar esta tabla , esto cargará la tabla en su creador de páginas.
Ahora, ¿qué sucede si tenemos que editar la tabla? Si volvemos a WP Table Manager para editarla, bueno, la respuesta es no, puede simplemente hacer clic en la tabla y luego, en el panel izquierdo, hacer clic en el lápiz, esto será cargue el editor de tablas dentro del generador de páginas.
Esto cargará un editor de tablas como el que usamos antes para crear la tabla, así que haga todas las modificaciones que desee y, finalmente, haga clic en insertar esta tabla en la esquina derecha de la parte inferior.
Ahora que hemos terminado la tabla y la hemos agregado al creador de páginas, podemos proceder a publicar la página y se hará todo para esta tabla.
Y esto debería ser todo, hemos montado una mesa en menos de 15 minutos usando un tema y la hemos personalizado usando todas las herramientas que ofrece WP Table Manager, todo sin tener que cerrar el Page Builder y volver a abrirlo así que hemos ahorrado mucho. de tiempo en esto.
Otra buena herramienta para personalizar su tabla es el editor HTML que puede usar haciendo clic en el icono de etiqueta HTML en el editor, esto cargará un editor HTML cuando intente editar una celda.
Como puedes ver, esto te ofrece todas las opciones que ofrece un editor HTML, por ejemplo, aquí usaremos la opción negrita y el Encabezado 1 con una barra para diferenciar la primera columna y la primera fila.
Como las tablas se crean usando HTML, podrá usar todas las etiquetas HTML que desee en ese editor, los cambios se reflejarán en la interfaz.
Como puede ver, es realmente fácil crear tablas usando WP Table Manager y para hacerlo más fácil, también puede usar el generador de páginas de Elementor para insertarlo en la interfaz.
¡Llamando a todos los webmasters!
Mejore los sitios web de sus clientes con WP Table Manager . Administre y personalice fácilmente tablas, gráficos y hojas de cálculo, brindando a los clientes visualizaciones de datos dinámicas y atractivas.
¡Actualice sus servicios de diseño web hoy!
Comience a administrar sus tablas usando este complemento de tablas de Elementor
Estas son solo algunas herramientas de todas las tablas que WP Table Manager como conectarlo con Google Sheets y también tablas de Excel para hacer todo más fácil, ¿qué estás esperando? Vaya aquí y comience a crear tablas directamente desde Elementor.
Cuando se suscriba al blog, le enviaremos un correo electrónico cuando haya nuevas actualizaciones en el sitio para que no se las pierda.

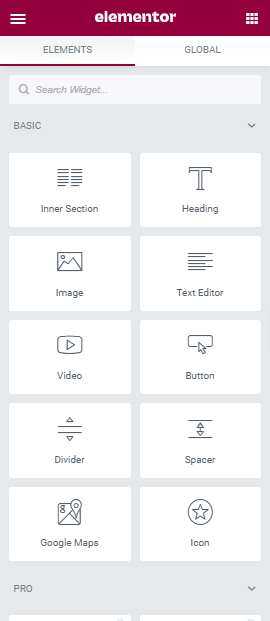
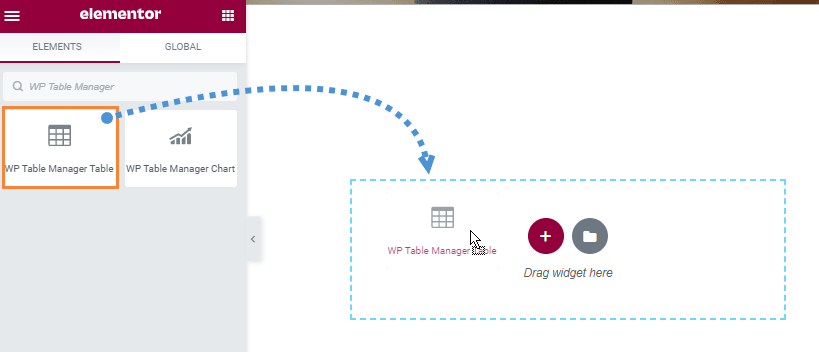
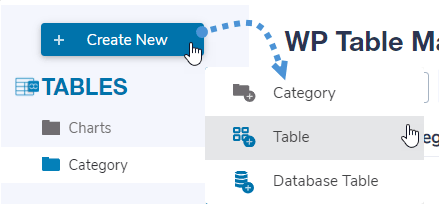
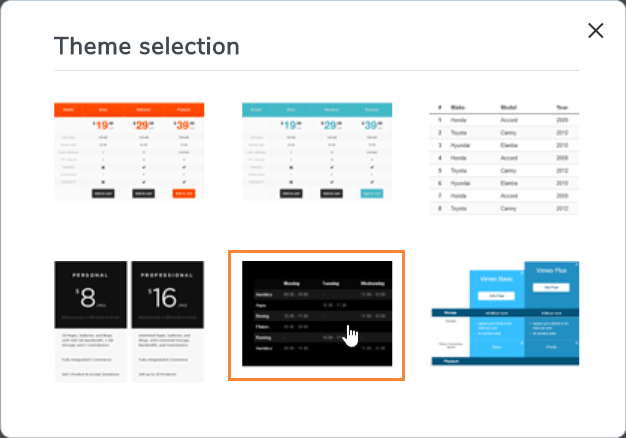
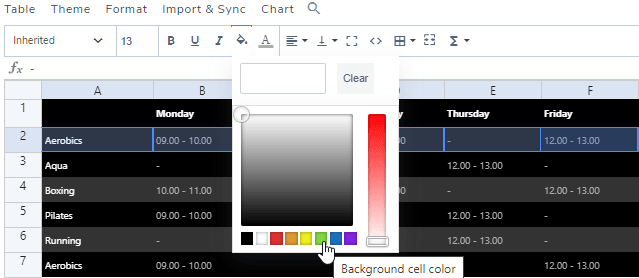
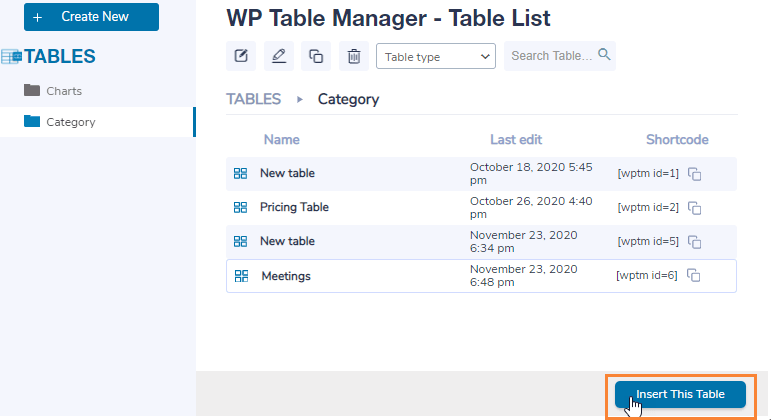
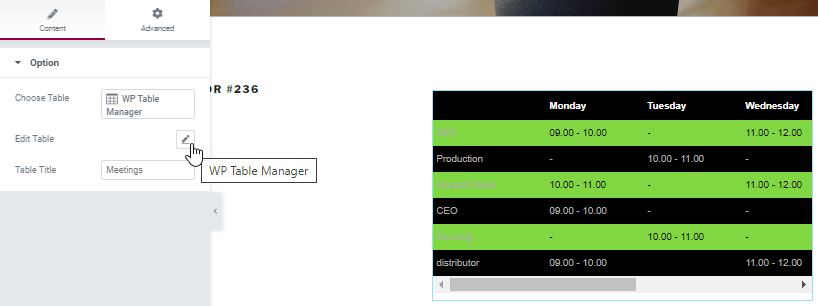
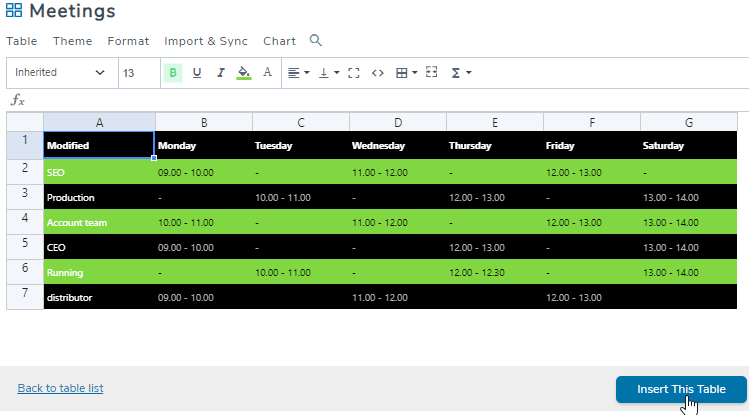
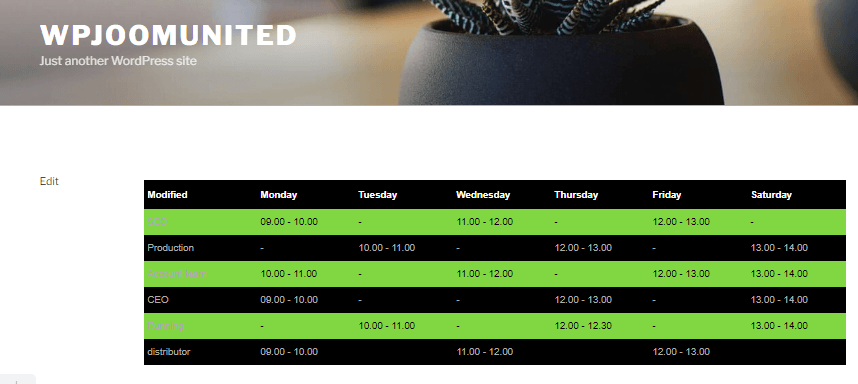
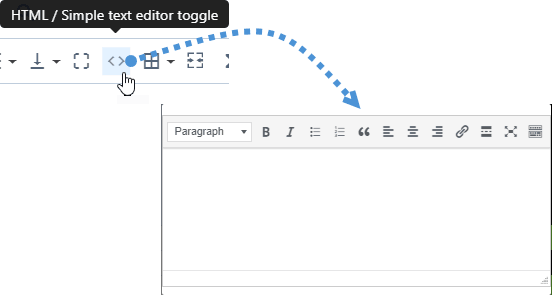
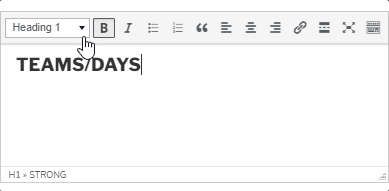


Comentarios