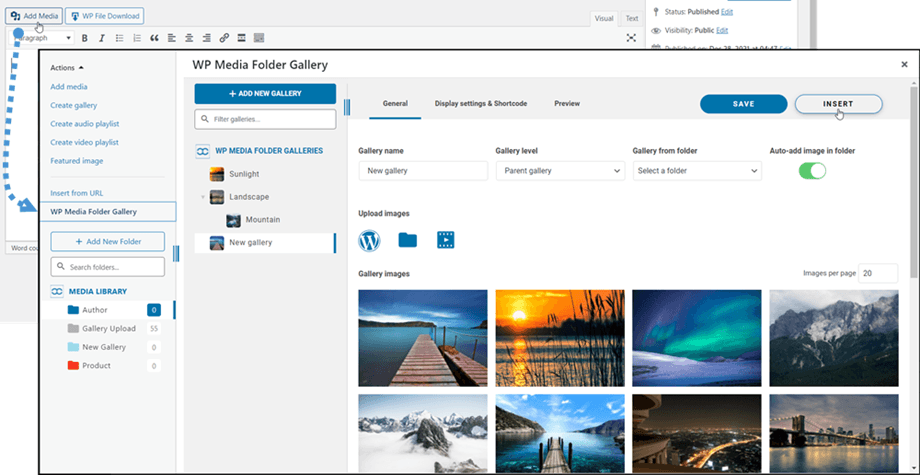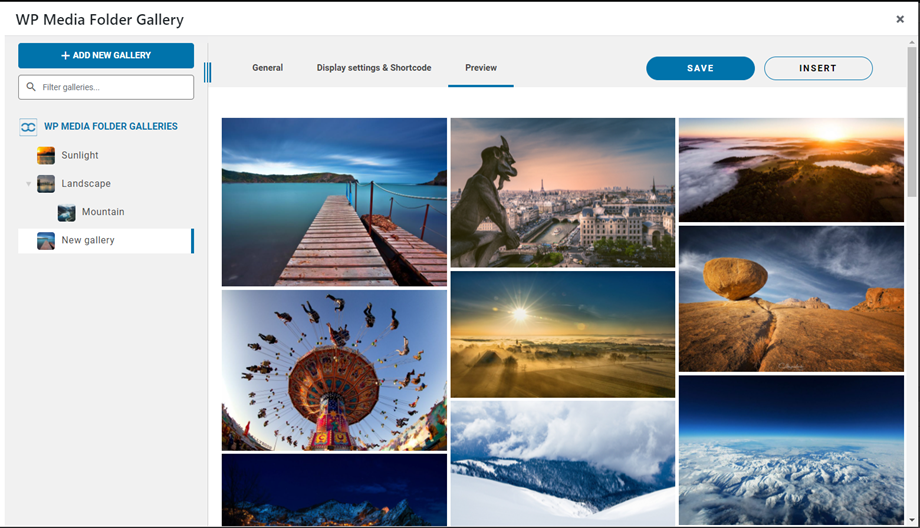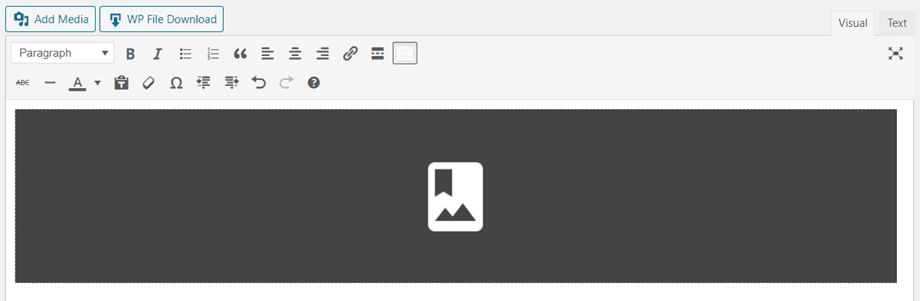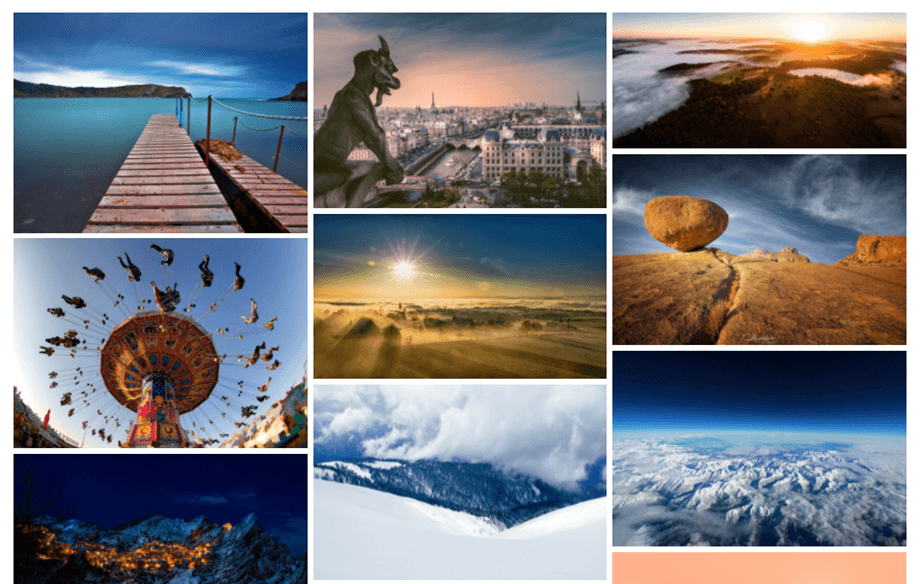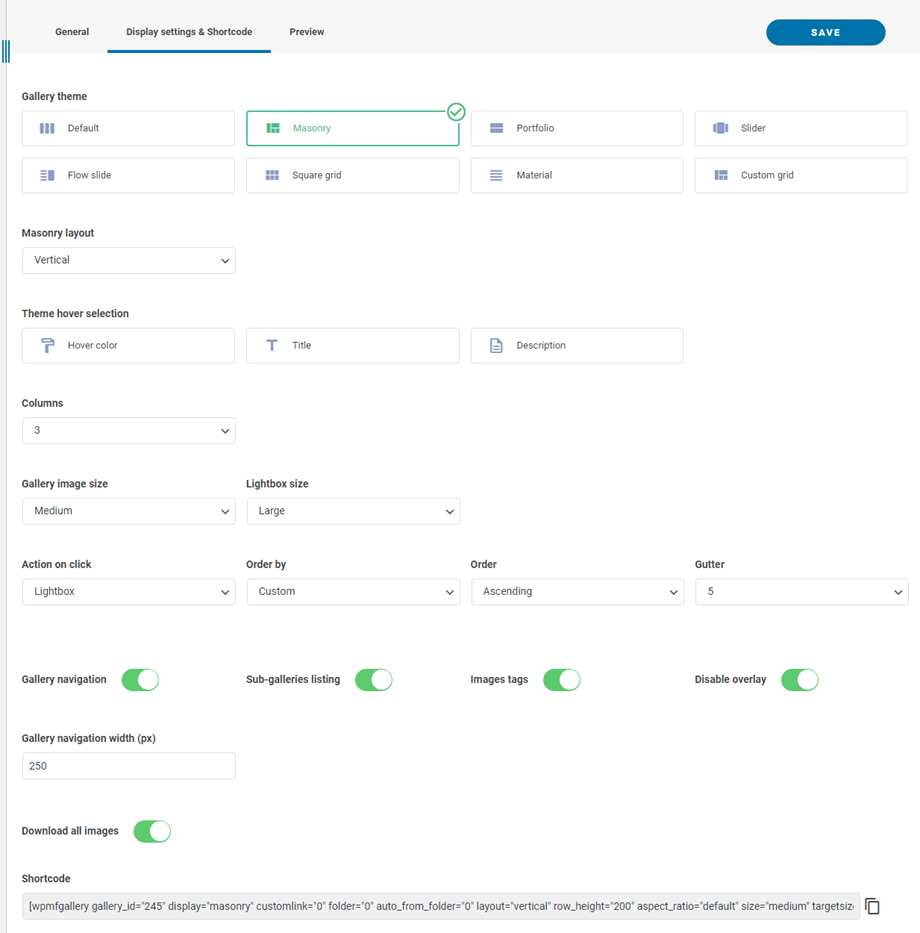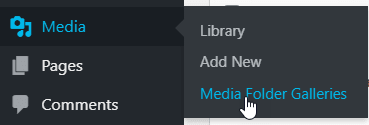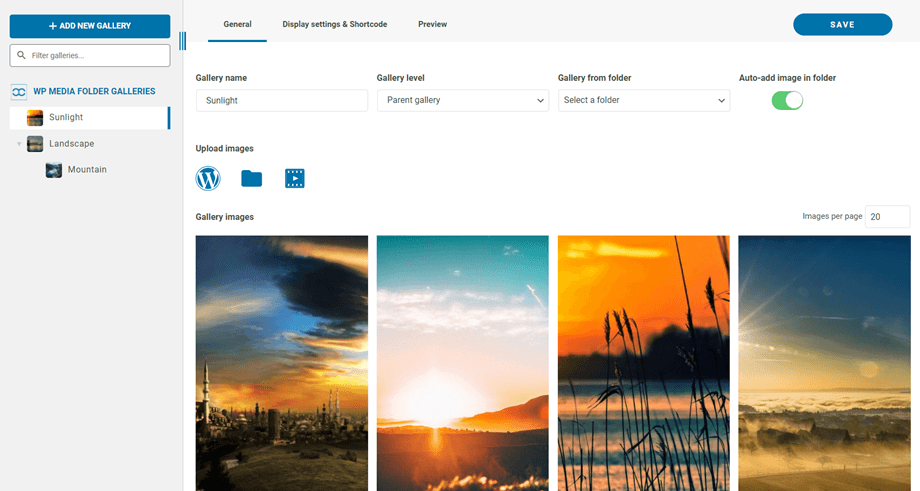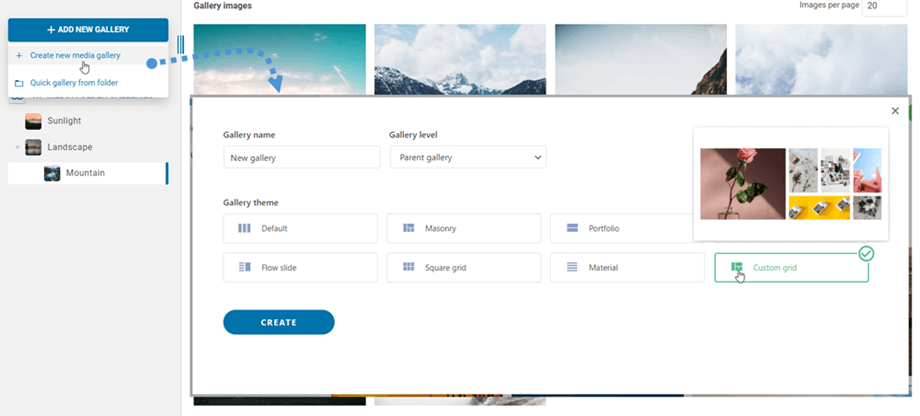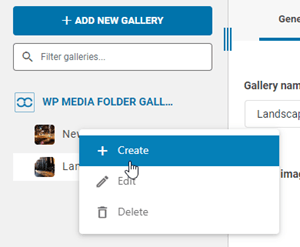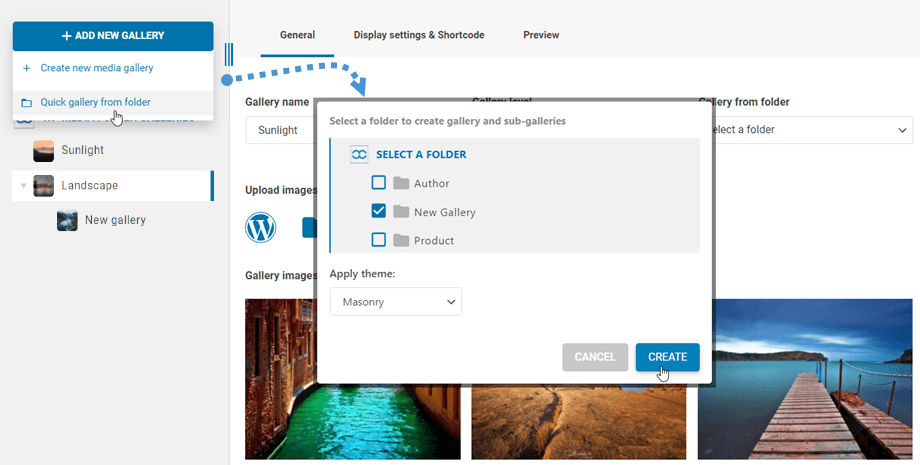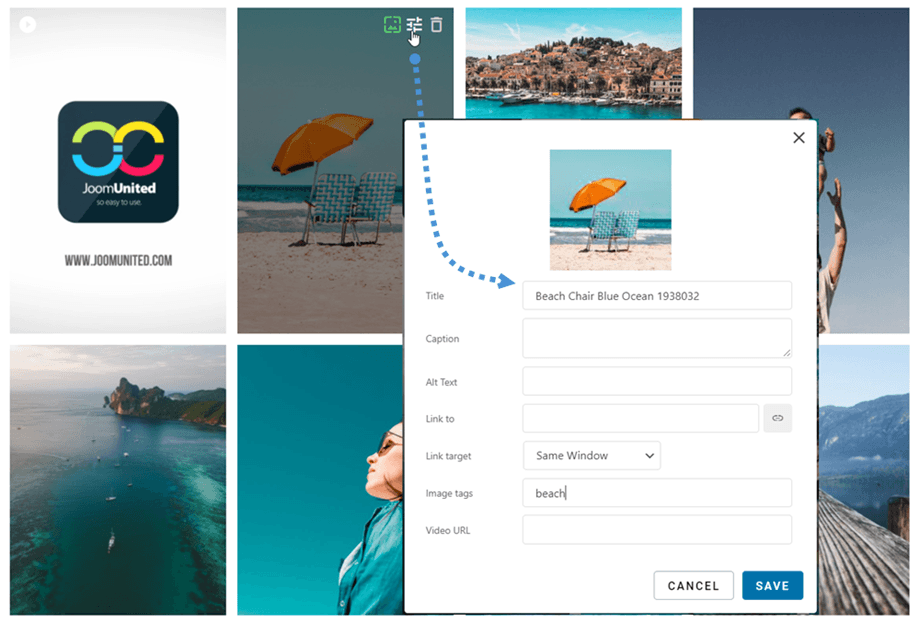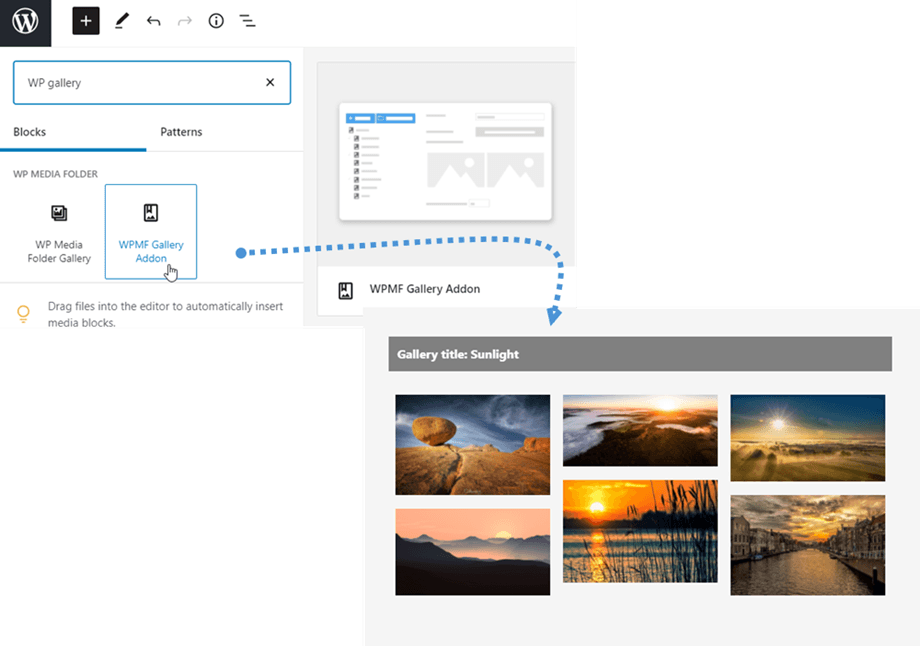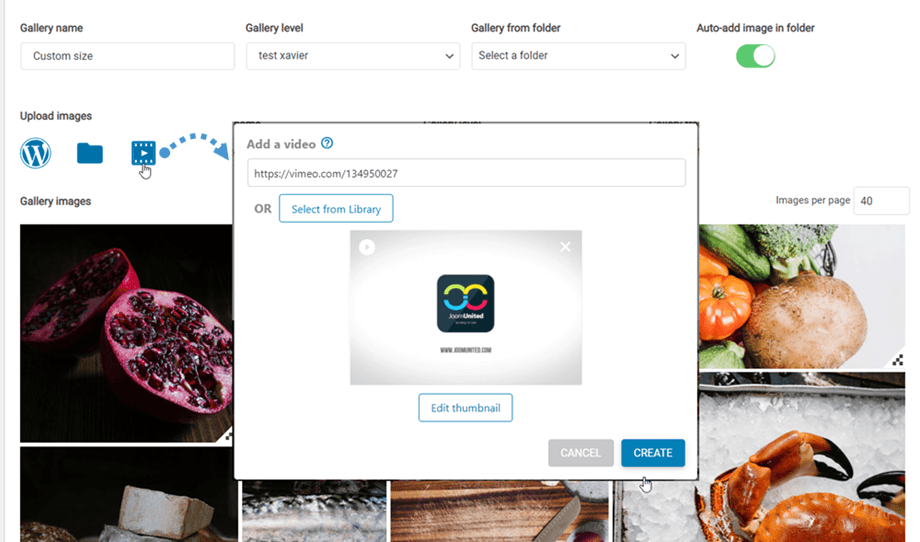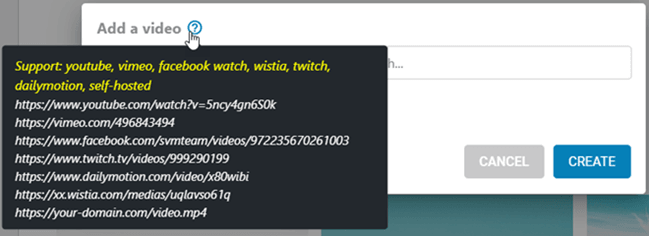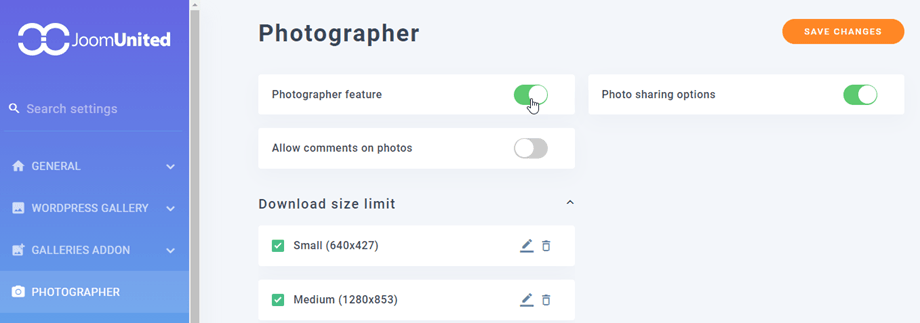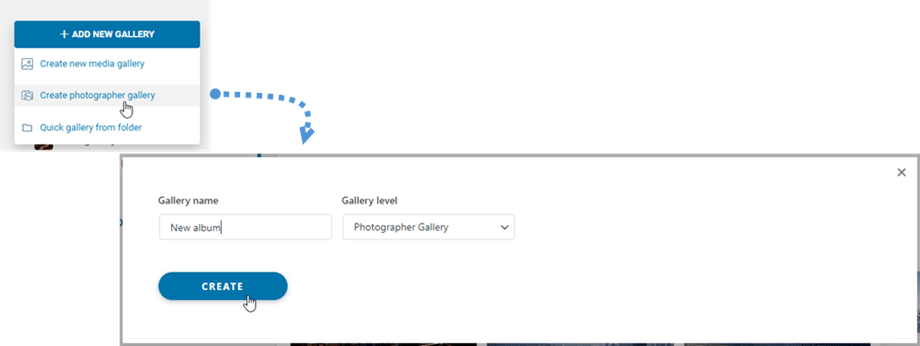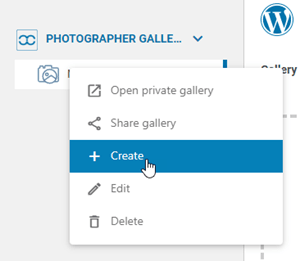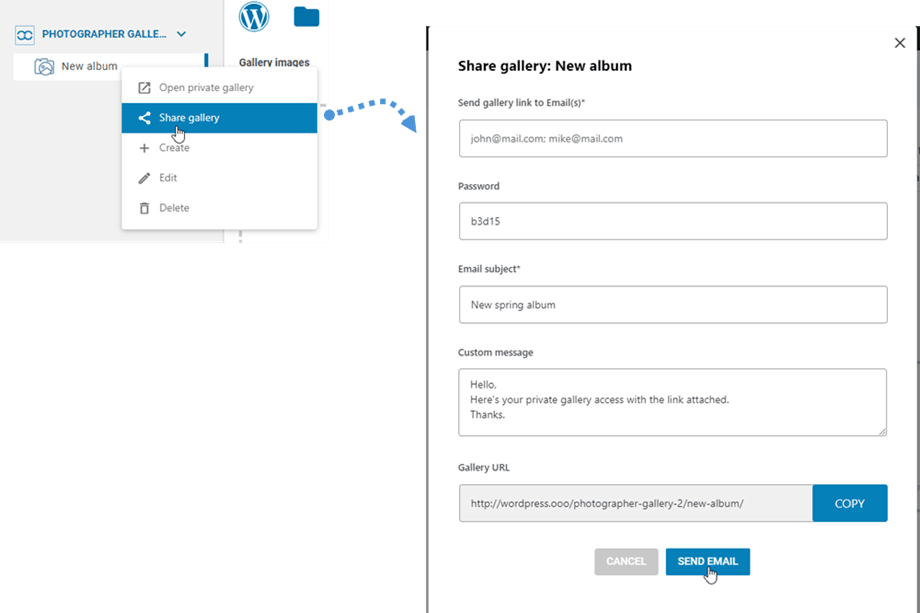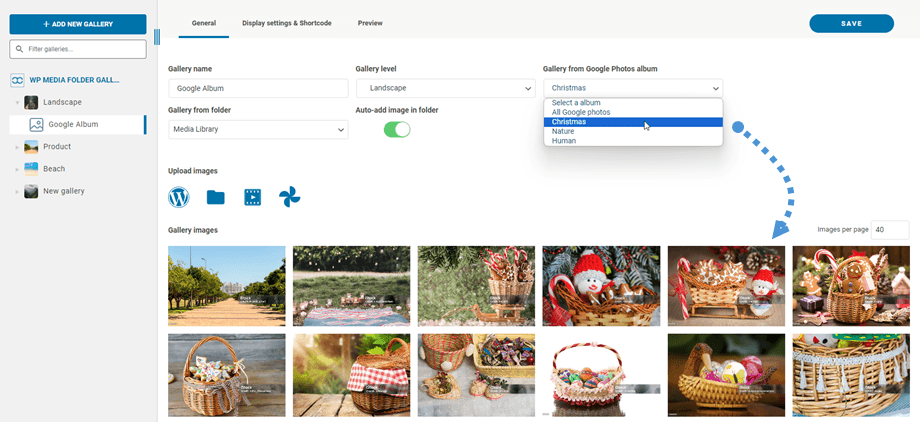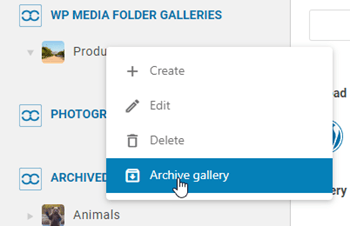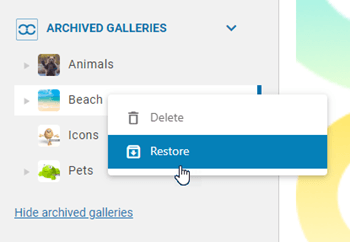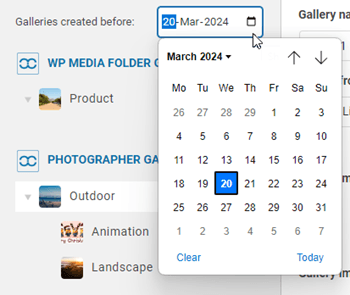Complemento WP Media Folder Gallery: uso común
1. Agrega una galería a una publicación o página
Para agregar galerías a una publicación o página, debe hacer clic en el botón Agregar medios en el Editor. la WP Media Folder Gallery, desde donde puede elegir la galería. A continuación, presione el botón Insertar.
Luego, puede echar un vistazo a la galería navegando a la pestaña Vista previa antes de insertar la galería en su publicación / página.
La galería se mostrará en el editor como un área gris oscuro.
Guarde su contenido y la galería debería mostrarse en la parte pública.
La primera vez que inserta su galería en su contenido, debe guardar su contenido.
Si hace clic en WP Media Folder Gallery en su editor, luego vuelve a hacer clic en el botón Editar , simplemente volverá a abrir su galería para realizar más cambios.
Luego guarde su página o publicación ... y listo, ¡ha agregado una galería!
Hay 2 opciones al insertar una galería:
- Navegación de la galería: carga la navegación del árbol de la galería
- Mostrar etiquetas de imágenes: muestra las etiquetas de imagen como filtro de visualización
- Ancho de navegación de la galería: se establece con (px)
Puede descargar imágenes individuales en la interfaz si habilita 'Descargar icono' en Complemento de galerías > pestaña Configuración predeterminada .
2. Agrega una nueva galería
Puede acceder a las galerías desde el menú Multimedia > Galerías de carpetas multimedia.
Aparecerá la vista principal de WP Media Folder Gallery.
Desde aquí puede agregar una nueva galería haciendo clic en el botón Agregar nueva galería > Crear nueva galería de medios . Luego, complete el nombre de la galería y seleccione el nivel de la galería y el tema, haga clic en el botón Crear. Las imágenes en sí se pueden importar directamente desde WordPress, arrastrar y soltar o cargar desde su computadora.
O puede hacer clic derecho en el panel de árbol izquierdo y seleccionar "+ Crear" .
Alternativamente, cree una galería desde una carpeta en WP Media Folder . Para hacer esto, haga clic en el botón Agregar nueva galería > Galería rápida desde carpeta , luego elija la carpeta en la biblioteca de medios y el tema para ella y presione el botón Crear.
Después de crear una galería desde una carpeta, se habilita la opción Agregar automáticamente imagen en carpeta . Eso significa que sus nuevas imágenes de esa carpeta se actualizarán automáticamente a la galería.
Puede editar la información de la imagen desde la galería, incluida la información de SEO de WordPress. También puede definir enlaces internos o externos específicos junto con etiquetas de imagen.
Una vez que se crea la galería, puede establecer una imagen como la portada de la galería haciendo clic en el icono. Lo verá mientras se desplaza sobre una imagen en la galería.
3. Bloque de galería en Gutenberg
Puede mostrar sus galerías en el editor Gutenberg ahora.
Para mostrar una galería en el editor de Gutenberg, haga clic en el bloque WPMF Gallery Addon en la categoría WP Media Folder . Luego puede hacer clic en el botón Seleccionar o Crear galería y elegir una Galería.
4. Agrega un video a la galería
Puede agregar un nuevo video a una galería haciendo clic en el ícono Video, luego pegue o ingrese el enlace de su video en el campo, luego haga clic en el Crear .
Actualmente admitimos: youtube, vimeo, facebook watch, wistia, twitch, dailymotion, autohospedado: https://your-domain.com/video.mp4
5. Agrega una nueva galería de fotógrafos
En primer lugar, para crear nuevas galerías de fotógrafos, debe habilitar de la función Fotógrafo en la pestaña Fotógrafo .
Luego, en el panel de Galerías de carpetas de medios, navegue hasta la esquina superior izquierda y haga clic en el botón Agregar nueva galería > Crear galería de fotógrafos
O puede hacer clic derecho en el panel de árbol izquierdo y seleccionar "+ Crear" .
Después de eso, puede arrastrar y soltar sus imágenes en la nueva galería.
Para compartir la galería con tus amigos, simplemente haz clic derecho en el "Compartir galería" y aparecerá una ventana emergente. Complete la información necesaria, como direcciones de correo electrónico, contraseña, asunto del correo electrónico y mensaje personalizado, y luego haga clic en el botón "Enviar correo electrónico".
6. Agrega una nueva galería de Google Fotos
Después de crear una nueva galería en el panel, seleccione su álbum de Google Photos. Entonces tus imágenes se mostrarán en la galería.
7. Galerías de archivos
Para reubicar sus galerías no utilizadas, puede hacer clic derecho en la galería y elegir la "Archivar galería" .
Luego, puede acceder a la "Galerías archivadas" para restaurarlas o eliminarlas permanentemente. Simplemente haga clic derecho en la galería y seleccione la "Eliminar" o "Restaurar" según sea necesario.
8. Filtrar galerías
Para localizar rápidamente galerías creadas antes de un día en particular, puede utilizar la opción de filtro de fecha. Simplemente haga clic en el icono del calendario y elija la fecha deseada del calendario. Esta función se aplica tanto a las galerías normales como a las galerías de fotógrafos.