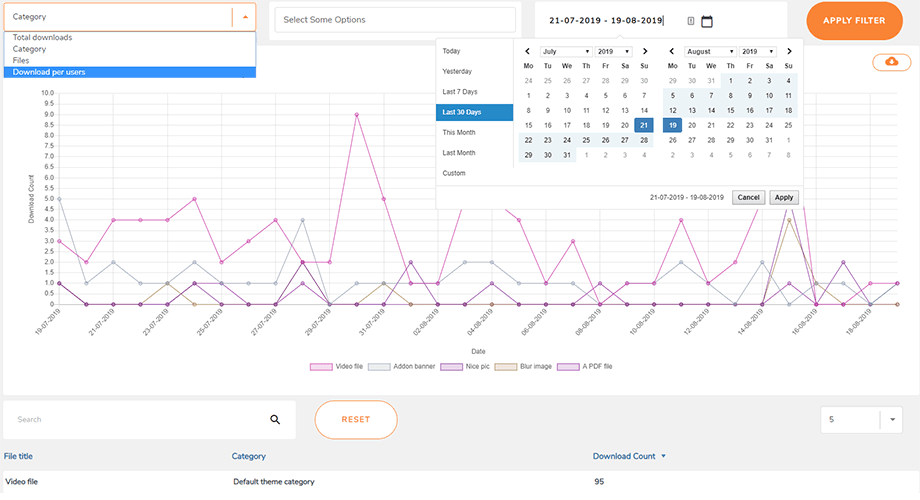WP File Download: archivos y categorías
- 1. Primer paso en el administrador de archivos
- 2. Gestionar categorías de archivos
- 3. Administrar la descarga de archivos
- 4. Agregue una categoría de descarga de archivos en su contenido
- 5. Administrar un solo archivo
- 6. Actualizar un archivo desde el administrador de WordPress
- 7. Limitación de acceso y gestión de archivos
- 8. Estadísticas de descarga de archivos
- 9. Formulario de carga de archivos para usuarios frontend
- 10. Generador de código abreviado para la lista de archivos
- 11. Bloques en Gutenberg
1. Primer paso en el administrador de archivos
Lo primero es lo primero: puede administrar todos los archivos desde el WP File Download de WordPress en su panel de administración de WordPress, o usando el botón editor de texto WP File Download también tiene integración dedicada con creadores de páginas: Elementor , DIVI , WPBakery , Avada fusion builder y, por supuesto, el editor Gutenberg.
No hay diferencia, excepto por el hecho de que usar el menú lateral te da más espacio para trabajar porque la interfaz usa todo el ancho.
Gutenberg es el editor predeterminado en WordPress ahora, por lo que puede consultar 11. Bloques en Gutenberg .
Haga clic en el botón WP File Download para abrir el administrador de archivos en una caja de luz.
La interfaz es la misma que en la vista del menú lateral de WP File Download. La única diferencia es que la interfaz ocupa menos espacio.
2. Gestionar categorías de archivos
Para crear una categoría, haga clic en el botón "+ Nuevo" en la parte superior izquierda de su editor de archivos.
Para ordenar categorías, debe pasar el mouse sobre el ícono de la carpeta. Arrastre y suelte verticalmente para definir el orden y horizontalmente para definir el nivel. Esto es exactamente como en el sistema de menú nativo de WordPress.
Puede expandir la categoría como un acordeón. Los parámetros globales se pueden utilizar para establecer el estado predeterminado: todos expandidos o todos contraídos. Busque la opción de cerrar categorías en la configuración de WP File Download. Para cambiar el estado del editor, puede hacer clic en los botones de flecha en el lado izquierdo de cada categoría.
Menú contextual de categoría
Al hacer clic con el botón derecho en una categoría en el árbol de categorías de la izquierda, puede ver el menú contextual de la categoría. Desde aquí puedes:
- Nueva categoría: agregue una nueva categoría
- Cambiar nombre: cambiar el nombre de la categoría, se puede hacer haciendo doble clic izquierdo en la categoría
- Duplicar categoría: copia esa categoría incluyendo sus subcategorías pero los archivos.
- Pegar: pegar el archivo en la categoría
- Actualizar: actualizar la categoría
- Eliminar: eliminar la categoría seleccionada
- Copiar código corto: el código corto se copia después de hacer clic
- Cambiar color: establece el color para el ícono de categoría, se puede aplicar en la interfaz.
- Editar categoría: ir a la configuración de la categoría
Categoría de archivo protegido por contraseña
En la configuración de la categoría, puede establecer una contraseña para esa categoría en el "Protegido con contraseña" . No olvide hacer clic en el botón Guardar configuración .
Diseño de categoría
Algunas opciones de diseño de categorías se pueden ajustar en la configuración de categorías:
- Mostrar título de categoría: mostrar/ocultar título de categoría
- Mostrar subcategorías: mostrar/ocultar subcategorías
- Mostrar ruta de navegación: mostrar/ocultar ruta de navegación
- Mostrar árbol de carpetas: seleccione la posición para el árbol de carpetas: Izquierda, Arriba, Derecha o Abajo
- Árbol de carpetas expandido: Mostrar/ocultar el árbol de la carpeta
- Mostrar formulario de carga: mostrar/ocultar formulario de carga
- Mostrar búsqueda de archivos: habilite una barra de búsqueda para encontrar archivos rápidamente, lo que hace que la navegación a través de grandes volúmenes de contenido sea más eficiente.
- Color de fondo: elija un color para el fondo de la categoría
3. Administrar la descarga de archivos
Para agregar archivos a una categoría, elija una categoría y luego arrastre y suelte los archivos en el medio. También puede hacer clic en el botón Seleccionar archivos en su lugar.
De cualquier manera, seleccione uno o más archivos para cargar. El cargador funciona con HTML5, por lo que puedes incluso enviar archivos grandes, que se cargarán normalmente. El único límite que tienes está definido por la configuración de tu servidor.
Puede hacer lo mismo si desea cargar una carpeta en complemento WP File Download O puede hacer clic en el botón Seleccionar una carpeta en su lugar.
Además de usar arrastrar y soltar para cargar, también puedes usar este comportamiento para reordenar archivos. WP File Download guarda los cambios automáticamente!
Una vez que se ha subido un archivo a WP File Download, puede realizar selecciones de archivos únicos o múltiples haciendo clic en los archivos. Puede seleccionar varios archivos presionando y manteniendo presionada la tecla Ctrl (en Windows) o Comando (en Mac). El primer método para mover o copiar archivos es volver a utilizar arrastrar y soltar. Arrastrar y soltar solo moverá los archivos, y arrastrar y soltar mientras se mantiene presionado Ctrl (en Windows) o Comando (en Mac) copiará los archivos.
Puede utilizar el menú contextual haciendo clic derecho en el archivo para administrar, como cortar, copiar y pegar. Desde este contexto, también puede descargar archivos y cancelar/publicar rápidamente el archivo. Al hacer doble clic en el archivo, puede ir directamente a la configuración del archivo además de ingresar a través del menú contextual.
- Tipo
- Título
- Tamaño del archivo
- Fecha Agregada
- Fecha modificada
- Versión
- Golpes
Mostrar recuentos de archivos en categorías en admin
Para mostrar el recuento de archivos en categorías, primero debe habilitar la opción de recuento de archivos WP File Download > Configuration > Main setting > Admin tab .
Después de eso, puede ver la cantidad de archivos en categorías a la derecha.
Descarga de archivos multicategorías
Cuando elige o edita un archivo, puede usar el campo de categoría múltiple en el panel derecho para agregarlo a varias categorías. Utilice esta opción para organizar mejor los archivos que pueden pertenecer a varias categorías.
Motor de búsqueda de archivos en el panel de administración
Puede navegar rápidamente a un archivo específico o a un grupo de archivos usando la herramienta de búsqueda en el encabezado. Las opciones de detalles se desplegarán después de hacer clic en el icono.
Hay varias opciones que puede configurar para filtrar durante la búsqueda:
- Tipos de archivo
- Categoría
- Fecha de creación
- Fecha actualizada
- Peso (de - a)
- Estado: Esperando aprobación
Después de ingresar el nombre y configurar los filtros deseados, haga clic en el 'Buscar' . Los resultados aparecerán debajo del buscador. Si desea restablecer sus criterios de búsqueda, simplemente haga clic en el 'Borrar' .
Carga de archivos frontend con aprobación
En algunos casos, si un usuario solo tiene activado el derecho de acceso "Cargar archivos en la interfaz" "Editar categorías" ni "Editar categorías propias" , los archivos que cargó están en el estado "Esperando aprobación" en el Tablero de backend .
Luego, el administrador puede usar el filtro en el panel para seleccionar uno o varios archivos. Después de la selección, simplemente haga clic en el "Publicar" en la parte superior para publicar esos archivos todos a la vez.
Crear un archivo zip
En el panel del complemento, puede seleccionar cómodamente varios archivos, hacer clic derecho sobre ellos y luego elegir la "Crear archivo ZIP" para empaquetar los archivos seleccionados en un único archivo ZIP comprimido.
Cambiar la configuración del icono
Para crear su ícono personalizado en WP File Download para cualquier tipo de archivo, haga clic derecho en el archivo y luego seleccione Cambiar ícono .
Después de eso, aparece una ventana emergente con opciones para personalizar:
- Configuración de marco
- Forma para icono
- Color del marco
- Envoltura
- Color de fondo
Recuerde hacer clic en Guardar , luego la configuración se aplicará al tipo de archivo que seleccionó.
Archivos de etiquetado masivo
Puede etiquetar varios archivos a la vez seleccionando los archivos que desea etiquetar, haciendo clic derecho en la sección de título y eligiendo la opción "Establecer etiquetas" Aparecerá una ventana emergente donde podrá ingresar sus etiquetas. No olvides hacer clic en el Guardar después.
Para administrar etiquetas, navegue hasta Menú WP File Download > Etiquetas . En esta sección, puede agregar, editar o eliminar etiquetas según sea necesario.
Campo ACF para archivos
Para agregar un campo personalizado para el archivo usando ACF, navegue hasta Grupos de campos ACF y haga clic en Agregar nuevo grupo de campos. Esto mostrará el Agregar nuevo grupo de campos .
- Introduzca un nombre para el grupo Campo.
- En la sección Campos tipo de campo mostrar en los archivos.
- En la sección Configuración > pestaña Reglas de ubicación El tipo de archivo es igual a Archivo WP File Download .
Por ejemplo, puede seleccionar el URL para el archivo, como se muestra a continuación:
Puede crear tantos campos personalizados como necesite. Recuerde hacer clic en Guardar cambios. Se admiten los siguientes campos personalizados de ACF: Texto, Selección, Número, Área de texto, Casilla de verificación, Botón de opción, Grupo de botones, Rango, URL, Selector de hora, Selector de fecha, Selector de fecha y hora.
A continuación, navegue hasta el panel del complemento. En la Configuración de categoría, puede seleccionar un grupo ACF específico para cada categoría.
Finalmente, para cada archivo, puede configurar los valores para todos los campos personalizados. Esto es lo que puede observar desde el backend hasta el frontend.
4. Agregue una categoría de descarga de archivos en su contenido
Para insertar una categoría de archivo en su contenido, abra una página, publicación o cualquier otro contenido de WordPress y haga clic en el botón WP File Download . Puede seleccionar una categoría del campo que aparece.
Haga clic en el botón Insertar esta categoría en la columna de la derecha.
La categoría de archivo aparecerá en su publicación o página en lugar del área gris.
Guarde su contenido y debería mostrarse en la interfaz de cara al público.
La primera vez que insertes tu categoría en tu contenido, debes guardar la página y publicarla. Sin embargo, luego puede administrar los archivos o subcategorías de la categoría sin tener que actualizar o guardar el contenido.
Si vuelve a hacer clic en el área gris de WP File Download botón WP File Download , simplemente volverá a abrir su categoría de archivo para que pueda elegir una nueva.
Guarde su página o publicación y listo: ha agregado con éxito una categoría de archivos y sus subcategorías a su contenido de WordPress.
Vaya aquí si está utilizando el editor de Gutenberg.
Cargar formulario en vista de categoría
Al habilitar "Mostrar formulario de carga" en la configuración de la categoría, un usuario puede cargar archivos si su función está permitida.
Otras opciones de visualización
También tiene la opción de insertar una categoría de archivos o un solo archivo en su contenido de WordPress usando un código abreviado. Para usar códigos abreviados para categorías, debe habilitar esta función desde Configuración principal> pestaña Administrador : busque la opción Mostrar código abreviado en categoría
Puede obtener sus códigos cortos desde WP File Download, ya sea desde la vista de categorías o desde la vista de archivos desde la barra lateral derecha.
Paginación para la lista de archivos
Hay opciones adicionales disponibles, como la paginación de archivos. Si tiene una gran cantidad de archivos, puede agregar paginación para que su contenido de WordPress se cargue más rápido y sea más fácil de digerir para sus lectores.
La paginación de archivos se puede habilitar y configurar desde Configuración principal > pestaña Frontend .
Abrir PDF en el navegador
Finalmente, también tiene la opción de abrir el PDF en una nueva pestaña en lugar de obtener una vista previa como una caja de luz. También puede encontrar esta opción en la pestaña Frontend .
Mostrar la barra de búsqueda en la vista de categoría
Para mostrar el campo de búsqueda sobre la vista de lista de categorías de archivos, vaya a la configuración de categorías, desplácese hacia abajo y habilite la opción Mostrar búsqueda de archivos El resultado se mostrará debajo de la barra de búsqueda.
5. Administrar un solo archivo
Administrar archivos individuales nunca ha sido tan sencillo. Con un solo clic de un botón, puede configurar las opciones de archivo e insertar archivos en sus publicaciones o páginas de WordPress.
WP File Download le permite definir lo siguiente para cada archivo, puede verlo haciendo doble clic en el archivo.
- Título
- Tipo de archivo
- Contraseña protegida
- URL remota (solo para el archivo remoto)
- Descripción
- Publicado en
- Fecha de caducidad
- Versión
- multicategoría
- Bloquear contenido por redes sociales
- Usuario autorizado a mostrar el archivo
- Golpes
- Etiquetas (para el buscador de archivos)
- Icono personalizado
- Enlace directo al archivo
- Código corto de un solo archivo
- Colores de los botones (configurables desde Icons Builder > pestaña Archivo único en WP File Download )
El archivo aparecerá en su contenido con un solo ícono de archivo.
Se agrega un archivo como un botón en su contenido:
Además, cada archivo tiene su propio enlace directo, que puedes utilizar para compartir más fácilmente. Puede encontrar la URL en la parte inferior del panel derecho.
Visite aquí para obtener más información sobre el diseño de bloque de archivo único.
Definir una fecha de caducidad de descarga de archivos
Puede establecer la fecha de vencimiento de un archivo, lo que significa que el archivo no será visible en la interfaz (como un archivo único o un archivo en una categoría) después de ese día.
Descarga de archivos protegidos con contraseña
En la configuración del archivo, puede establecer una contraseña para ese archivo en el campo "Protegido con contraseña" No olvide hacer clic en Guardar configuración .
6. Actualizar un archivo desde el administrador de WordPress
Para actualizar un archivo, simplemente abra WP File Download , haga clic en el archivo de su elección y use el botón Enviar una nueva versión en la columna de la derecha para reemplazar el archivo.
Puede cambiar el formato del archivo, el tamaño o cualquier otra cosa. WP File Download detecta cada cambio y reemplaza el archivo. El complemento incluye un sistema de control de versiones, de modo que cada vez que actualiza un archivo, la versión anterior se almacena y se enumera arriba.
Puede utilizar esta función para restaurar una versión de archivo anterior o para eliminar versiones de archivo antiguas.
7. Limitación de acceso y gestión de archivos
8. Estadísticas de descarga de archivos
WP File Download viene con un panel que muestra estadísticas de descarga, accesible desde el WP File Download > Estadísticas .
El panel lo ayudará a obtener detalles de descarga sobre los archivos disponibles en su sitio web. Desde la parte superior, hay un gráfico y puede filtrar por
- Categoría de archivo: incluye una o varias categorías
- Archivo único: incluye archivos uno por uno en el cálculo de estadísticas
- Descarga por usuarios: seleccione los usuarios que descargaron archivos
- Filtrar por rango de fechas (fecha en que se descargaron los archivos)
En la parte inferior de la página, también puedes ver detalles sobre los archivos descargados o utilizar el motor de búsqueda para filtrar los resultados.
Además, puede exportar las estadísticas de descarga como un archivo .csv haciendo clic en el icono Descargar debajo del botón Aplicar filtro .
9. Formulario de carga de archivos para usuarios frontend
Desde el lado público de su sitio web de WordPress, puede permitir que los usuarios carguen archivos en una categoría predefinida. Para configurar esto, primero acceda WP File Download > Configuración > Códigos cortos y elija una categoría donde desea que los usuarios carguen archivos.
Copie y pegue el código corto que se muestra en la parte inferior de esta página en su editor de WordPress donde desea que se muestre el formulario de carga en la interfaz.
Los archivos de esa categoría se mostrarán debajo del formulario de carga si la Mostrar archivos de categoría está habilitada.
Los usuarios deben iniciar sesión para poder cargar sus archivos. Si los usuarios no inician sesión, aparecerá un formulario de inicio de sesión que les solicitará que inicien sesión antes de cargar archivos.
Si la visibilidad de la categoría ya es pública, ¡ya está!
Sin embargo, si desea elegir algunos grupos de usuarios seleccionados para cargar archivos en la interfaz, debe establecer dos permisos para ellos. Aquí hay uno para el de "Autor" , por ejemplo:
- Visibilidad: para la categoría seleccionada, elija "Privado > Autor" .
- Roles de usuario: en la sección Autor, habilite la "Subir archivos en el frontend" .
10. Generador de código abreviado para la lista de archivos
Encontrará el Generador de códigos cortos de categorías en la pestaña WP File Download .
Hay un generador de códigos cortos disponible para cargar una selección personalizada de archivos. Las opciones y filtros de shortcode disponibles son:
- Categoría: seleccione una o todas las categorías
- Ordenar: orden, tipo, título o descripción, tamaño, versión, fecha o visitas
- Dirección de pedido: ascendente / descendente
- Archivos por página: establezca un número máximo de archivos en una página
- Nombre del tema: elija un tema existente para categorizar código abreviado
- Mostrar categorías
Después de elegir esas opciones, el shortcode debería ser, por ejemplo: [wpfd_category show_categories="1" order="created_time" direction="asc" number="10" ]
11. Bloques en Gutenberg
bloques WP File Download disponibles ' Categoría WP File Download ' WP File Download ' y ' WP File Download '.
Bloque de categoría WP File Download
Para mostrar una categoría de archivo en el editor Gutenberg, navegue hasta la sección Widgets y haga clic en el ' WP File Download ' . Esto presentará un menú desplegable donde puede elegir la categoría deseada para mostrar en la interfaz.
Una vez seleccionada, aparecerá una vista previa de la categoría a continuación.
Bloque de archivos WP File Download
Para mostrar un diseño de archivo único, siga un flujo de trabajo similar. Navegue a la sección Widgets y haga clic en el ' WP File Download ' . A continuación, haga clic en el 'Examinar archivos' para seleccionar el archivo deseado. Después de la selección, se mostrará una vista previa del archivo a continuación.