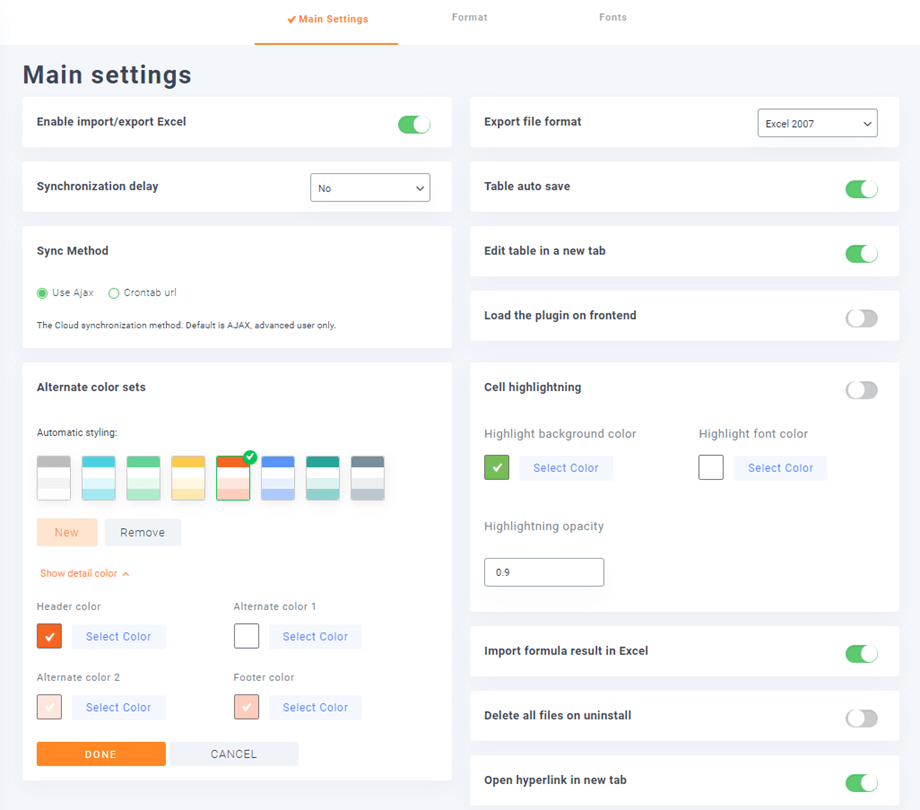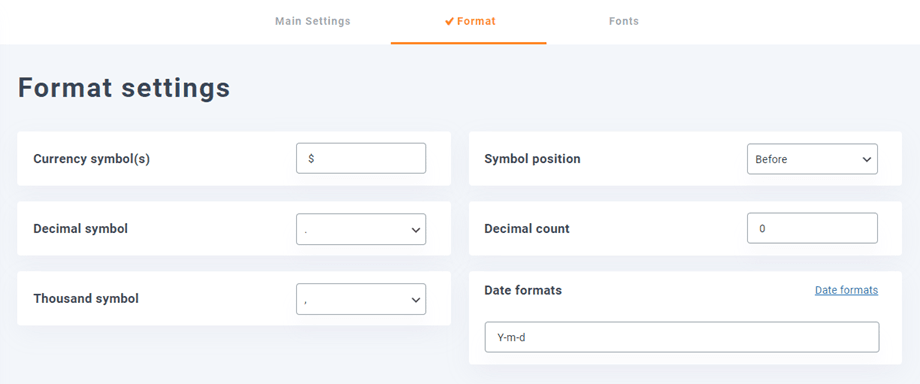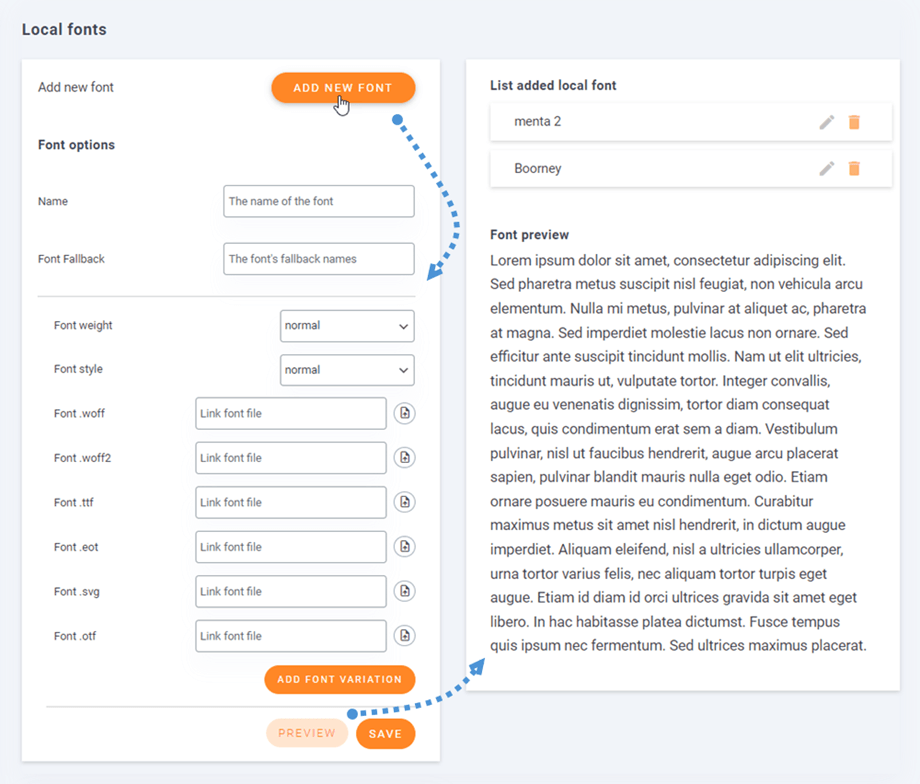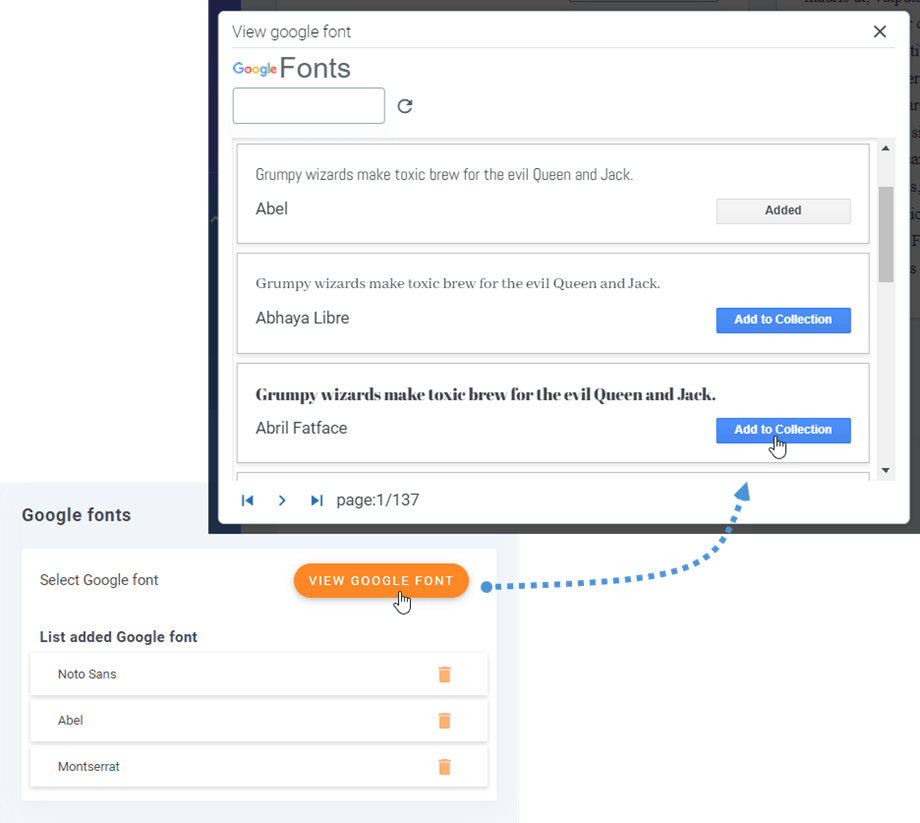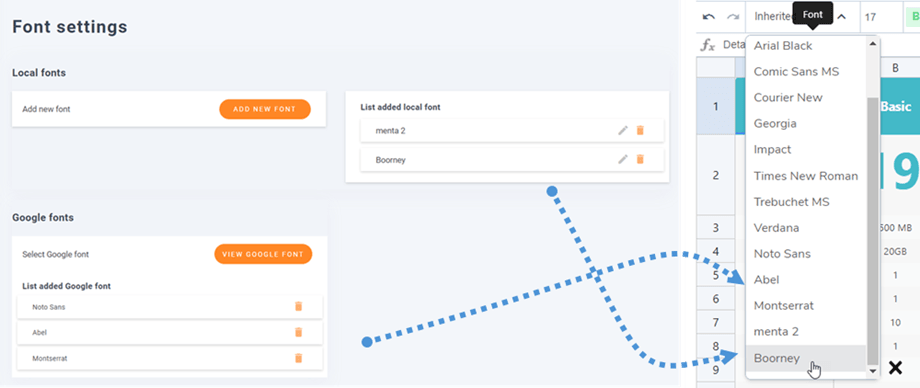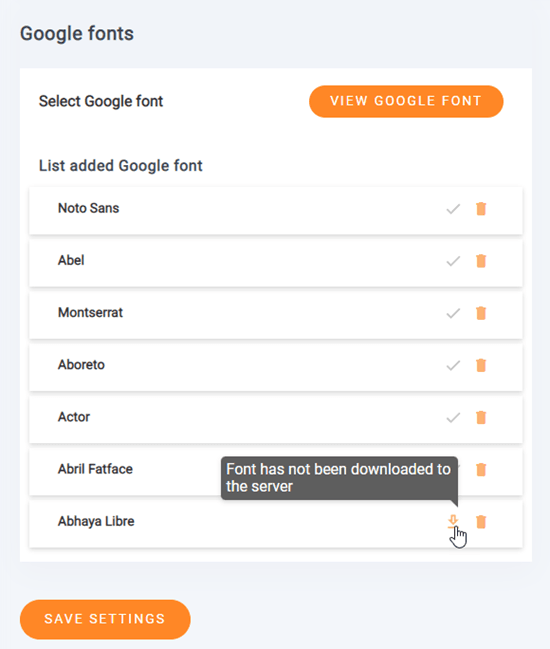WP Table Manager: parámetros
1. Configuración principal
Para acceder a la WP Table Manager , vaya a WP Table Manager > Configuración
Como opción, puede definir en Configuración principal :
- el botón Importar/Exportar Excel
- Formato de archivo de exportación: seleccione el formato Excel al ejecutar una exportación de la tabla.
- Retraso de sincronización: defina el retraso para la sincronización automática de hojas entre WP Table Manager y Excel o Google Sheets
- Guardado automático de tabla: habilite el guardado automático o active un botón de guardado manual
- Método de sincronización: use la URL AJAX o Crontab
- Editar tabla en una nueva pestaña: abra la tabla en una nueva pestaña si está habilitada
- Cargue el complemento en la interfaz: cargue WP Table Manager para editar tablas en la interfaz (desde un editor de texto, por ejemplo). Si esta función no es necesaria, manténgala desactivada para ahorrar recursos del servidor.
- Conjuntos de colores alternativos: disponibles para diseñar sus datos
- Resaltado de celda: Activar un color en la celda Pase el mouse para ver a primera vista el contenido de una celda
- Resaltar color de fondo
- Resaltar color de fuente
- Resaltando la opacidad
- Importar el resultado de la fórmula en Excel: obtenga automáticamente los resultados de la fórmula al importar o sincronizar un archivo de Excel
- Elimine todos los archivos al desinstalar: ¡Precaución! Si se establece en Sí, al desinstalar el complemento se eliminarán todos los datos.
- Abrir hipervínculo en una pestaña nueva: Abrir hipervínculo en una pestaña nueva
2. Configuración de formato
Debes ir a configuración del complemento > pestaña Formato . Verás algunas otras opciones.
- Símbolo (s) de moneda
- Posición del símbolo
- Símbolo decimal
- recuento decimal
- Símbolo de mil
- Formatos de fecha
3. Configuración de fuentes
3.1 ¿Cómo agregar nuevas fuentes locales?
Para agregar nuevas fuentes locales en el editor de tablas, haga clic en el Agregar nuevo frente .
Incluye algunas opciones para la fuente local:
- Nombre
- Reserva de fuente
- Peso de fuente
- Estilo de fuente
- Campo para insertar nuevas fuentes
Y también puedes agregar variaciones de fuente para la nueva fuente. Luego puede hacer clic en el Vista previa para ver cómo se verá la fuente en el panel derecho. Finalmente, recuerde hacer clic en Guardar .
3.2 ¿Cómo agregar fuentes de Google?
Para agregar Google Font a su editor, simplemente haga clic en el Ver fuente de Google y luego haga clic en el Agregar a la colección en su fuente favorita.
Luego, verá las nuevas fuentes agregadas en el editor de tablas.
3.3 ¿Cómo descargar la fuente de Google?
En el paso anterior, agregó la fuente de Google a su Colección, luego puede descargarla para usarla localmente haciendo clic en el Descargar . El botón Descargar será un icono de marca si se descargaron las fuentes. O puede pasar el cursor sobre el botón Descargar y la información sobre herramientas le permitirá saber si la fuente se descargó o no.