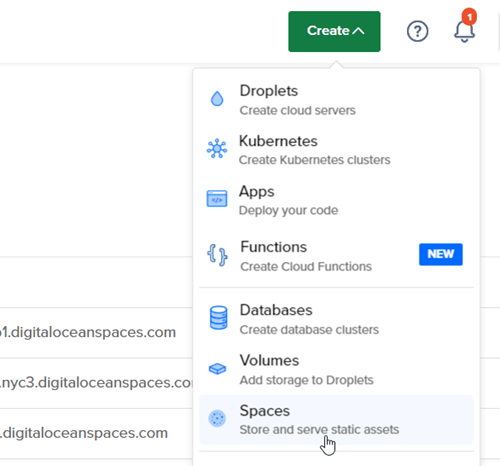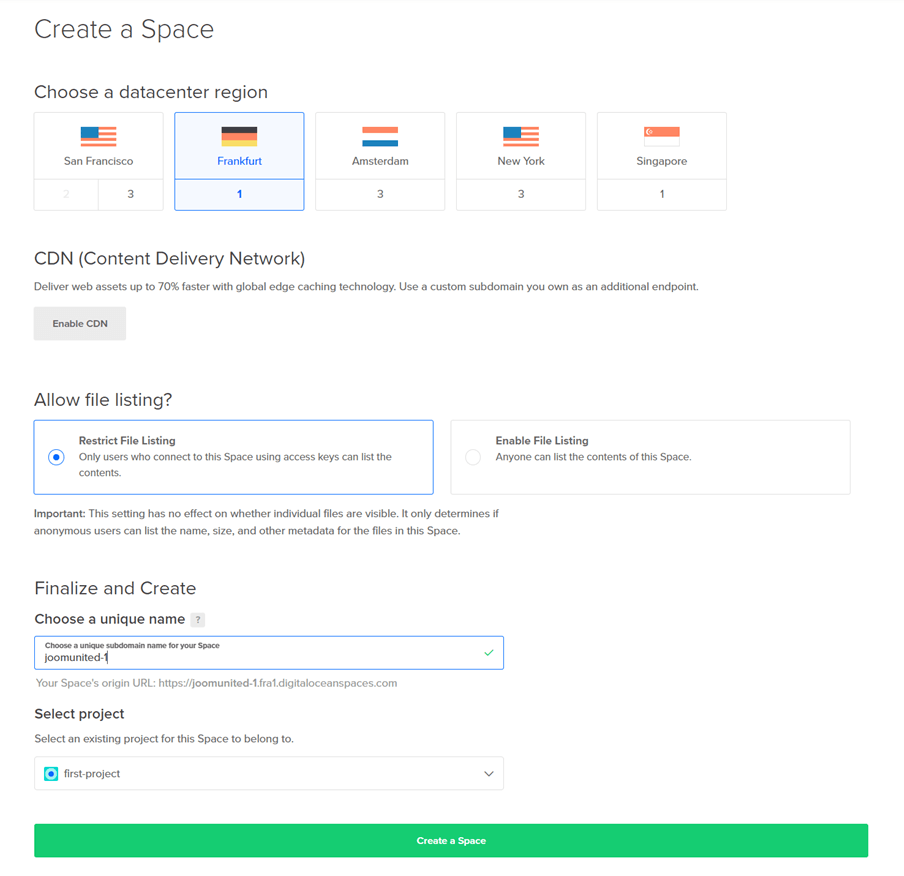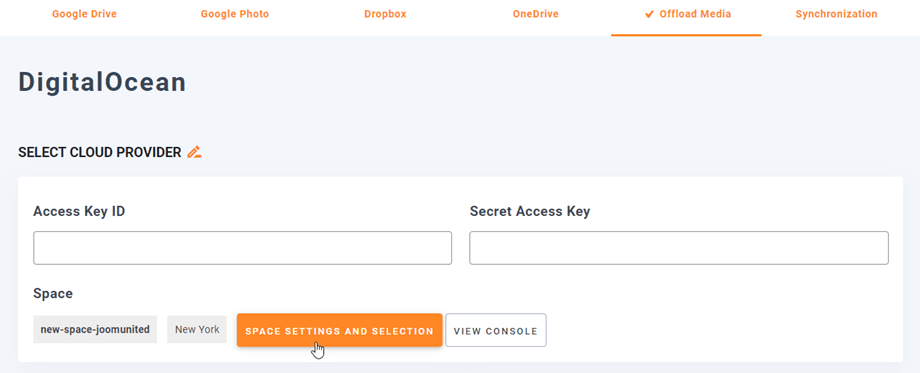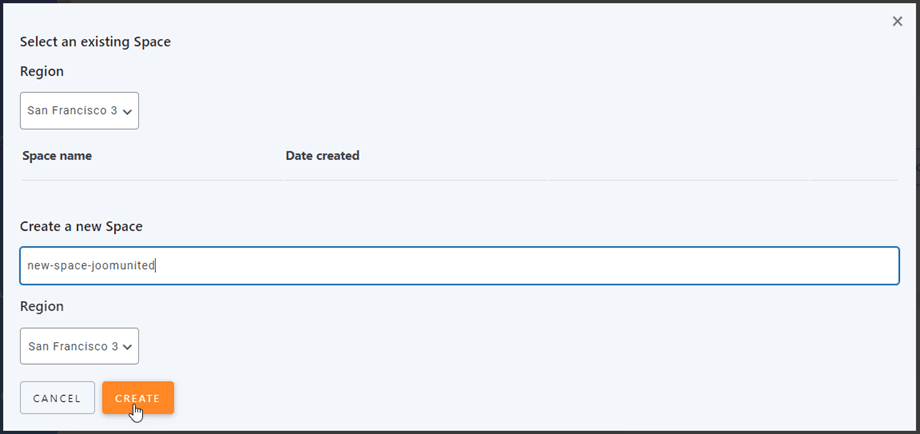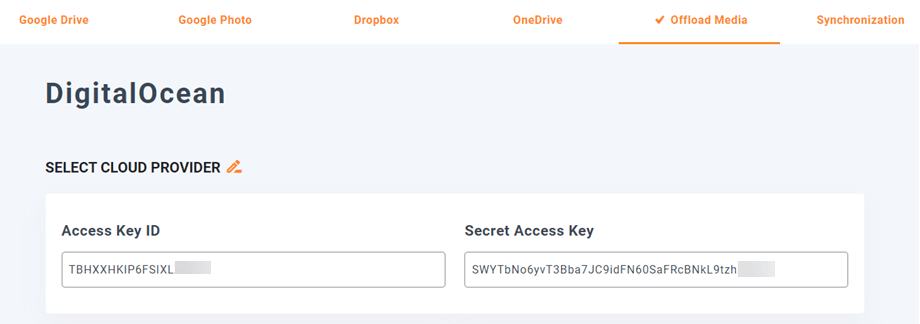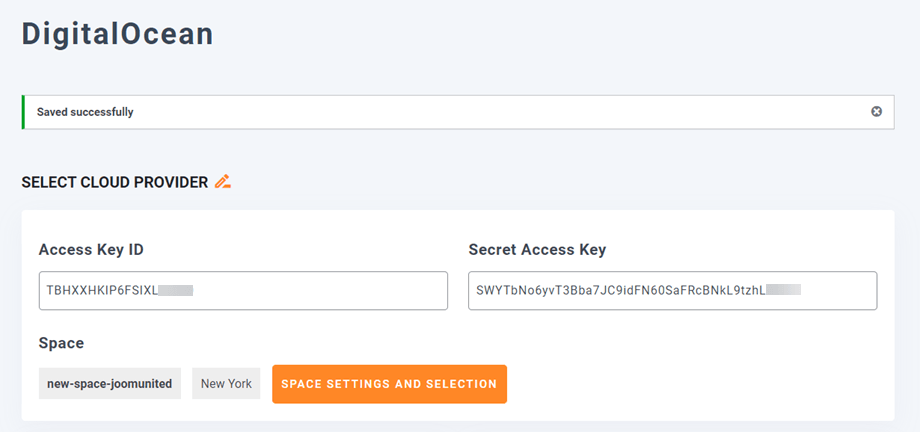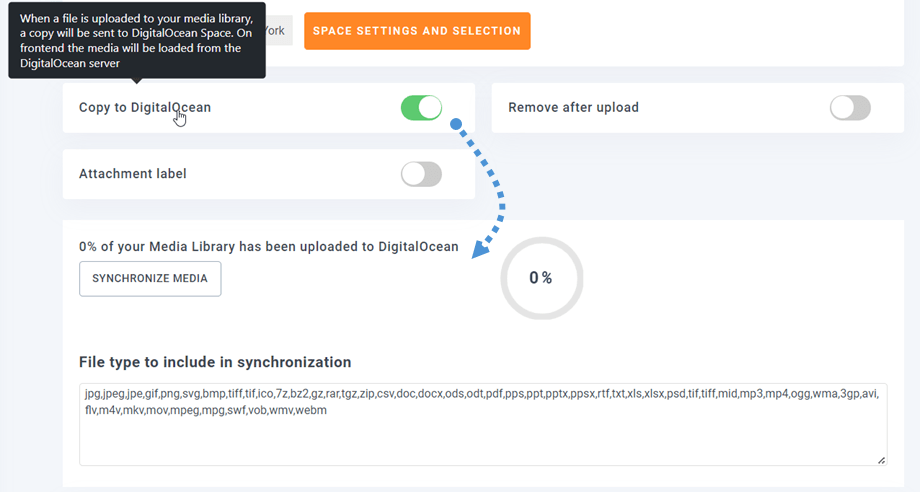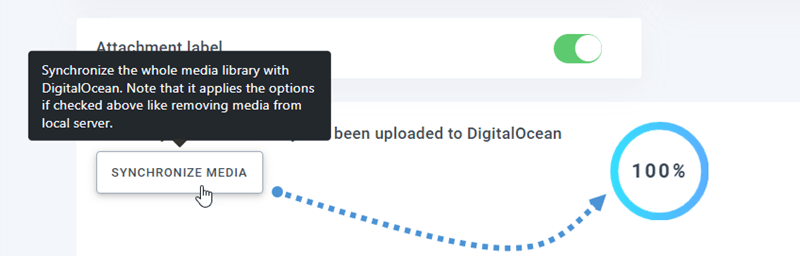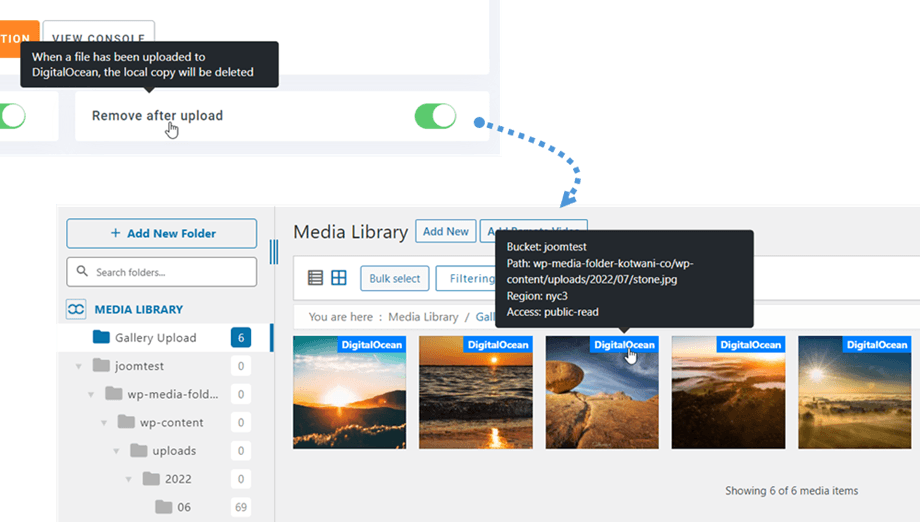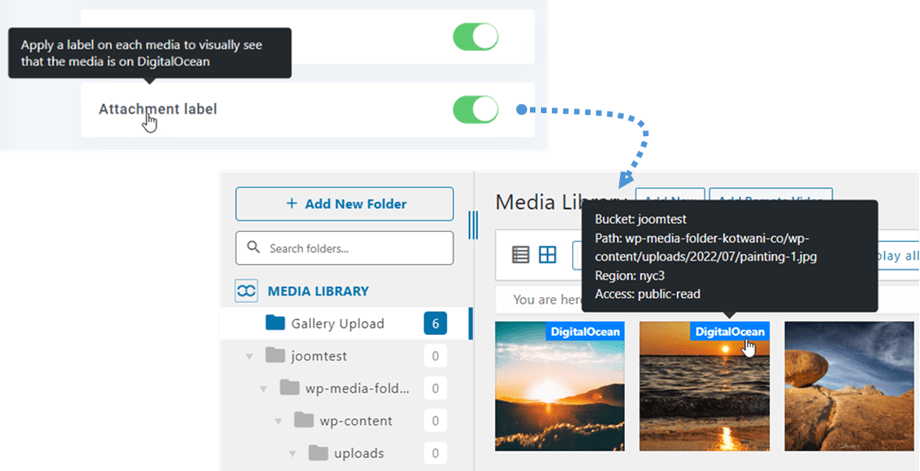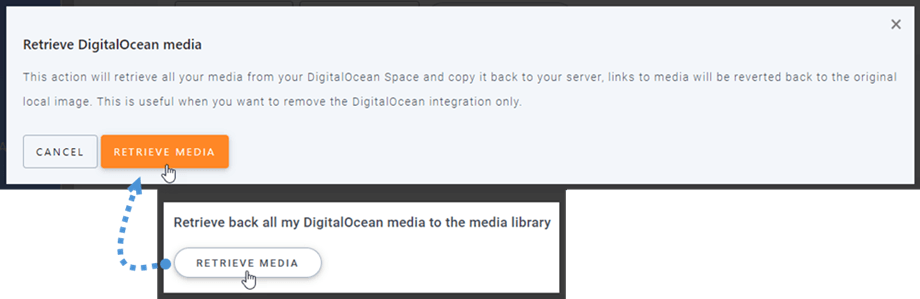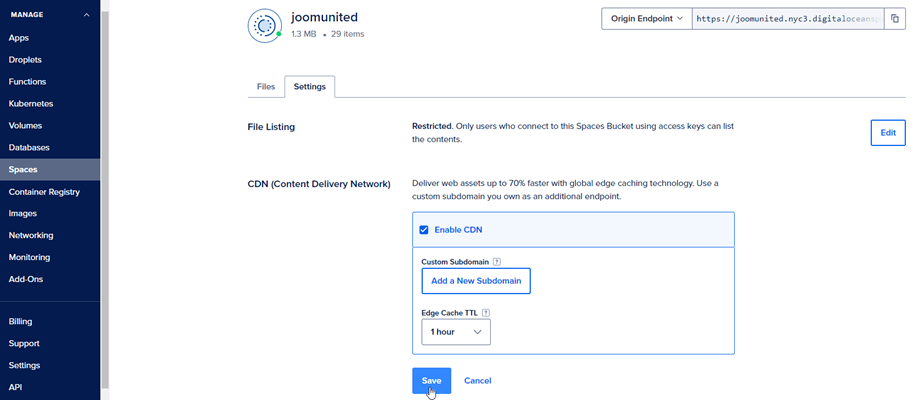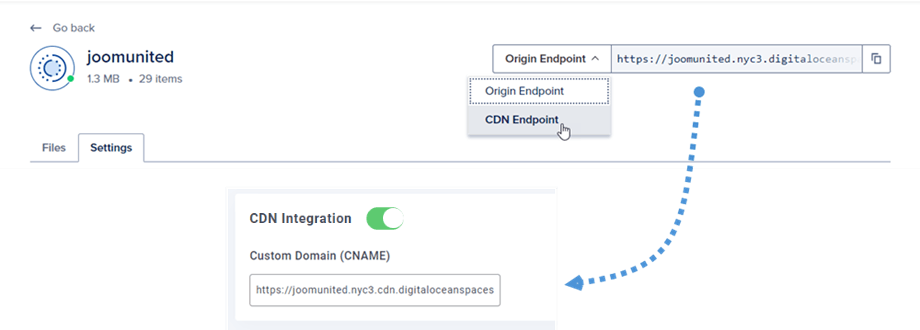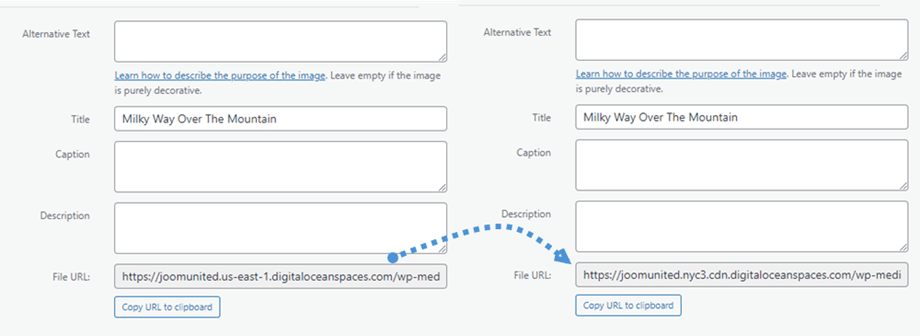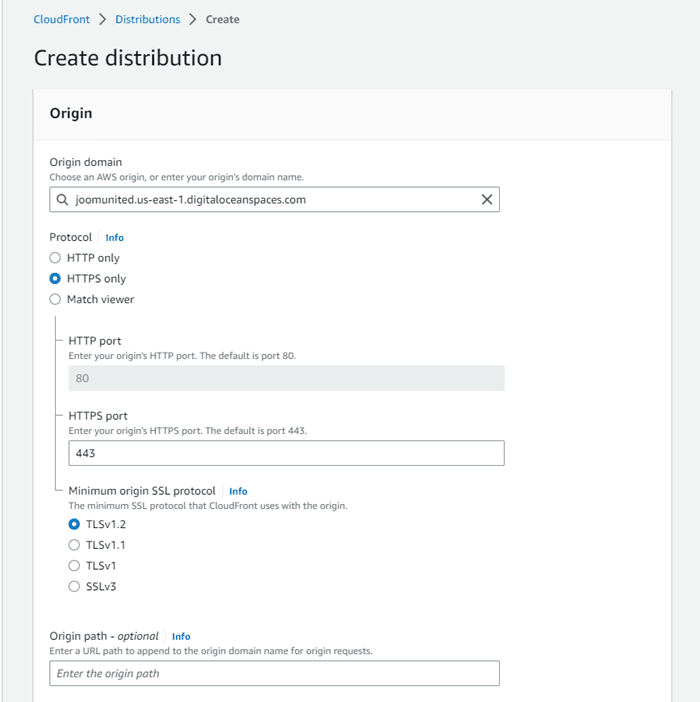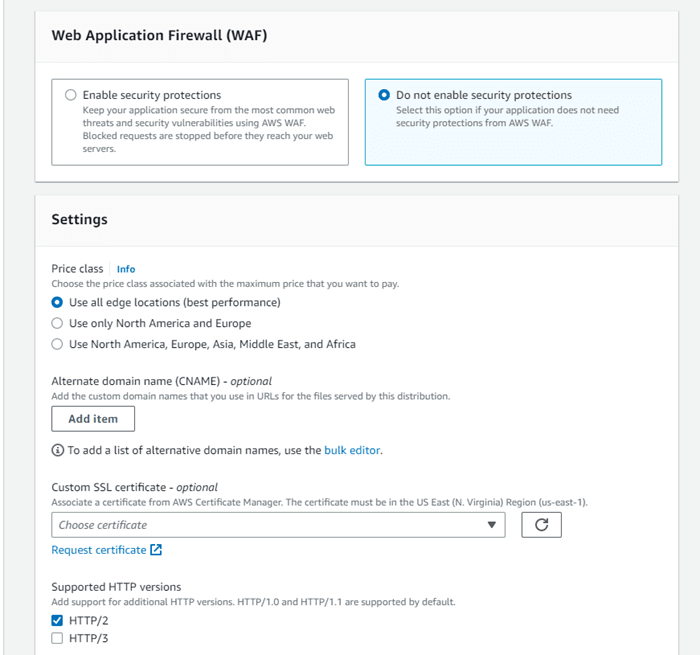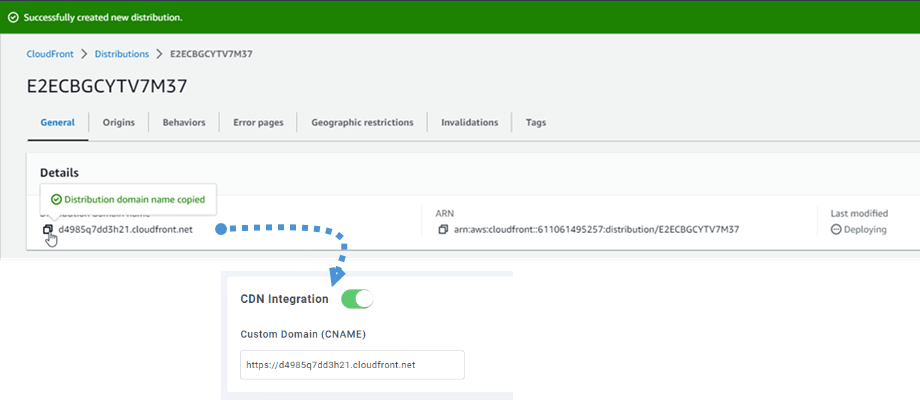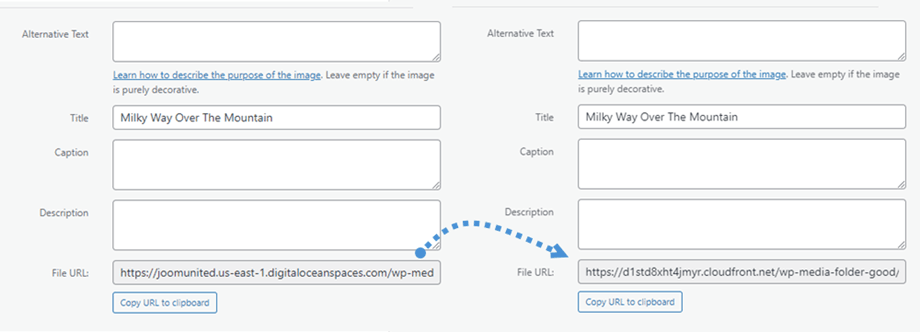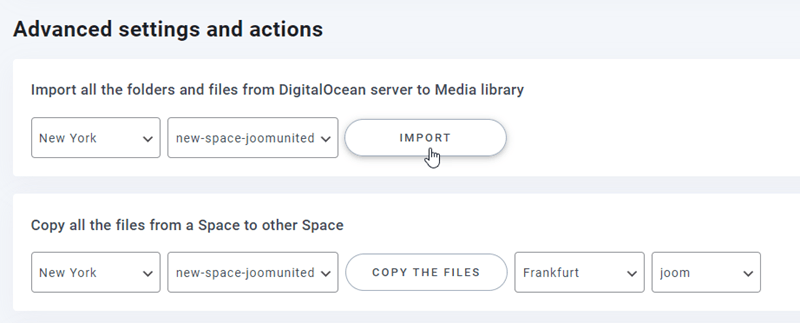WP Media Folder : Integración DigitalOcean
1. ¿Cómo crear una nueva clave API en DigitalOcean?
Primero, debe iniciar sesión en su cuenta de DigitalOcean en el sitio. Luego vaya aquí o navegue a la sección API en el menú de la izquierda, haga clic en el botón Generar nueva clave .
Después de eso, ingrese el nombre de la clave y haga clic en el botón verde.
Finalmente, la identificación de la clave y la clave secreta se mostrarán allí. Guárdelo para el siguiente paso para iniciar sesión en WP Media Folder.
Crear un nuevo espacio
Se puede crear un nuevo espacio en el complemento DigitalOcean o WP Media Folder .
La primera forma es crear en el sitio de DigitalOcean y hacer clic en el botón Crear > Espacios en la esquina superior derecha del tablero.
Elija una región del centro de datos e ingrese el nombre del espacio. Haga clic en el Crear un espacio .
La segunda forma es crear en configuración WP Media Folder Navegue al menú Configuración> WP Media Folder > Nube> Descargar medios> DigitalOcean, haga clic en Configuración de espacio y botón de selección.
Luego seleccione Región y nombre para el espacio.
2. Inicie sesión en DigitalOcean desde WP Media Folder
Regrese al tablero de WordPress y haga clic en la configuración del menú> WP Media Folder > Cloud> Descarga Media . A continuación, haga clic en el icono Editar Seleccionar proveedor en la nube y elija DigitalOcean .
Luego, pegue lo siguiente en los campos de formulario:
- ID de clave de acceso
- Clave de acceso secreta
Después de eso, guarde la configuración y la conexión debería ser un éxito. A continuación, haga clic en Configuración de espacio y botón de selección para seleccionar un espacio o crear uno nuevo. Vaya al siguiente paso para descubrir las funciones de DigitalOcean.
3. ¿Cómo funciona? ¿Qué puedo hacer con DigitalOcean?
¿Como funciona?
Una vez que haya conectado WP Media Folder con DigitalOcean y habilite Copiar a DigitalOcean , todos sus nuevos medios cargados se enviarán a DigitalOcean.
Recuerda crear y seleccionar un espacio donde se almacenarán todos tus datos. Y si desea sincronizar sus medios cargados antes de usar la integración de DigitalOcean, haga clic en el botón Sincronizar con DigitalOcean . Luego, enviará toda su biblioteca de medios existente a su espacio DigitalOcean.
Para descargar los medios en su sitio, debe habilitar Eliminar después de cargar , su biblioteca de medios se almacenará completamente en DigitalOcean en lugar de su servidor.
Al habilitar Etiqueta adjunta, la información de cada medio se mostrará cuando se desplace sobre la etiqueta de DigitalOcean en la parte superior derecha.
Cuando desee cambiar la ubicación de sus medios o eliminar el complemento, haga clic en el botón Recuperar medios , luego todos sus medios se copiarán de DigitalOcean a su biblioteca de medios. Todos los enlaces anteriores agregados a su contenido permanecerán en su lugar (ningún enlace roto).
¿Cómo conectar CloudFront?
Cloudfront está integrado con nuestro complemento. DigitalOcean proporciona dos métodos para establecer una conexión con CloudFront. Uno es usando Amazon S3 y el otro es a través del método predeterminado de DigitalOcean.
Comencemos con el valor predeterminado de DigitalOcean.
Primero, debe ir a sus espacios en DigitalOcean y seleccionar el cubo que conectó a su sitio. Luego navegue a Configuración .
En CDN ( Content Delivery Network ) , haga clic en Editar , luego marque Habilitar CDN . Y haga clic en Guardar .
Una ventana emergente de notificación muestra que CDN se ha habilitado después de unos segundos de carga. En la esquina derecha, seleccione Punto final de CDN , luego copie la URL y péguela en el Dominio personalizado (CNAME) .
Finalmente, puede ver los cambios en URL del archivo en cada imagen.
Y la segunda forma, puede usar Amazon S3 Cloudfront. En primer lugar, en el panel de control de Amazon, vaya a Servicios > CloudFront o vaya a este enlace .
Desde aquí, haga clic en Crear distribución en la esquina derecha.
Luego pegue su dominio en el Dominio de origen . Por ejemplo: "https://joomunited.us-east-1.digitaloceanspaces.com"
En la Comportamiento de caché predeterminado > Clave de caché y solicitudes de origen , seleccione Configuración de caché heredada .
A continuación, desplácese hacia abajo hasta Firewall de aplicaciones web (WAF) y seleccione "No habilitar las protecciones de seguridad" . Después de todo, desplácese hacia abajo y haga clic en el Crear distribución .
Luego pasa a Detalles de distribución, copie el nombre de dominio de distribución. Y vaya a la configuración de Amazon en WP Media Folder y péguelo en el campo Dominio personalizado (CNAME)
Espere unos minutos para que la imagen se cargue por completo cuando el campo Última modificación cambie de "Implementación" a la fecha y hora actual.
Finalmente, puede ver los cambios en URL del archivo en cada imagen.
Configuraciones y acciones avanzadas
Puede seleccionar un espacio para importar carpetas y archivos desde el servidor de DigitalOcean a su biblioteca multimedia. O copie todos los archivos de un espacio a otro.