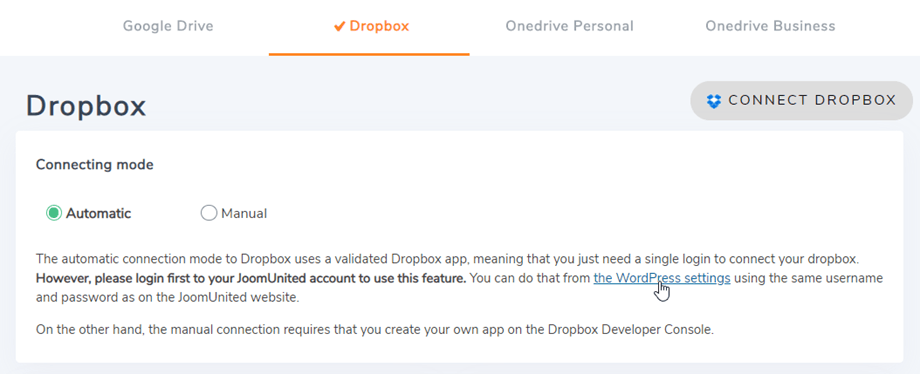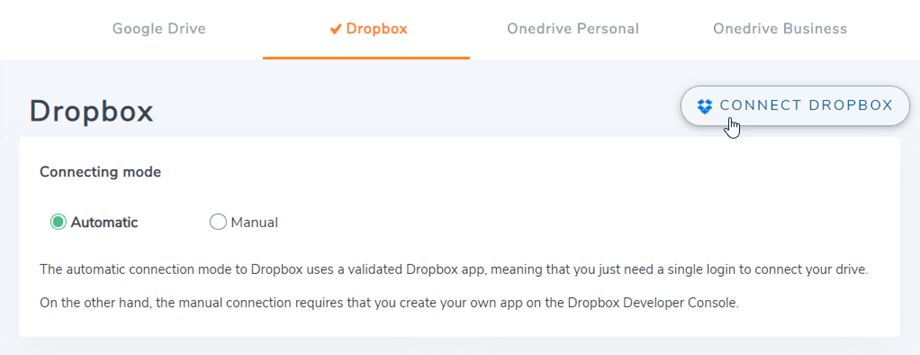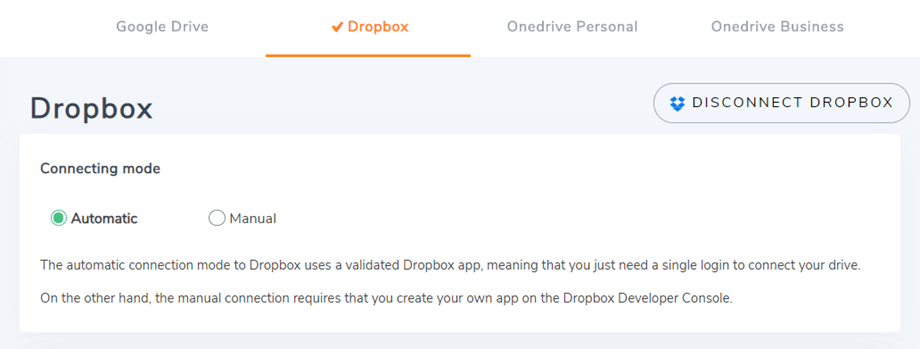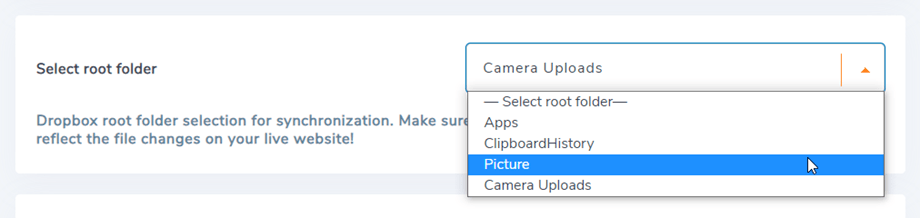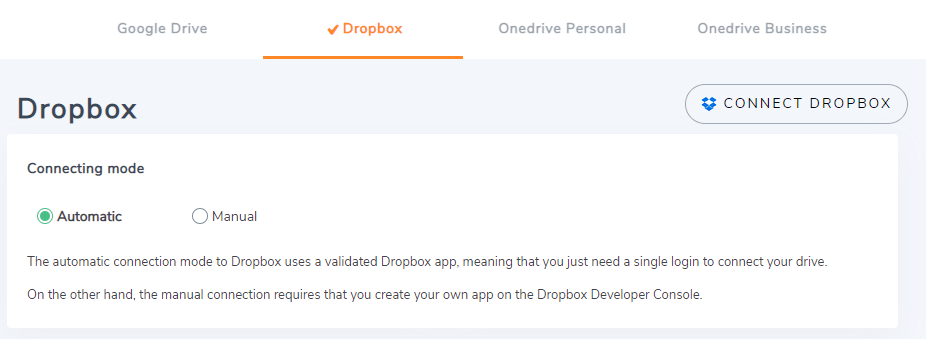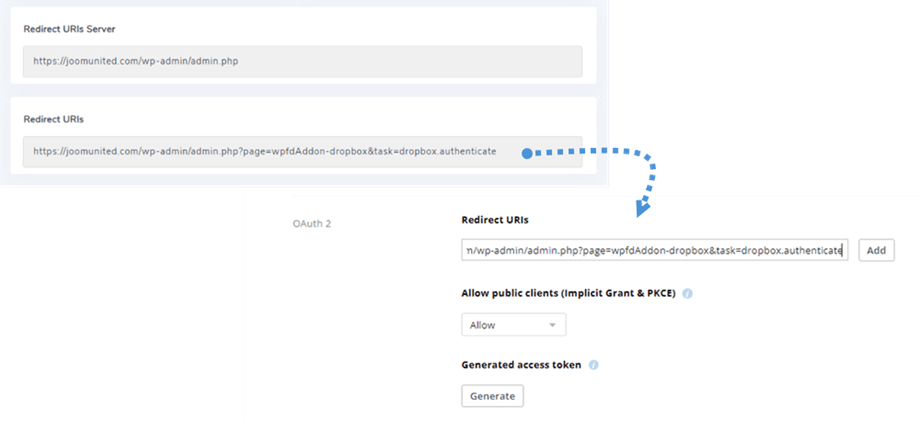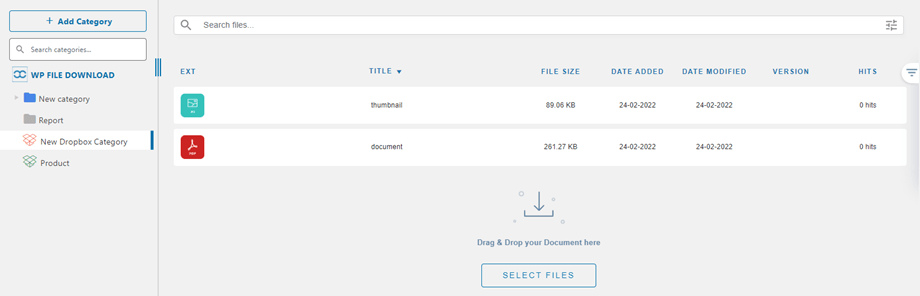Complemento WP File Download : integración con Dropbox
1. Inicie sesión en Dropbox en WP File Download
Modo automatico
A partir de ahora, puede ahorrar mucho tiempo mientras se conecta al servidor de Dropbox. Primero, para usar esta función, debe vincular su cuenta de JoomUnited en Configuración de menú> General, haga clic en el enlace de configuración de WordPress si no se ha conectado.
Luego regrese a la configuración y simplemente haga clic en el Conectar Dropbox en la esquina derecha.
Luego siga los siguientes pasos para finalizar la conexión.
Modo manual
Con las credenciales del paso anterior, vaya al administrador de WordPress y haga clic en el menú WP File Download > Configuración > pestaña Conexión a la nube > sección Configuración de Dropbox. pega tu
- Clave de la aplicación
- App secreta
Luego guarde la configuración y haga clic en el botón de conexión de Dropbox.
Tendrá que validar la autorización de acceso para acceder a la aplicación, solo haga clic en permitir.
La conexión debe ser un éxito ☺ Si selecciona el tipo de acceso Dropbox completo al crear una aplicación Dropbox en el Paso 3, podrá elegir una carpeta raíz para las cargas de archivos.
Al mismo tiempo, verá el "Ver cambios desde Dropbox" . Para utilizar esta función, agregue la URL en el mensaje de advertencia a {el nombre de su aplicación} > pestaña Configuración el Paso 3 :
por ejemplo: https://{tu-dominio}/wp-admin/admin-ajax.php?action=dropboxPushListener
Luego, en la configuración WP File Download "Ver cambios desde Dropbox" para activar la opción. Si lo desactiva, los archivos y carpetas no se sincronizarán inmediatamente desde Dropbox con su WP File Download .
Luego puede crear carpetas, subcarpetas en Dropbox y en WP File download, ¡todo se sincronizará!
Actualización de la API v1 de Dropbox a la versión API v2
Debido a un cambio importante en la API de Dropbox el 19 de febrero de 2022, las aplicaciones de Dropbox creadas anteriormente requieren una actualización de la API v2 para volver a funcionar. Si su aplicación se creó recientemente antes de la fecha mencionada o usó el conector automático (no creó una aplicación personalizada), es probable que solo necesite cerrar sesión/iniciar sesión para resolver el problema.
De lo contrario, debe seguir estos pasos para mover sus datos de la aplicación anterior de Dropbox a una nueva aplicación.
Opción 1: Continúe usando su antigua aplicación de Dropbox
Caso 1: usaste conector automático
Este es el escenario más fácil. Simplemente abra la configuración del complemento> Conexión a la nube> Dropbox y desconecte / vuelva a conectar desde su cuenta de Dropbox para resolver el problema.
Caso 2: usaste una aplicación de Dropbox personalizada creada recientemente
Intente agregar URI de redireccionamiento autorizado en la configuración de Dropbox a su aplicación y vuelva a conectar la cuenta de Dropbox en WP File Download . Si funciona, eso es todo lo que necesitas hacer.
Si este procedimiento no funciona, debe pasar a la opción 2 a continuación.
Agregue los URI de redirección autorizados en OAuth 2:
Y en la Permisos , debe configurar los permisos como se muestra en la imagen a continuación. Luego debe hacer clic en el Migrar .
Luego, vuelva a conectar la aplicación desde la configuración de WP File Download
Opción 2: conectar una nueva aplicación de Dropbox y mover archivos
Paso 1. Debe crear una nueva aplicación de Dropbox y conectar su cuenta de Dropbox desde la configuración WP File Download Siga estos pasos detallados en el capítulo 1 de esta documentación para continuar.
Paso 2. Mueve tus archivos de Dropbox y resincroniza
Después de conectar su nueva aplicación de Dropbox a su sitio web de WordPress, debe mover todas las carpetas y archivos de la carpeta raíz de la aplicación anterior en Dropbox.
Simplemente arrastre y suelte todas sus carpetas en la nueva carpeta utilizada por la nueva aplicación. Luego, espere la sincronización completa, dependiendo de la cantidad de datos, puede llevar un tiempo.
2. ¿Cómo funciona? ¿Qué puedo hacer con Dropbox?
¿Como funciona?
WP File download generará una carpeta raíz en su Dropbox.
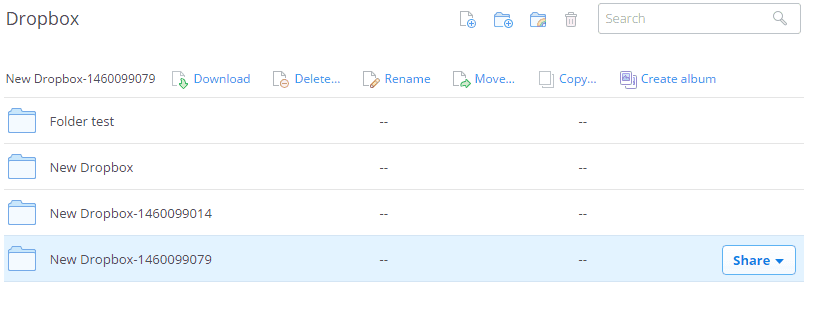
Todas las carpetas y subcarpetas agregadas en WP File Download se sincronizarán en la carpeta raíz. Y viceversa, todos sus archivos y categorías de esa carpeta raíz en Dropbox se sincronizarán con su WP File Download en Wordpress.
¿Cuáles son las direcciones de sincronización?
¡Funciona en ambas direcciones! Puede agregar un archivo desde Dropbox y verlo en WP File Download o agregar un archivo en WP File Download y verlo en Dropbox. También significa que puede administrar los WP File Download desde su escritorio usando el software de sincronización de Dropbox. ¡Eso es una locura! Si lo sabemos ☺
3. Crea una aplicación de Dropbox
La integración de Dropbox se distribuye como un complemento independiente. Debe instalar este complemento (complemento) además de WP File Download. El complemento también incluye integración para Google Drive y OneDrive .
Primero, necesita una aplicación de Dropbox para conectar su sitio web a una cuenta de Dropbox. Vaya a https://www.dropbox.com/developers y cree una nueva aplicación.
Luego configure un tipo de aplicación "API de Dropbox", "Dropbox completo" y un nombre de aplicación.
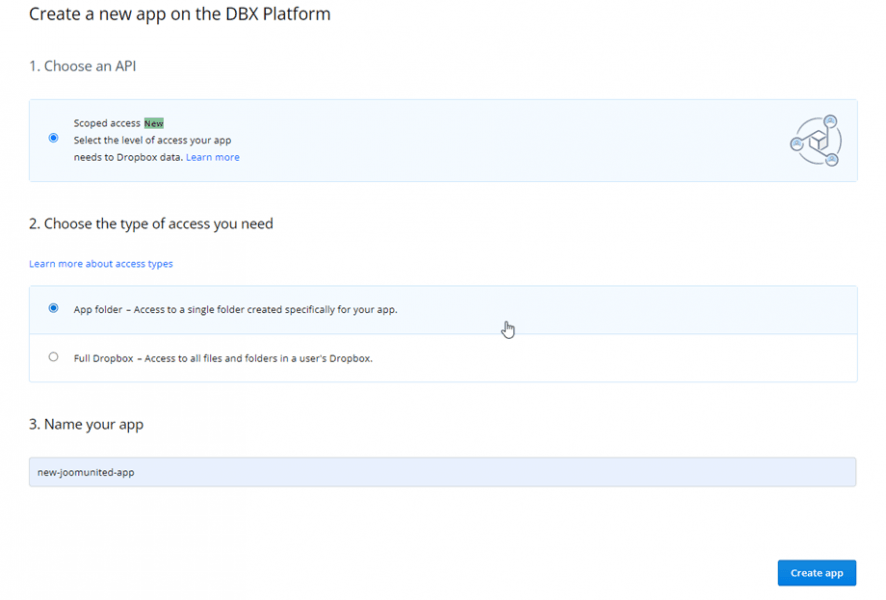
Luego, casi ha terminado, su aplicación se creó y obtuvo su clave y secreto de la aplicación.
En sección OAuth 2, pegue la redirección desde la configuración de Dropbox de WP File download redirección y luego haga clic en Agregar . La URL debe ser así: "https://joomunited.com/wp-admin/admin.php?page=wpfdAddon-dropbox&task=dropbox.authenticate"
Y en la pestaña Permisos , debe establecer los permisos como se muestra en la imagen a continuación.
Recuerde hacer clic en Enviar en la parte inferior para guardar la configuración.