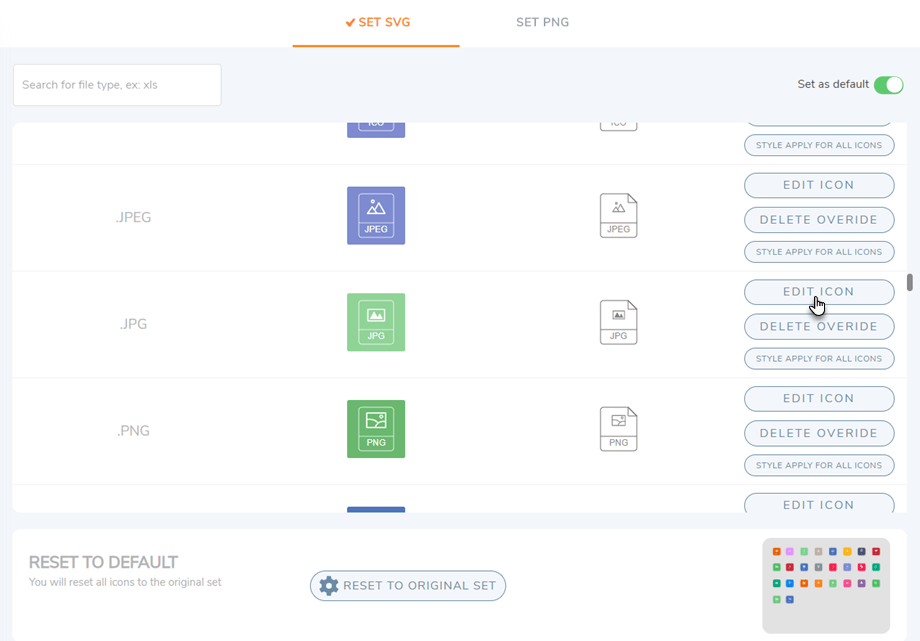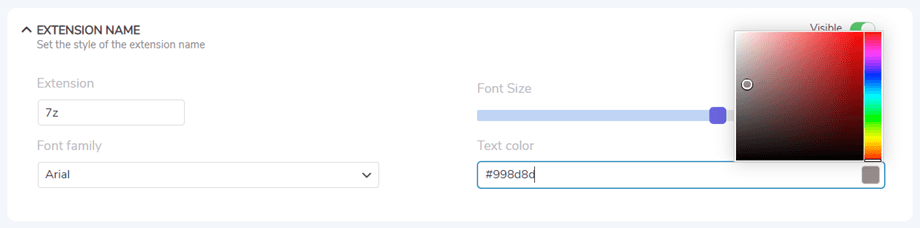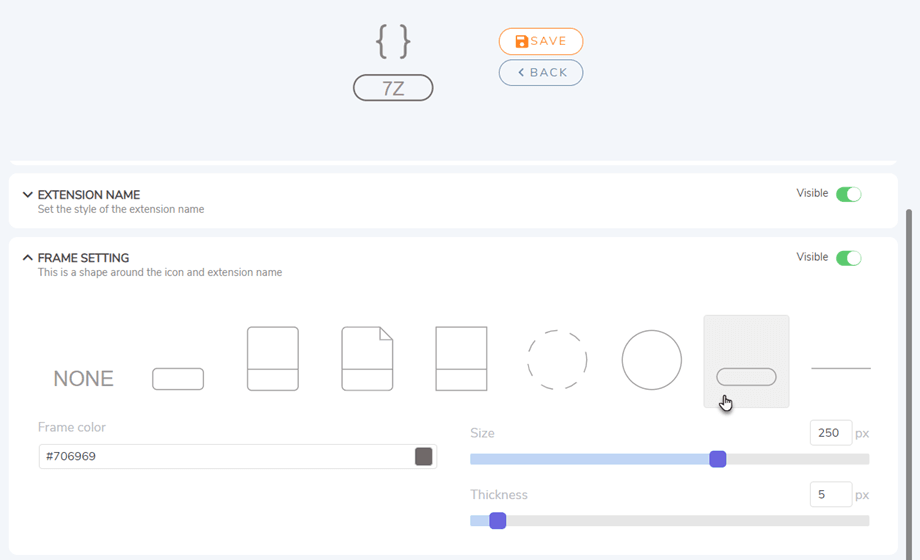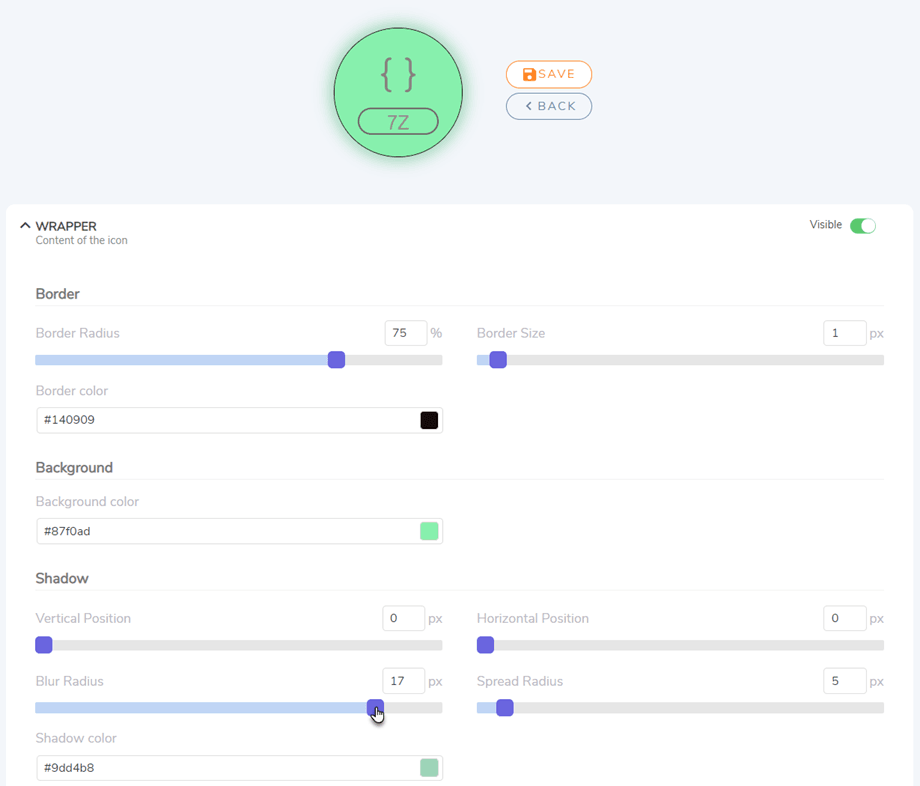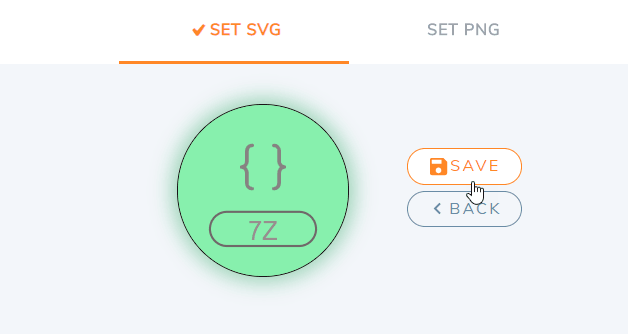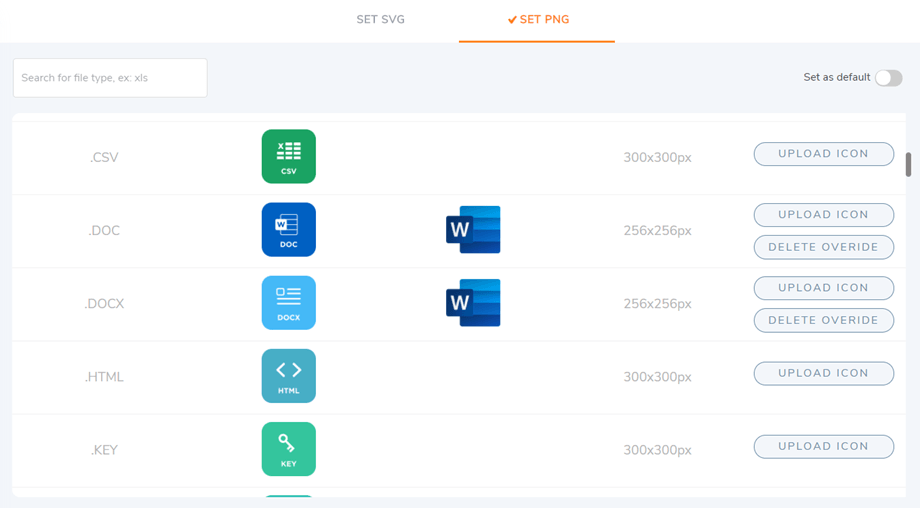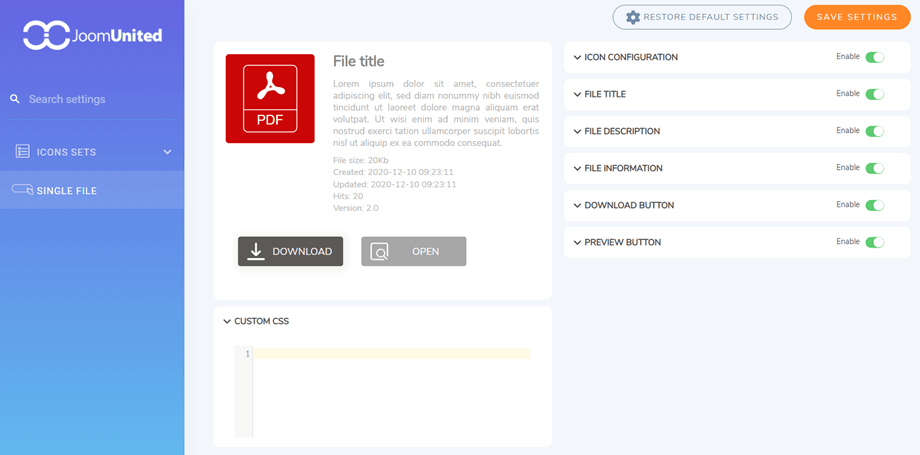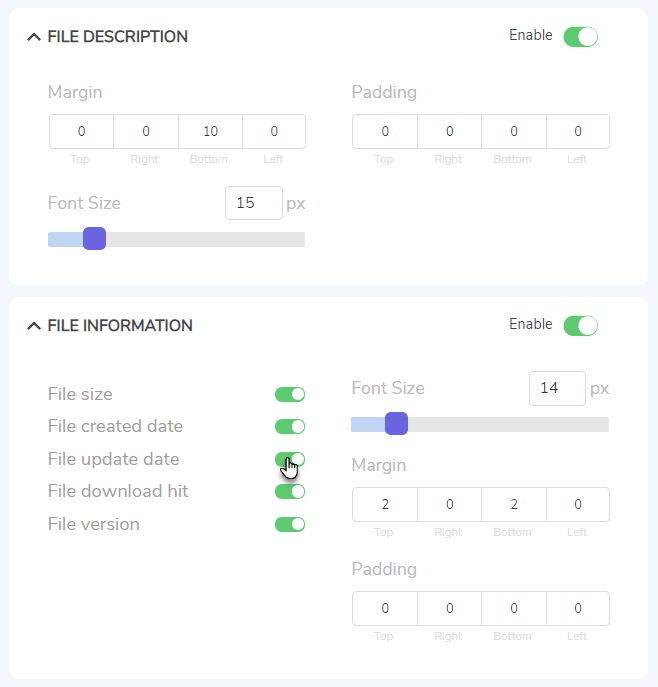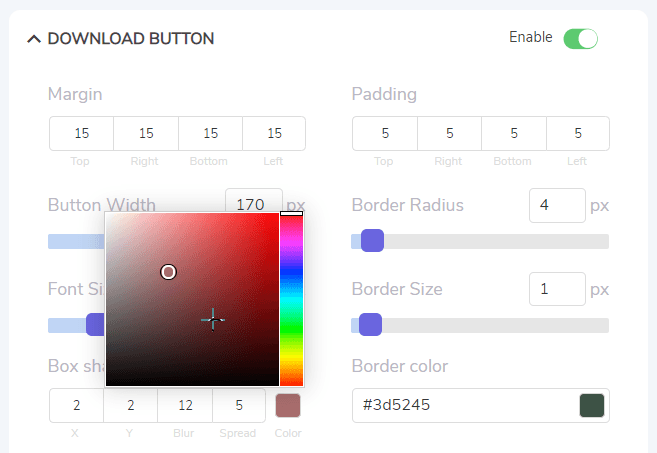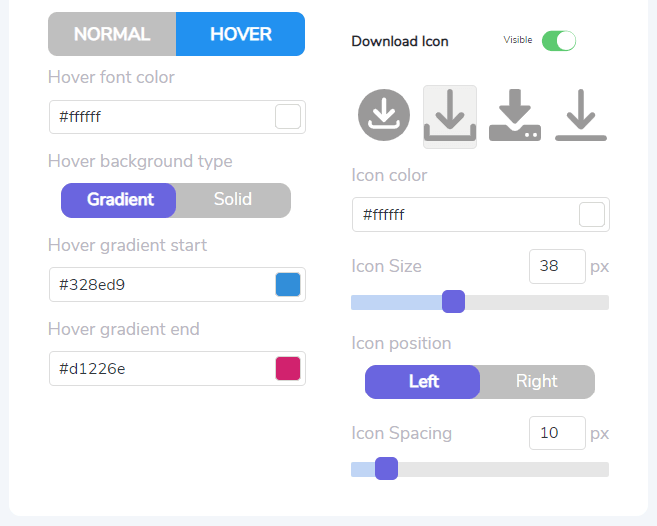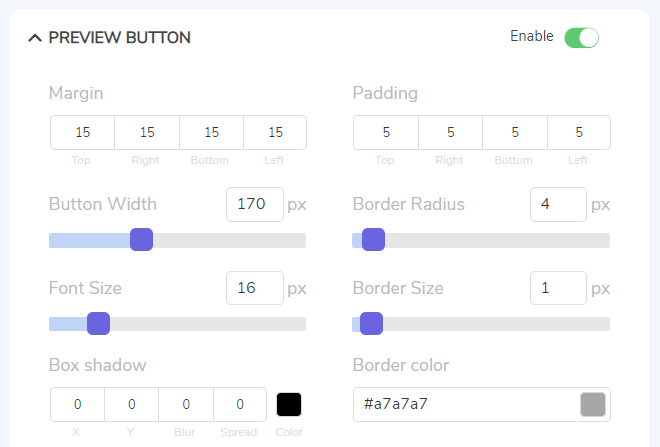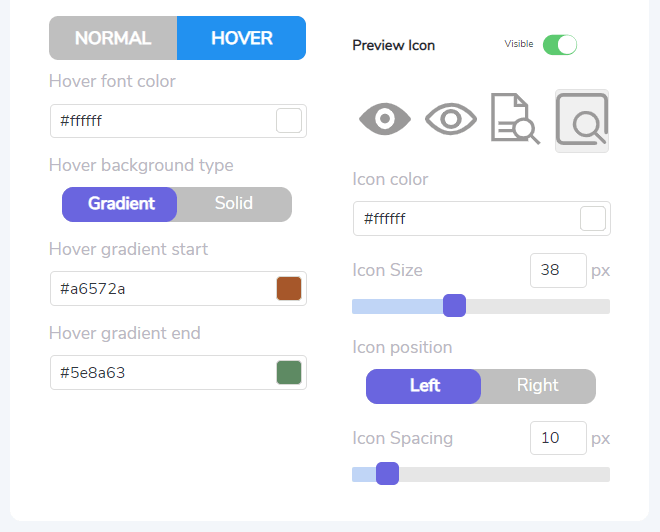WP File Download: constructor de iconos
Para acceder a los conjuntos de iconos y de un solo archivo , vaya al menú WP File Download > Generador de iconos
1. Creador de iconos WP File Download
Puede aplicar SVG o PNG para formatos de archivo en todo su sitio habilitando la Establecer como predeterminada en la esquina derecha de cada pestaña.
El creador de iconos SVG
Para acceder a Establecer SVG, vaya a WP File Download > Generador de iconos > pestaña Establecer SVG. Desde aquí, puede aplicar un estilo de icono para todos los demás, eliminar el icono de anulación y la función más importante es el Editar icono .
Después de hacer clic en el botón Editar icono de cualquier icono, se moverá a la página de personalización.
Icono: cambia el icono dentro del icono.
- Color del icono
- Tamaño de ícono
- Selección de símbolo
Nombre de la extensión: establece el estilo del nombre de la extensión.
- Tipo de extensión
- Familia tipográfica
- Tamaño de fuente
- Color de texto
Configuración de marco: esta es la forma alrededor del icono y el nombre de la extensión.
- Selección de forma
- Color del marco
- Tamaño Grosor
Wrapper: Contenido del icono
- Borde
- Radio de borde
- Tamaño del borde
- Color del borde
- Antecedentes
- Color de fondo
- Sombra
- Posición vertical
- Posicion horizontal
- Radio de desenfoque
- Radio de extensión
- color de sombra
Finalmente, recuerde hacer clic en el botón Guardar al lado del ícono de vista previa en el encabezado.
Además, cuando desee volver al conjunto de iconos predeterminado o restablecer toda su personalización, haga clic en el botón "Restablecer al conjunto original" en la sección "Restablecer a los valores predeterminados".
El conjunto PNG y la anulación de iconos
Del mismo modo, para acceder a Establecer PNG, vaya a WP File Download > Generador de iconos > pestaña Establecer PNG. En esta pestaña, puede cargar sus propios iconos correspondientes a los tipos de archivos.
Y puede configurar el icono de representación para los archivos desconocidos.
2. Diseño de bloque de una sola fila
Para acceder a un archivo único, vaya a WP File Download > Generador de iconos > Archivo único. Esta característica incluye dos columnas: bloque de vista previa y área CSS personalizada debajo a la izquierda, y la parte principal es la configuración del bloque a la derecha.
Todos los elementos en el bloque de un solo archivo se pueden ocultar / ver haciendo clic en el botón de alternancia en cada uno. A continuación se muestra lo que puede ajustar:
Configuración de iconos
- Margen: arriba, derecha, abajo, izquierda.
- Tamaño de ícono
- Seleccione su conjunto de iconos
- Enlace en icono
Título del archivo
- Margen: arriba, derecha, abajo, izquierda.
- Relleno: arriba, derecha, abajo, izquierda.
- Tamaño de fuente
- Etiqueta de envoltorio
Descripción del archivo
- Margen: arriba, derecha, abajo, izquierda.
- Relleno: arriba, derecha, abajo, izquierda.
- Tamaño de fuente
Informacion del archivo
- Tamaño del archivo, Fecha de creación del archivo, Actualización del archivo Descarga del archivo, Versión del archivo: visible/oculto
- Tamaño de fuente
- Margen: arriba, derecha, abajo, izquierda.
- Relleno: arriba, derecha, abajo, izquierda.
botón descargar
- Margen: arriba, derecha, abajo, izquierda
- Relleno: arriba, derecha, abajo, izquierda
- Ancho del botón
- Radio de borde
- Tamaño de fuente
- Tamaño del borde
- Sombra del cuadro: x, y, desenfoque y extensión
- Color para sombra de caja
- Color del borde
- Normal:
- Color de fuente
- Tipo de color del botón:
- Sólido: color de fondo del botón
- Degradado: inicio/fin del degradado del botón
- Flotar:
- Color de fuente al pasar el cursor
- Tipo de fondo al pasar el cursor:
- Sólido: color de fondo al pasar el cursor
- Degradado: inicio/final del gradiente al pasar el cursor
- Descargar icono
- Color del icono
- Tamaño de ícono
- Posición del icono
- Espaciado de iconos
Botón de vista previa
- Margen: arriba, derecha, abajo, izquierda
- Relleno: arriba, derecha, abajo, izquierda
- Ancho del botón
- Radio de borde
- Tamaño de fuente
- Tamaño del borde
- Sombra del cuadro: x, y, desenfoque y extensión
- Color para sombra de caja
- Color del borde
- Normal:
- Color de fuente
- Tipo de color del botón:
- Sólido: color de fondo del botón
- Degradado: inicio/fin del degradado del botón
- Flotar:
- Color de fuente al pasar el cursor
- Cualquier tipo de fondo
- Sólido: color de fondo al pasar el cursor
- Degradado: inicio/final del gradiente al pasar el cursor
- Icono de vista previa
- Color del icono
- Tamaño de ícono
- Posición del icono
- Espaciado de iconos
Finalmente, no olvide hacer clic en Guardar configuración .