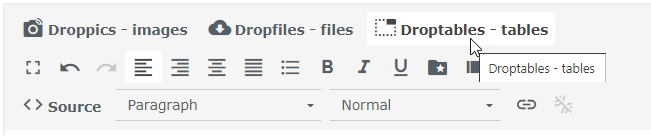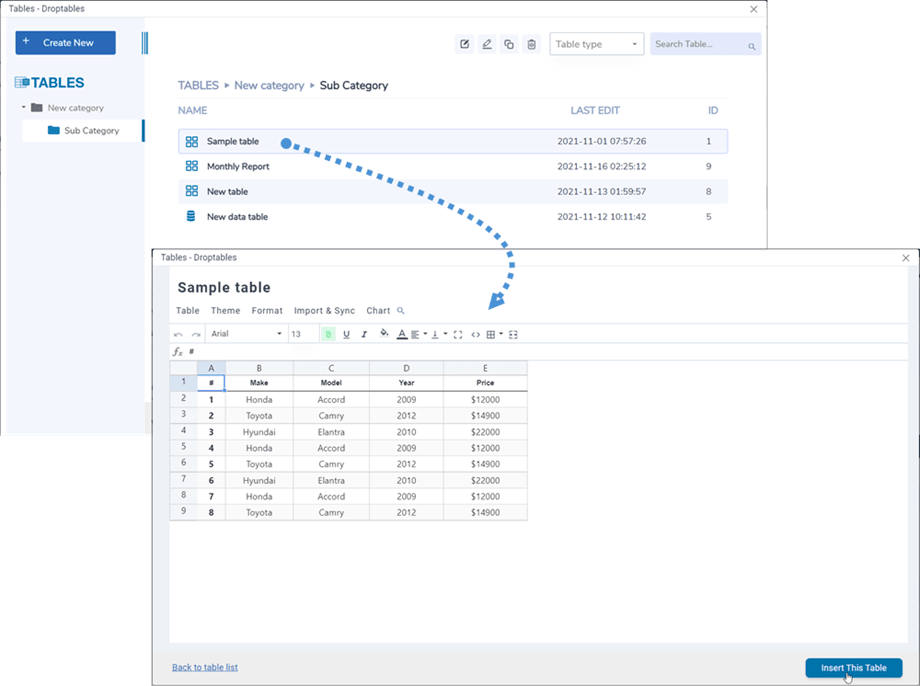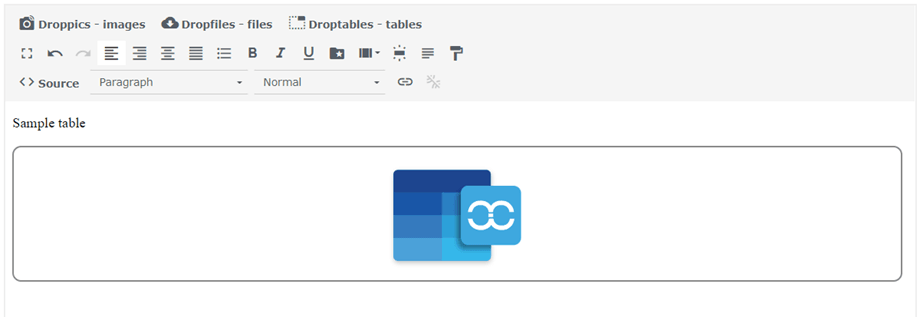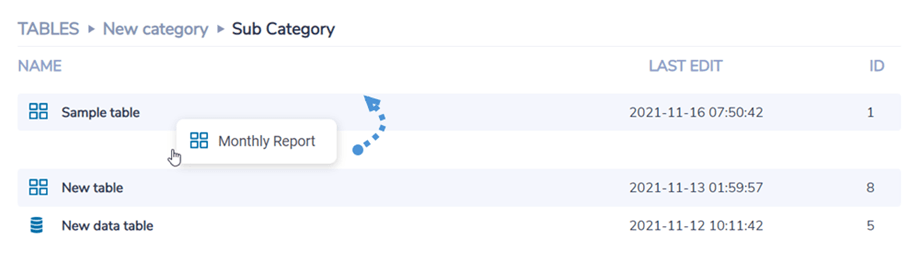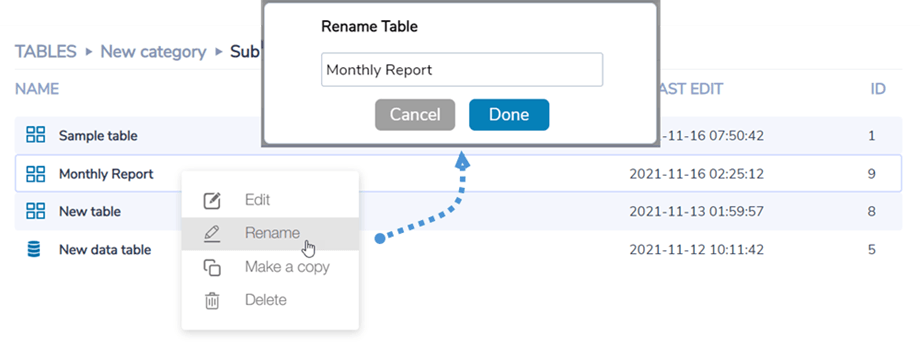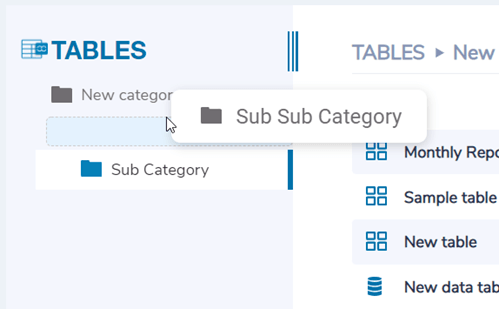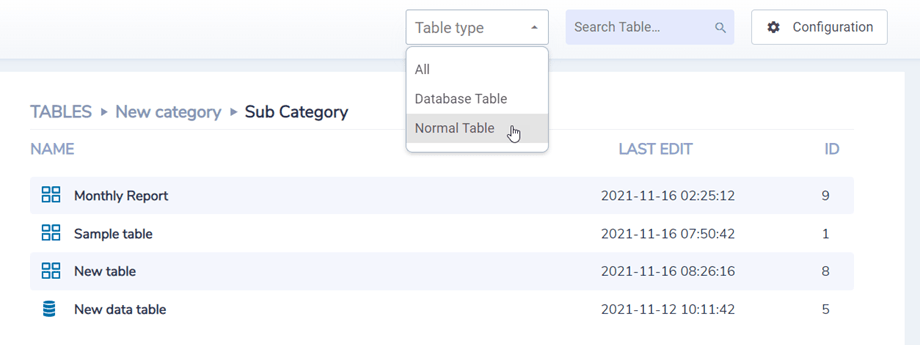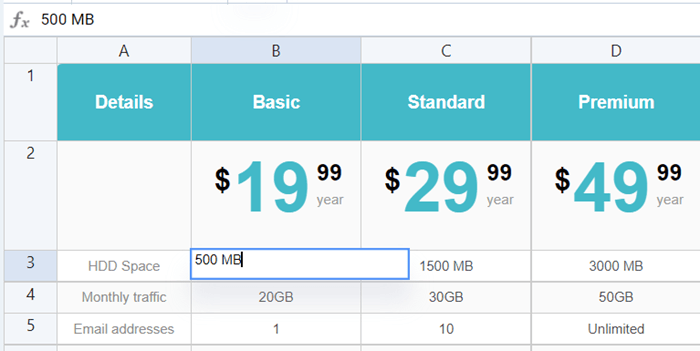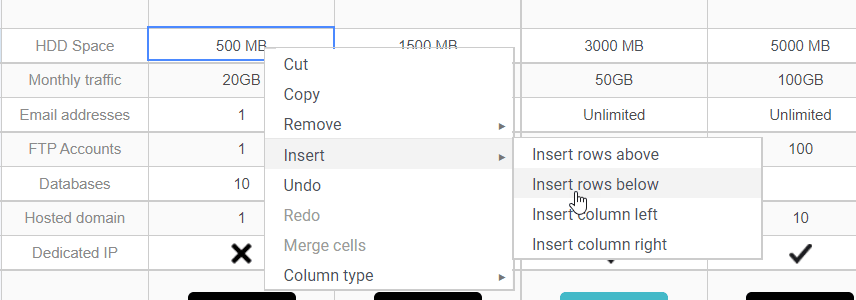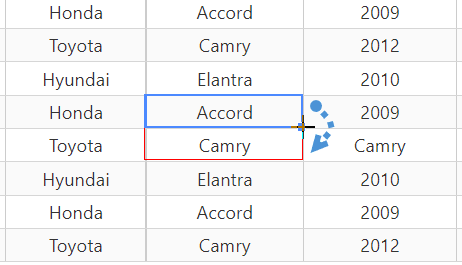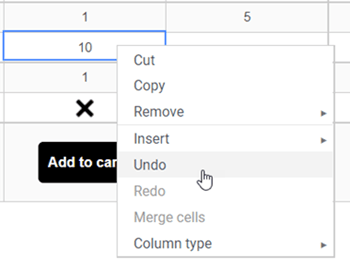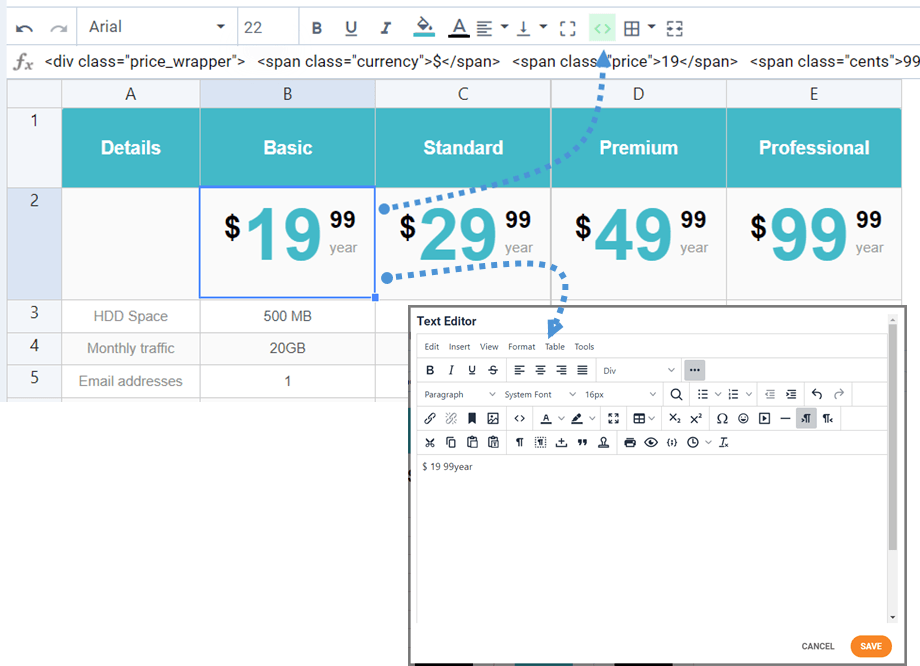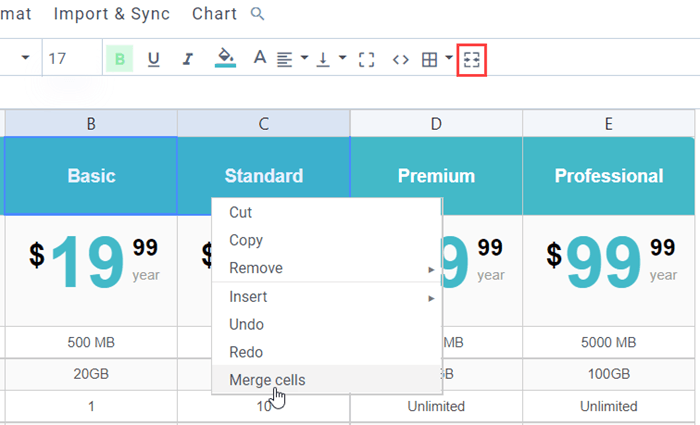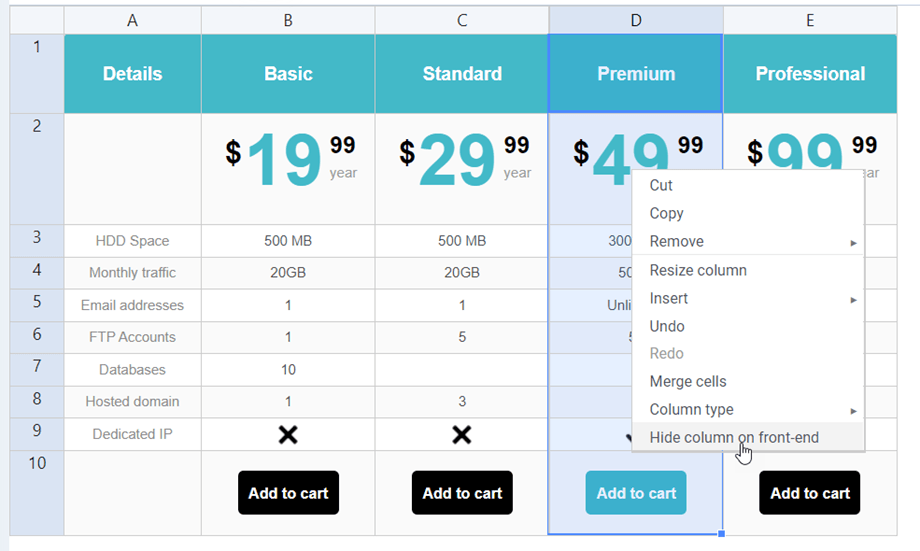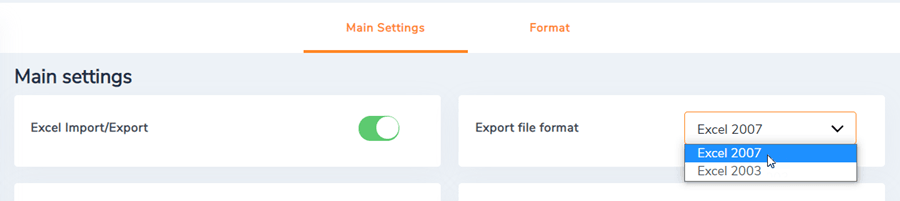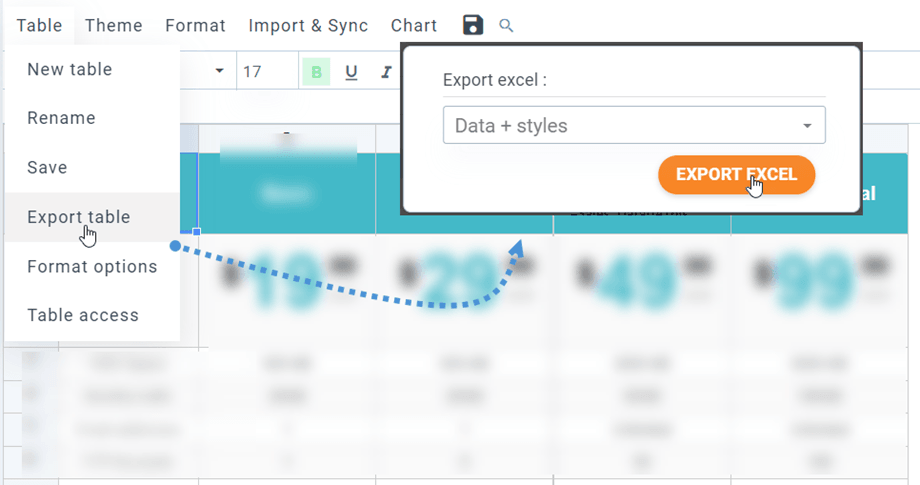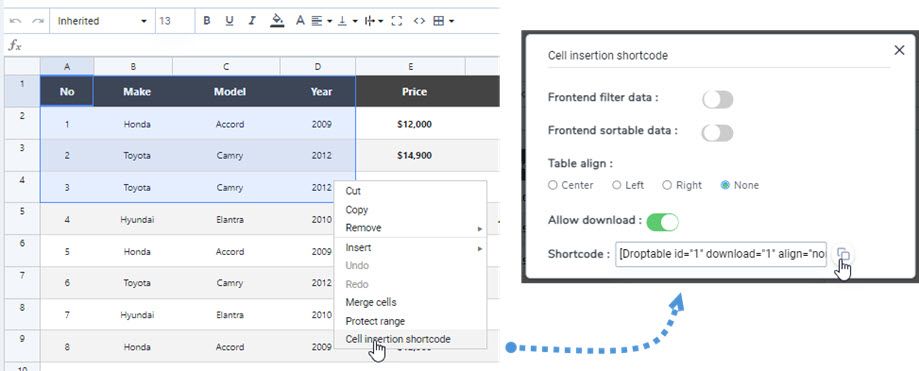Droptables: administrar tablas
1. Administrar tablas desde artículo o componente.
Cuando Droptables está instalado, tiene una entrada de componente, menú Componentes > Droptables y un botón de editor que se muestra en su editor. Haga clic en él para abrir la vista principal Droptables .
La interfaz del administrador de tablas se abre en una caja de luz desde el editor:
Cuando desee insertar una tabla en su editor, haga clic en el espacio en blanco de la fila y use el botón de abajo a la derecha Insertar esta tabla para colocarla en su artículo. Desde aquí, puede editar la tabla antes de insertarla haciendo clic en el nombre de la tabla.
Luego, la tabla se materializará con un ícono azul Droptables .
2. Gestionar tablas y categorías
Las tablas se clasifican en categorías. Puedes tener tantas tablas como quieras dentro de las categorías. Para crear una categoría de tabla, haga clic en Crear nuevo > Categoría en la esquina superior izquierda. Para crear una nueva tabla, simplemente haga clic en Crear nueva > Tabla.
La categoría se puede administrar poniendo el mouse sobre ella, podrás editar el nombre, copiar o eliminar la tabla.
Para crear una subcategoría, debe desplazar el cursor hasta el título de la categoría de la izquierda, luego puede arrastrar y soltar el mouse hacia la derecha o hacia la izquierda para definir el nivel de esa categoría.
En la parte superior derecha del panel, puede filtrar tipos de tablas, buscar tablas por nombre o ir a Configuración.
3. Edición de tablas
Para agregar datos en tablas debes actuar como si estuvieras en una hoja de cálculo. Hacer doble clic en una celda le brindará la posibilidad de actualizar el contenido, un solo clic para seleccionar una o algunas celdas (y aplicar estilo, por ejemplo).
Para agregar filas o columnas, puede usar la opción de clic derecho y seleccionar.
Para copiar celdas puedes usar CTRL+C / CTRL+V o también puedes colocar el mouse en la esquina inferior derecha de la celda y llevarlo en la dirección que desees.
Desde el menú del botón derecho, puede deshacer las últimas modificaciones, todas las más recientes desde que volvió a cargar la página. Droptables mantiene una copia de seguridad de la modificación que ha realizado con la edición de contenido de las celdas y puede restaurarla.
4. Edición de contenido avanzado
Celdas HTML
Ahora puedes agregar contenido HTML con un editor WYSIWYG dentro de cada celda. Seleccione una celda, en la barra de herramientas, haga clic en el icono < >. Ahora, cuando edites la celda, tendrás un editor HTML dentro. Imagen y HTML están disponibles.
Combinar células
Las celdas también se pueden fusionar. Seleccione 2 celdas o más y luego haga clic con el botón derecho, un menú le permitirá hacer la combinación. También puede usar el icono Combinar celdas en la barra de herramientas.
Ocultar columnas en la interfaz
Para ocultar una columna de una tabla en la interfaz, puede hacer clic derecho en el encabezado de la columna y luego seleccionar la "Ocultar columna en la interfaz" . La marca verde aparecerá al final de la opción. Finalmente, los usuarios no pueden ver esa columna en el front-end. Puedes ocultar tantas columnas como quieras.
Esta característica también está disponible en las tablas de la base de datos.
5. Exportación de hojas de cálculo y Excel
Puede exportar hojas de cálculo en Droptables utilizando nuestra herramienta dedicada. Se tiene que activar desde la configuración: Droptables > Configuración > Ajustes principales.
Las tablas se pueden importar desde Excel u Open Office. El formato se detectará automáticamente y se importará. Tenga en cuenta que solo se importará la primera página de Excel. La exportación se puede realizar en formato Excel 2003 o 2007.
También puede importar o exportar solo datos de tabla o datos de tabla + estilos . Solo los datos de importación son bastante útiles para preservar su diseño al importar.
6. Código corto
Código abreviado de celdas
El usuario puede insertar varias filas y columnas usando un código corto en lugar de una tabla completa. Primero, debes seleccionar las celdas que deseas insertar. Luego haga clic derecho en eso y seleccione Código abreviado de inserción de celda en el menú contextual.
Después de seleccionar las opciones en la ventana emergente, haga clic en el icono Copiar Luego puede pegar el código abreviado en sus publicaciones/páginas.
por ejemplo: [Droptable id="1" download="1" align="none" range="1,1,4,4"]