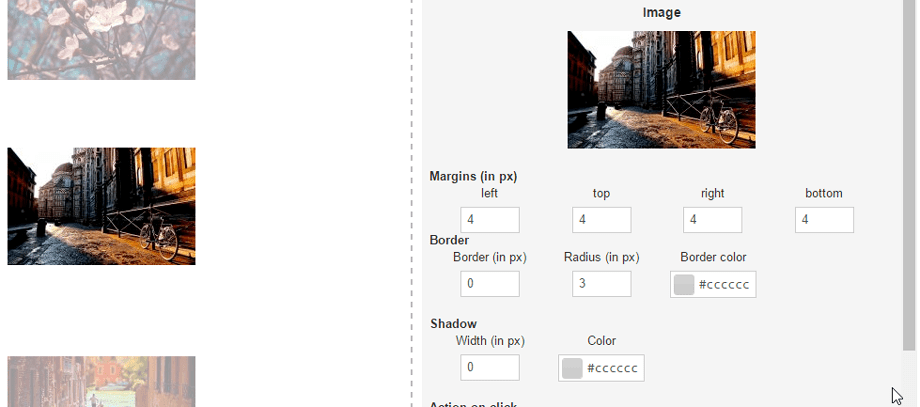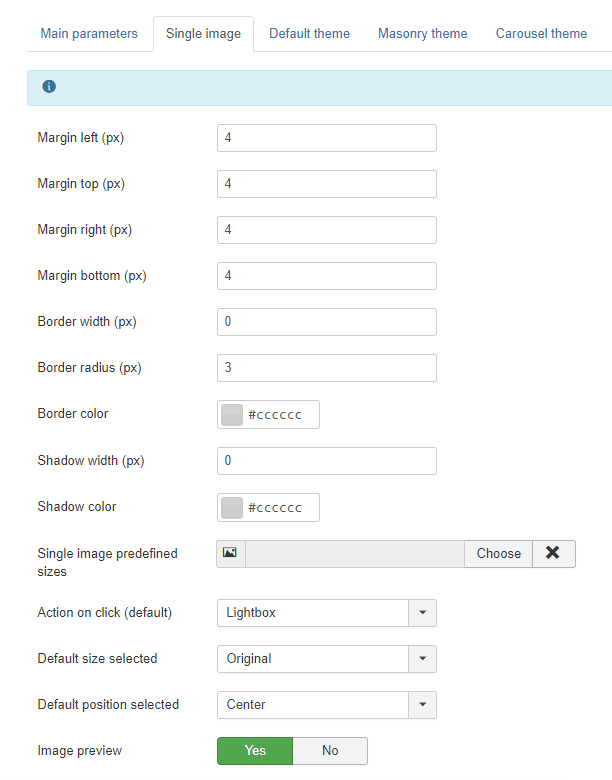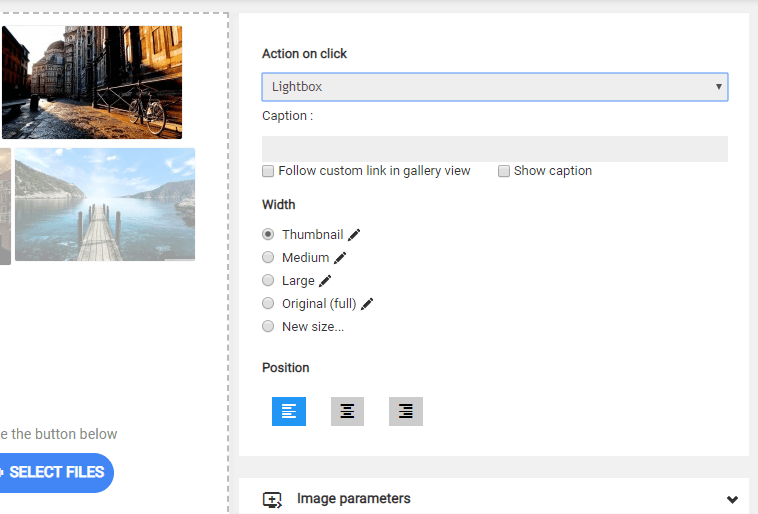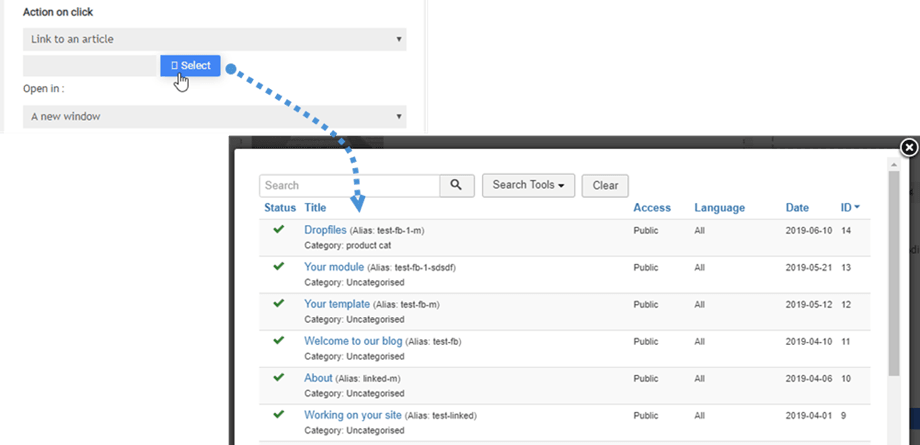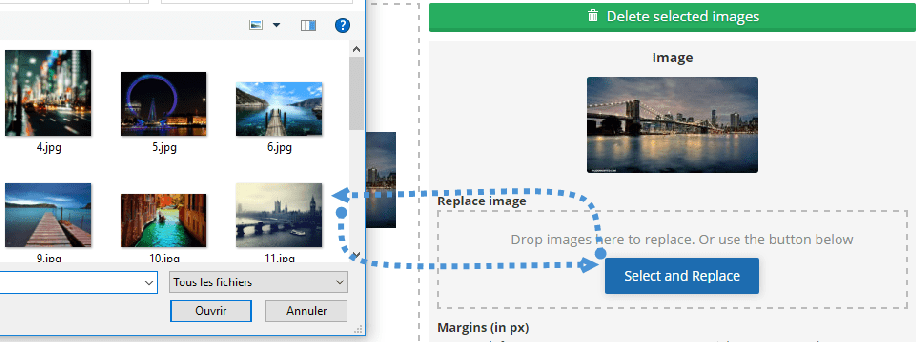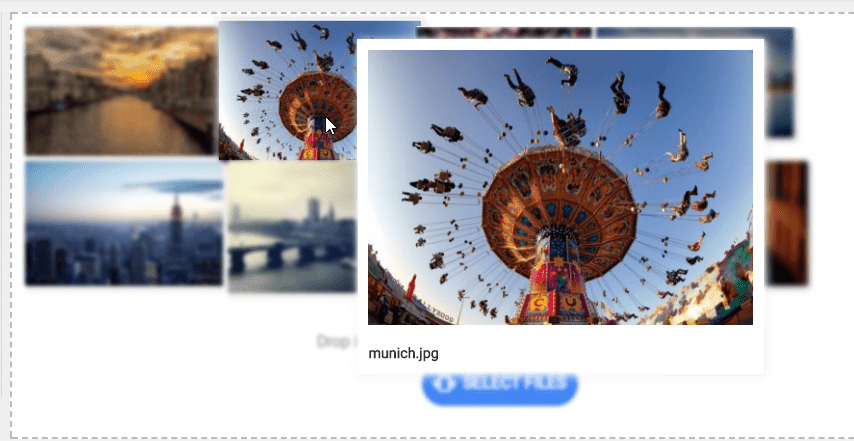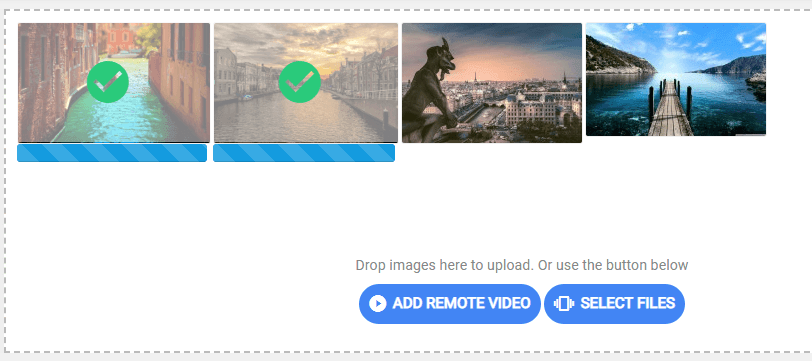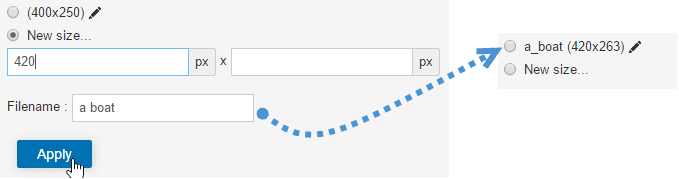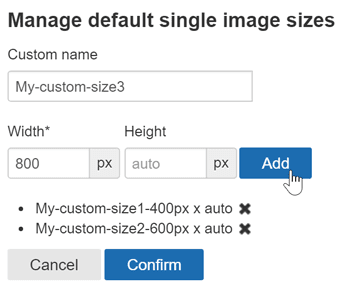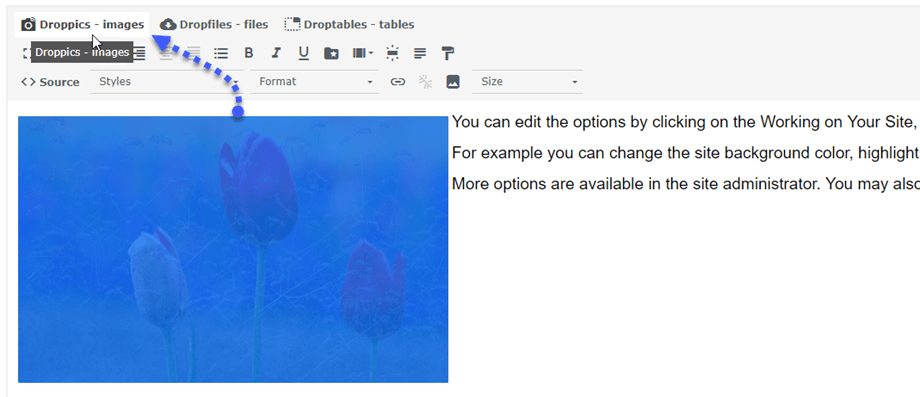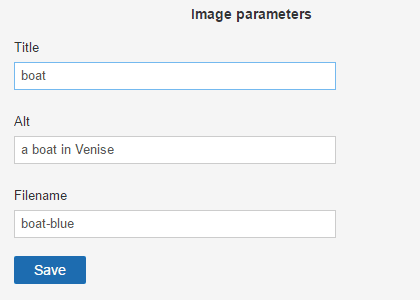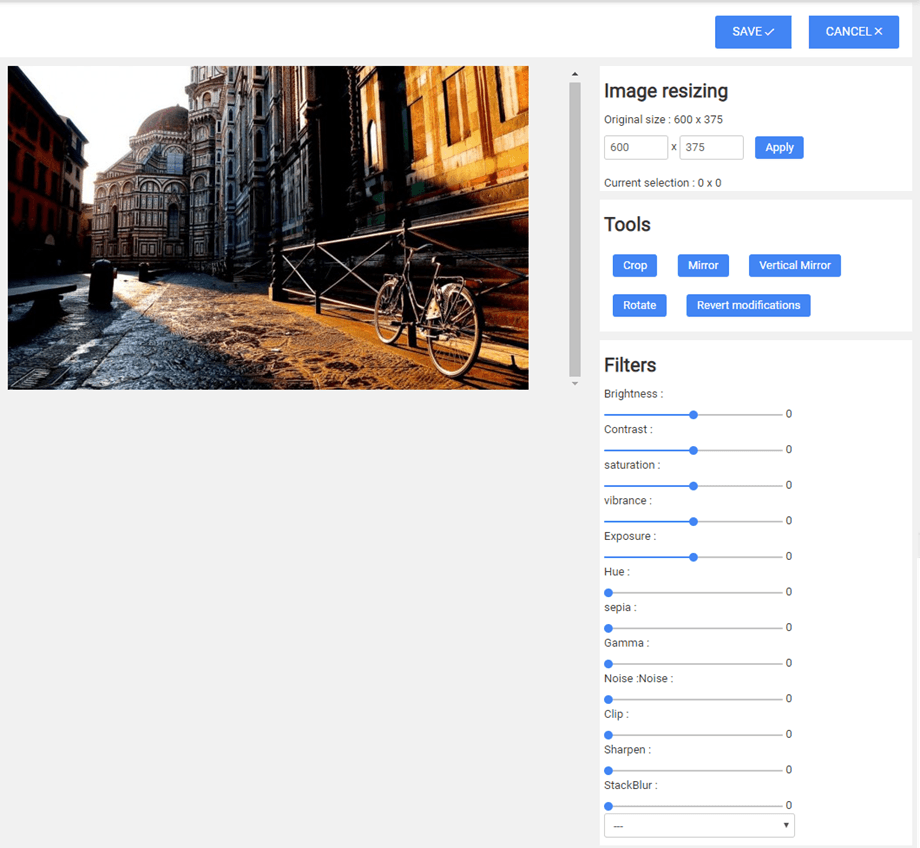Droppics: Gestión de una única imagen
1. Opciones de visualización de una sola imagen
Con Droppics, puede usar las mismas imágenes en sus galerías o como una sola imagen en su contenido. Abra Droppics, haga clic en una imagen y el panel derecho cambiará. Desde la parte superior puede definir:
- Radio de borde
- Margen
- Tamaño del borde
- Color del borde
- Tamaño de la sombra
- Color de la sombra
- Alineación
No olvides presionar guardar una vez que hayas terminado con tu modificación.
Luego, puede definir una acción al hacer clic en la imagen con un enlace externo opcional y un título (texto debajo de su imagen):
La acción al hacer clic determinará si el usuario:
- Abre la imagen en una caja de luz
- Sigue un enlace a un artículo o menú
- Sigue un enlace a una URL personalizada
- Hacer nada
Título de la imagen:
- Siga el enlace personalizado en la vista de galería
- Mostrar subtítulo
La opción de la casilla de verificación "Seguir enlace personalizado en la vista de galería" agrega comportamiento de enlace a una sola imagen, pero también funciona en la vista de galería si inserta toda la galería en su contenido. Esta característica se usa con frecuencia para páginas de cartera.
El enlace a los menús y artículos se completa con una herramienta para ayudarlo a encontrar su contenido más fácilmente en una lista.
Al hacer clic en una sola imagen, tiene la opción de reemplazar la imagen en todo su sitio web Joomla. ¡Sube una nueva y Droppics regenerará todos los tamaños de imagen, incluidos los tamaños personalizados, y la reemplazará en tu contenido!
Si activa el parámetro de vista previa de la imagen en la configuración, incluso puede activar un efecto de imagen de desplazamiento del mouse.
Y el proceso de carga también.
2. Cree tamaños de imagen personalizados
Puede crear algunas imágenes de tamaño personalizado utilizando los archivos originales y la imagen original permanecerá intacta. Haga clic en el nuevo tamaño , defina al menos un ancho y un nombre de archivo para generar una nueva imagen. El nuevo nombre y tamaño del archivo de imagen se agregarán a la lista.
Los tamaños de imagen personalizados también se pueden generar automáticamente al cargar. Para definir los tamaños personalizados, utilice el menú: Componente > Droppics > Opciones > Imágenes individuales > Tamaños personalizados.
Luego, puede agregar los tamaños personalizados de imagen que desea crear de forma predeterminada al cargarlos.
Una vez que se genera la imagen personalizada, la tendrá en su lista de imágenes. Luego simplemente haga clic en insertar esta imagen para agregarla en su artículo.
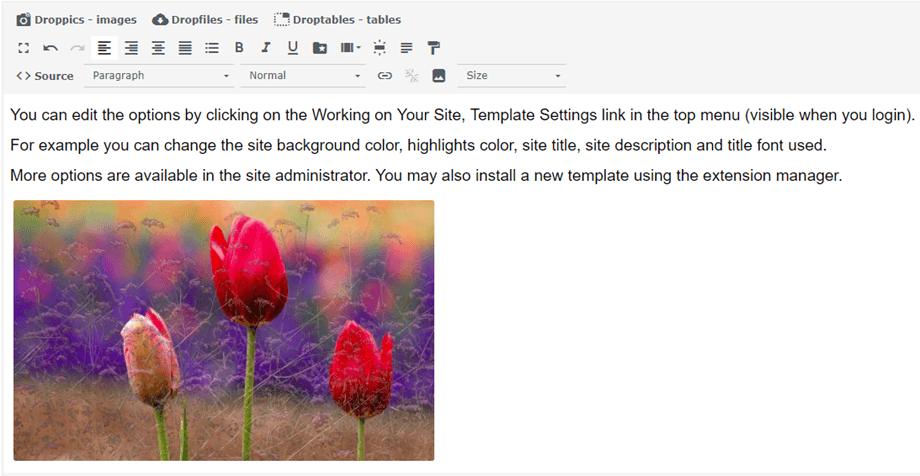 Al volver a hacer clic en la imagen y en el botón Droppics , la imagen se abrirá nuevamente con todos sus parámetros.
Al volver a hacer clic en la imagen y en el botón Droppics , la imagen se abrirá nuevamente con todos sus parámetros.
Para fines de SEO, puede definir el título, el texto alternativo y cambiar el nombre del archivo original.
3. Aplicar efectos a la imagen
Puede aplicar filtros y efectos en las imágenes. En el lado derecho del tamaño de la imagen, haga clic en el ícono de lápiz "editar" .
Se le mostrará una pantalla con efectos.
Puede aplicar modificaciones y efectos:
- Cosecha
- Redimensionar
- Espejo
- Girar
- Aplica algunos efectos de estilo