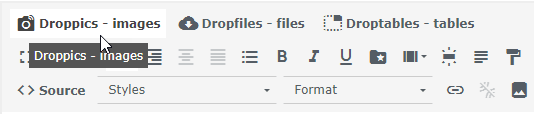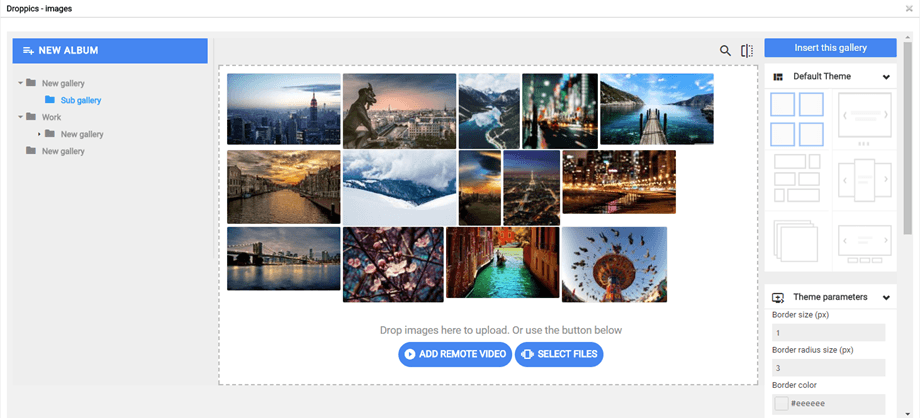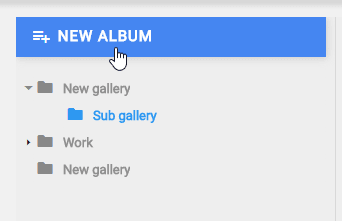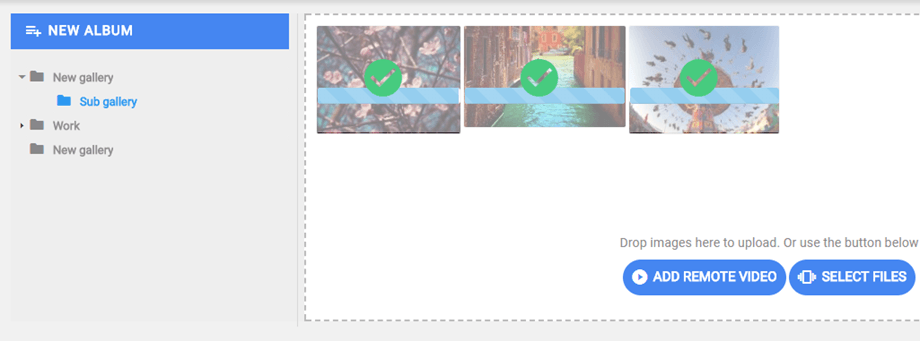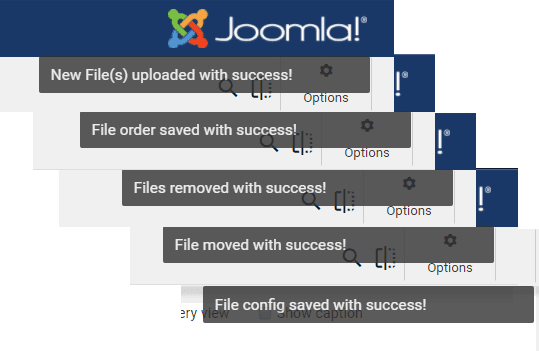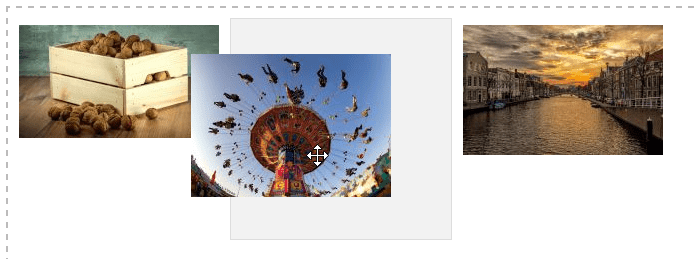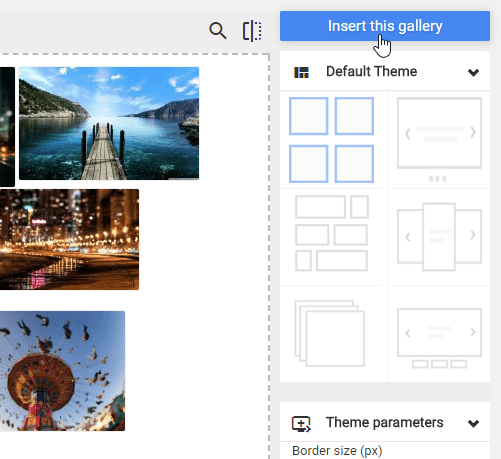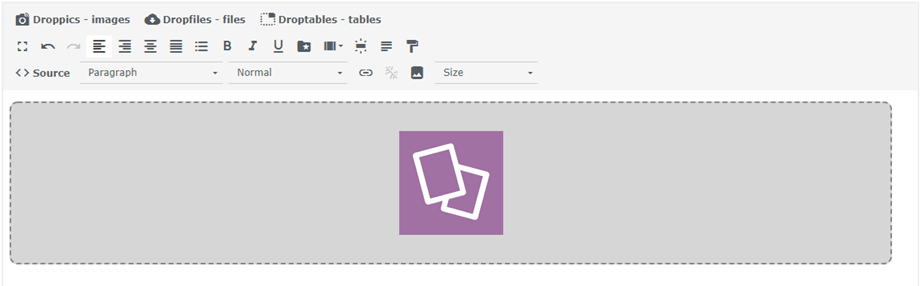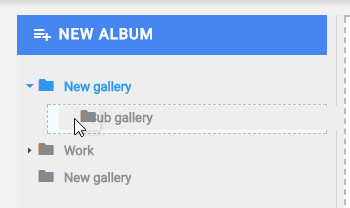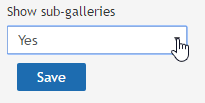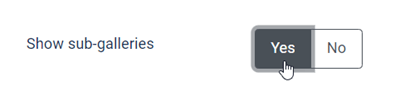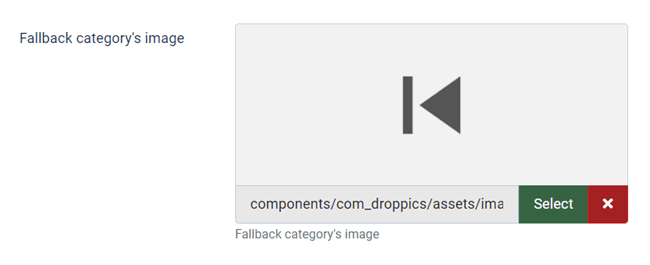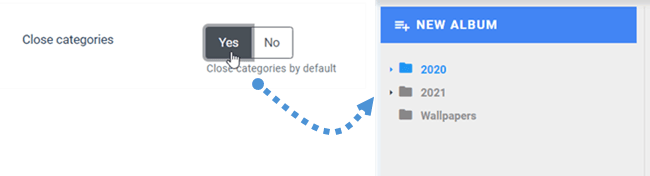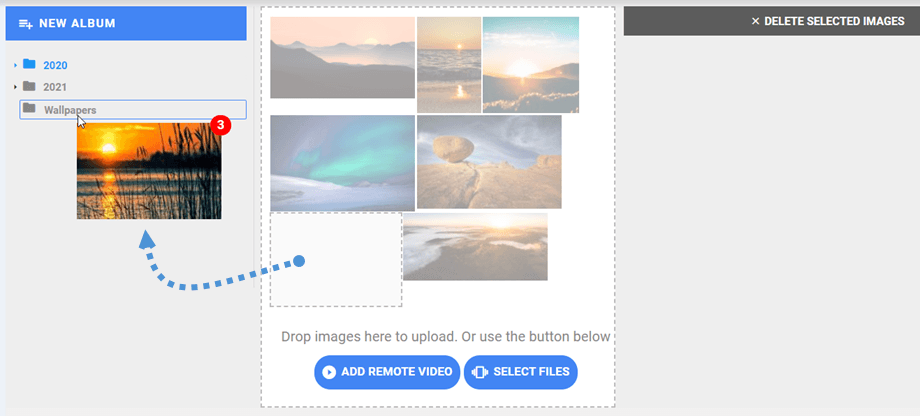Droppics: Galerías
La idea principal de Droppics es establecer parámetros de imagen y galerías en el componente, y luego administrarlos directamente desde su editor. Droppics funciona en todos los editores WYSIWYG estándar de Joomla, tanto para el frontend como para el backend. Por ejemplo, puede agregar una galería en un módulo Joomla personalizado.
1. Abra el administrador de la galería desde el editor de texto
Cuando Droppics está instalado, tiene un botón de complemento de editor que se muestra a continuación o en su editor (según el editor en uso).
Haga clic en él para abrir el lightbox principal de Droppics. Luego puede hacer clic en el botón Insertar esta galería para insertar la galería seleccionada en sus artículos.
2. Administrar galerías
Para crear una galería, haga clic en Nuevo álbum en la columna de la izquierda.
Para agregar nuevas imágenes en su galería, puede arrastrar y soltar medios en la parte central o hacer clic en el botón Seleccionar archivos .
Se mostrará una ventana emergente de notificación en la esquina superior derecha después de que el usuario cargue, ordene, mueva, elimine o edite las imágenes.
Seleccione una o algunas imágenes para cargarlas. El cargador tiene HTML5, por lo que puede enviar imágenes grandes. Se redimensionarán automáticamente a los tamaños definidos en los parámetros globales (el valor predeterminado es 1200px).
Puede reordenar sus imágenes cuando se cargan usando arrastrar y soltar. El orden se guarda automáticamente, por eso no hay botones para guardar
Para insertar la galería en su artículo, haga clic en el botón Insertar esta galería en la columna de la derecha.
La galería se materializará en tu artículo con un icono de Droppics .
Guarde su contenido y listo: ¡su primera galería ya está en línea! Si hace clic en la imagen de la galería Droppics en el artículo y luego en el botón Droppics, volverá a cargar la galería seleccionada.
El tema predeterminado le permite definir:
- Tamaño del borde
- Radio de borde
- Color del borde
- Color y tamaño de la sombra de la imagen.
- Margen izquierdo, margen superior, margen derecho, margen inferior
- Ya sea para cargar sub-galerías o no
- Algunos parámetros adicionales están disponibles en el tema de presentación de diapositivas, como retraso de transición, efecto ...
3. Subgalerías
En Droppics puedes administrar galerías de varios niveles. Para agregar un subnivel de galería, simplemente arrastre y suelte las categorías de imágenes para ordenar o cambiar los niveles.
Para activar la navegación por sub-galería, deberá configurar el parámetro en la categoría principal desde el menú de la derecha.
Si deshabilitó la configuración de la galería y la configuración desde la configuración global, use el menú Componentes > Droppics > Opciones > Seleccione el tema para configurar .
Como tiene sub-galerías, podrá navegar por ellas en la interfaz. Todas sus sub-galerías generarán automáticamente miniaturas de navegación.
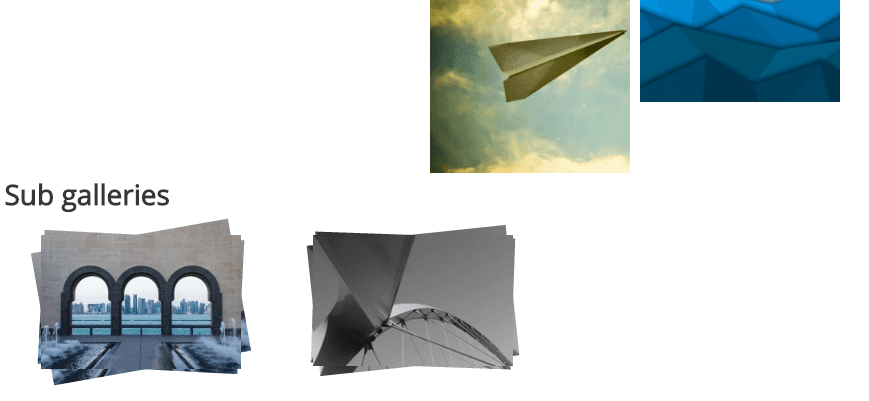 La miniatura de la galería secundaria se genera automáticamente usando la primera imagen en la categoría de imágenes. Una vez que esté en una subgalería, también puede elegir una imagen para usar como botón Atrás desde el menú Opción> Parámetros principales
La miniatura de la galería secundaria se genera automáticamente usando la primera imagen en la categoría de imágenes. Una vez que esté en una subgalería, también puede elegir una imagen para usar como botón Atrás desde el menú Opción> Parámetros principales
4. Comportamiento de la galería en el backend
Se puede establecer un estado predeterminado del nivel de la galería en las opciones globales para la parte de administración: abrir Droppics con todas las categorías de imágenes abiertas o cerradas. Puede ahorrarle espacio si tiene una gran cantidad de galerías.
5. Copiar - Cortar - Pegar imágenes
Una vez que se ha subido una imagen a Droppics, puede hacer una selección única / múltiple haciendo clic en ella. Puede seleccionar varias imágenes manteniendo presionada la tecla CTRL. El primer método para mover o copiar imágenes es arrastrar y soltar. Arrastrar y soltar solo moverá la imagen, arrastrar y soltar mientras mantiene presionada la tecla Mayús para copiar las imágenes.
También puede usar los botones superiores derechos.