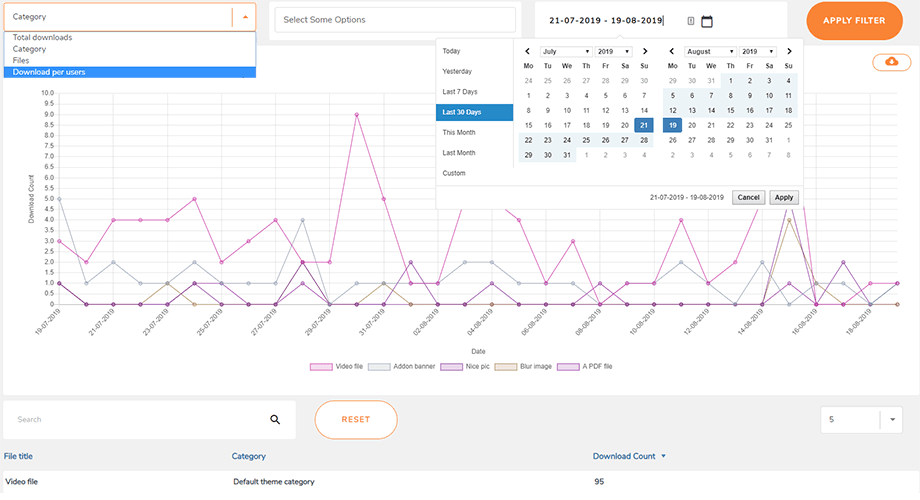WP File Downloadsouborů WP File Download: Soubory a kategorie
- 1. První krok ve správci souborů
- 2. Spravujte kategorie souborů
- 3. Správa stahování souborů
- 4. Přidejte do obsahu kategorii stahování souboru
- 5. Spravujte jeden soubor
- 6. Aktualizujte soubor od správce WordPress
- 7. Omezení přístupu a správy souborů
- 8. Statistiky stahování souborů
- 9. Formulář pro nahrání souboru pro uživatele frontendu
- 10. Generátor krátkých kódů pro výpis souborů
- 11. Bloky v Gutenbergu
1. První krok ve správci souborů
Za prvé: všechny soubory můžete spravovat z WP File Download WordPress na vašem administračním panelu na WordPress nebo pomocí textového editoru . WP File Download má také vyhrazenou integraci s tvůrci stránek: Elementor , DIVI , WPBakery , Avada fusion builder a samozřejmě Gutenberg editor.
Není v tom žádný rozdíl, kromě skutečnosti, že použití boční nabídky vám dává více prostoru pro práci, protože rozhraní využívá celou šířku.
Gutenberg je nyní výchozím editorem na WordPressu, takže se můžete podívat na 11. Blocks in Gutenberg .
Kliknutím na tlačítko WP File Download otevřete správce souborů v lightboxu.
Rozhraní je stejné jako v zobrazení postranní nabídky WP File Download. Jediný rozdíl je v tom, že rozhraní zabírá méně místa.
2. Spravujte kategorie souborů
Chcete-li vytvořit kategorii, klikněte na „+ Nový“ v levé horní části editoru souborů.
Chcete-li objednat kategorie, je třeba umístit ukazatel myši na ikonu složky. Přetažením svisle definujete řazení a vodorovně definujete úroveň. Je to přesně jako v nativním systému nabídek WordPress.
Tuto kategorii můžete rozšířit jako akordeon. Globální parametry lze použít k nastavení výchozího stavu: buď všechny rozbalené, nebo všechny sbalené. Podívejte se na možnost zavřít kategorie v konfiguraci WP File Download. Chcete-li změnit stav v editoru, můžete kliknout na tlačítka se šipkami na levé straně každé kategorie.
Kontextová nabídka kategorie
Kliknutím pravým tlačítkem na kategorii v levém stromu kategorií zobrazíte kontextovou nabídku kategorie. Odtud můžete:
- Nová kategorie: přidejte novou kategorii
- Přejmenovat: přejmenovat kategorii, lze to provést dvojitým kliknutím levým tlačítkem myši na kategorii
- Duplikovat kategorii: zkopírujte tuto kategorii včetně jejích podkategorií kromě souborů.
- Vložit: vložení souboru do kategorie
- Refresh: obnovení kategorie
- Smazat: odstranění vybrané kategorie
- Kopírovat krátký kód: krátký kód se zkopíruje po kliknutí
- Změnit barvu: nastavte barvu ikony kategorie, lze ji použít na frontendu.
- Upravit kategorii: přejděte do nastavení kategorie
Kategorie souborů chráněných heslem
V nastavení kategorie můžete nastavit heslo pro danou kategorii v "Chráněno heslem" . Nezapomeňte kliknout na tlačítko Uložit nastavení
Uspořádání kategorií
Některé možnosti rozložení kategorií lze upravit v nastavení kategorií:
- Zobrazit název kategorie: zobrazit/skrýt název kategorie
- Zobrazit podkategorie: zobrazit/skrýt podkategorie
- Zobrazit drobenku: zobrazit/skrýt drobenku
- Zobrazit strom složek: vyberte umístění stromu složek: Vlevo, Nahoře, Vpravo nebo Dole
- Rozšířený strom složky: Zobrazit/skrýt strom složek
- Zobrazit formulář pro nahrání: zobrazit/skrýt formulář pro nahrání
- Zobrazit vyhledávání souborů: Povolte vyhledávací panel pro rychlé vyhledání souborů, což zefektivní navigaci ve velkých objemech obsahu
- Barva pozadí: vyberte barvu pozadí kategorie
3. Správa stahování souborů
Chcete-li přidat soubory do kategorie, vyberte kategorii a poté přetáhněte soubory doprostřed. můžete také kliknout na tlačítko Vybrat soubory .
V obou případech vyberte jeden nebo více souborů k nahrání. Nástroj pro nahrávání je podporován ve formátu HTML5, takže můžete odesílat i velké soubory, které se budou nahrávat normálně. Jediný limit, který máte, je definován konfigurací vašeho serveru.
Totéž můžete udělat, pokud chcete nahrát složku do pluginu WP File Download Nebo můžete místo toho kliknout na tlačítko Vybrat složku .
Kromě použití drag and drop k nahrávání můžete toto chování také použít k přeskupení souborů. WP File Download ukládá změny automaticky!
Jakmile je soubor nahrán do WP File Download, můžete kliknutím na soubory vybrat jeden nebo více souborů. Můžete vybrat několik souborů stisknutím a podržením Ctrl (v systému Windows) nebo Command (v systému Mac). První způsob, jak přesunout nebo zkopírovat soubory, je znovu použít přetažení. Samotné přetažení přesune soubory a přetažením při stisknutí a podržení Ctrl (v systému Windows) nebo Command (v systému Mac) se soubory zkopírují.
Kontextovou nabídku můžete použít kliknutím pravým tlačítkem myši na soubor pro správu, jako je vyjímání, kopírování a vkládání. Z tohoto kontextu můžete také stahovat soubory a rychle zrušit publikování/Publikování souboru. Dvojitým kliknutím na soubor můžete přejít přímo do nastavení souboru vedle vstupu přes kontextové menu.
- Typ
- Titul
- Velikost souboru
- Datum přidáno
- Datum změněno
- Verze
- Hity
Zobrazit počty souborů v kategoriích na admin
Chcete-li zobrazit počty souborů v kategoriích, musíte nejprve povolit Počet souborů ve WP File Download > Konfigurace > Hlavní nastavení > karta Správce .
Poté můžete vpravo vidět počet souborů v kategoriích.
Soubor ke stažení více kategorií
Když vyberete nebo upravíte soubor, můžete jej přidat do více kategorií pomocí Více kategorií v pravém panelu. Tuto možnost použijte k lepší organizaci souborů, které mohou patřit do více kategorií.
Vyhledávač souborů na administračním panelu
Pomocí nástroje Hledat v záhlaví můžete rychle přejít ke konkrétnímu souboru nebo hromadě souborů. Možnosti podrobností se rozbalí po kliknutí na ikonu.
Při vyhledávání můžete nastavit filtrování několika možností:
- Typy souborů
- Kategorie
- Datum vzniku
- Aktualizováno datum
- Hmotnost (od - do)
- Stav: Čeká na schválení
Po zadání názvu a nastavení požadovaných filtrů klikněte na 'Hledat' . Výsledky se zobrazí pod vyhledávačem. Pokud si přejete resetovat kritéria vyhledávání, jednoduše klikněte na 'Vymazat' .
Nahrání frontendu souboru se schválením
V několika případech, pokud má uživatel aktivované pouze přístupové právo „Nahrávat soubory na frontendu“ „Upravit kategorie“ ani „Upravit vlastní kategorie“, pak soubory, které nahrál, mají na řídicím panelu back-endu „Čeká na schválení“. .
Správce pak může pomocí filtru na řídicím panelu vybrat jeden nebo více souborů. Po výběru jednoduše klikněte na 'Publikovat' v horní části a publikujte tyto soubory všechny najednou.
Vytvořte archivní zip soubor
Na ovládacím panelu pluginu můžete pohodlně vybrat více souborů, kliknout na ně pravým tlačítkem myši a poté vybrat „Vytvořit archivní soubor ZIP“ pro zabalení vybraných souborů do jednoho komprimovaného souboru ZIP.
Změňte nastavení ikon
Chcete-li vytvořit vlastní ikonu v WP File Download pro jakýkoli typ souboru, klikněte pravým tlačítkem myši na soubor a poté vyberte Změnit ikonu .
Poté se objeví vyskakovací okno s možnostmi přizpůsobení:
- Nastavení rámu
- Tvar pro ikonu
- Barva rámu
- Obal
- Barva pozadí
Nezapomeňte kliknout na Uložit , poté se nastavení použije na vybraný typ souboru.
Hromadné označování souborů
Můžete označit více souborů najednou tak, že vyberete soubory, které chcete označit, kliknete pravým tlačítkem na sekci názvu a vyberete "Nastavit značky" . Zobrazí se vyskakovací okno, do kterého můžete zadat své značky. nezapomeňte kliknout na Uložit .
Chcete-li spravovat štítky, přejděte do nabídky WP File Download > Štítky . V této části můžete podle potřeby přidávat, upravovat nebo odebírat značky.
Pole ACF pro soubory
Chcete-li přidat vlastní pole pro soubor pomocí ACF, přejděte na Skupiny polí ACF a klikněte na Přidat novou skupinu polí. Zobrazí se Přidat novou skupinu polí .
- Zadejte název skupiny Pole.
- V Pole vyberte požadovaný typ pole , které se má zobrazovat v souborech.
- V části Nastavení > záložka Pravidla umístění Typ souboru se rovná WP File Download soubor .
Můžete například vybrat URL pro soubor, jak je uvedeno níže:
Můžete vytvořit tolik vlastních polí, kolik potřebujete. Nezapomeňte kliknout na Uložit změny. Jsou podporována následující vlastní pole ACF: Text, Vybrat, Číslo, Textová oblast, Zaškrtávací políčko, Přepínač, Skupina tlačítek, Rozsah, URL, Výběr času, Výběr data, Výběr data a času.
Dále přejděte na řídicí panel pluginu. V nastavení kategorie můžete pro každou kategorii vybrat konkrétní skupinu ACF.
Nakonec pro každý soubor můžete nakonfigurovat hodnoty pro všechna vlastní pole. Zde je to, co můžete pozorovat od backendu po frontend.
4. Přidejte do obsahu kategorii stahování souboru
Chcete-li do obsahu vložit kategorii souboru, otevřete stránku, příspěvek nebo jakýkoli jiný obsah WordPress a klikněte na tlačítko WP File Download . Ze zobrazeného pole můžete vybrat kategorii.
Klikněte na tlačítko Vložit tuto kategorii v pravém sloupci.
Ve vašem příspěvku nebo stránce se místo šedé oblasti zobrazí kategorie souboru.
Uložte svůj obsah a měl by se zobrazit ve veřejném rozhraní.
Při prvním vložení kategorie do obsahu musíte stránku uložit a zveřejnit. Poté však můžete spravovat soubory nebo podkategorie kategorie, aniž byste museli obnovovat nebo ukládat obsah.
ve svém obsahu kliknete zpět na WP File Download tlačítko WP File Download , jednoduše znovu otevřete kategorii souboru, abyste si mohli vybrat novou.
Uložte svou stránku nebo příspěvek a máte hotovo: úspěšně jste přidali kategorii souborů a její podkategorie do svého obsahu WordPress.
Pokud používáte editor Gutenberg, přejděte prosím sem
Nahrajte formulář v zobrazení kategorií
Povolením "Zobrazit formulář pro nahrání" v nastavení kategorie může uživatel nahrávat soubory, pokud je jeho role povolena.
Další možnosti zobrazení
Máte také možnost vložit kategorii souborů nebo jeden soubor do obsahu WordPress pomocí krátkého kódu. Chcete-li používat zkratky pro kategorie, musíte tuto funkci povolit na kartě Hlavní nastavení > Správce : vyhledejte Zobrazit zkratku v kategorii .
Zkratky můžete získat z WP File Download, a to buď z pohledu kategorie, nebo z pohledu souboru z pravého postranního panelu.
Stránkování pro výpis souborů
K dispozici jsou další možnosti, například stránkování souboru. Pokud máte velké množství souborů, můžete přidat stránkování, aby se váš obsah WordPress načítal rychleji a byl pro vaše čtenáře snáze stravitelný.
Stránkování souborů lze povolit a konfigurovat na kartě Hlavní nastavení > Rozhraní .
Otevřete PDF v prohlížeči
Konečně máte také možnost otevřít PDF na nové kartě místo náhledu jako lightbox. Tuto možnost najdete také na kartě Frontend .
Zobrazit vyhledávací lištu v zobrazení kategorií
Chcete-li zobrazit pole vyhledávání nad zobrazením seznamu kategorií souborů, přejděte na nastavení kategorie, přejděte dolů a povolte možnost Zobrazit vyhledávání souborů Výsledek se zobrazí pod vyhledávací lištou.
5. Spravujte jeden soubor
Správa jednotlivých souborů nebyla nikdy tak jednoduchá. Jediným kliknutím na tlačítko můžete nastavit možnosti souborů a vkládat soubory do svých příspěvků nebo stránek WordPress.
WP File Download umožňuje pro každý soubor definovat následující, zobrazíte je poklepáním na soubor.
- Titul
- Typ souboru
- Chráněno heslem
- Vzdálená adresa URL (pouze pro vzdálený soubor)
- Popis
- Publikováno dne
- Datum spotřeby
- Verze
- Vícekategorie
- Uzamknout obsah pomocí sociálních sítí
- Uživatel má právo zobrazit soubor
- Hity
- Značky (pro vyhledávač souborů)
- Vlastní ikona
- Přímý odkaz na soubor
- Krátký kód jednoho souboru
- Barvy tlačítek (lze konfigurovat z Tvůrce ikon > karta Jeden soubor v konfiguraci WP File Download
Soubor se objeví ve vašem obsahu s jedinou ikonou souboru.
Soubor je přidán jako tlačítko do vašeho obsahu:
Každý soubor má navíc svůj vlastní přímý odkaz, který můžete použít ke snazšímu sdílení. Adresu URL naleznete ve spodní části pravého panelu.
Další informace o návrhu bloku jednoho souboru naleznete zde
Definujte datum vypršení platnosti stahování souboru
Můžete nastavit datum vypršení platnosti souboru, což znamená, že soubor nebude po daném dni viditelný na klientském rozhraní (jako jeden soubor nebo soubor v kategorii).
Stažení souboru chráněného heslem
V nastavení souboru můžete nastavit heslo pro tento soubor v "Chráněno heslem" . Nezapomeňte kliknout na tlačítko Uložit nastavení
6. Aktualizujte soubor od správce WordPress
Chcete-li soubor aktualizovat, stačí otevřít WP File Download , kliknout na požadovaný soubor a pomocí tlačítka Odeslat novou verzi v pravém sloupci soubor nahradit.
Můžete změnit formát souboru, velikost nebo cokoli jiného. WP File Download detekuje každou jednotlivou změnu a nahradí soubor Plugin obsahuje verzovací systém, takže při každé aktualizaci souboru je uložena stará verze a je uvedena výše.
Tuto funkci můžete použít k obnovení předchozí verze souboru nebo k odstranění starých verzí souborů.
7. Omezení přístupu a správy souborů
8. Statistiky stahování souborů
WP File Download je dodáván s řídicím panelem zobrazujícím statistiky stahování, který je přístupný z WP File Download > Statistics .
Ovládací panel vám pomůže získat podrobnosti o stahování souborů dostupných na vašem webu. Nahoře je graf, podle kterého můžete filtrovat
- Kategorie souboru: zahrňte jednu nebo několik kategorií
- Jeden soubor: zahrne soubory jeden po druhém do výpočtu statistik
- Stáhnout podle uživatelů: vyberte uživatele, kteří stáhli soubory
- Filtrování podle časového období (datum, kdy byly soubory staženy)
Ve spodní části stránky můžete také zobrazit podrobnosti o stažených souborech nebo filtrovat výsledky pomocí vyhledávače.
Kromě toho můžete statistiku stahování exportovat jako soubor .csv kliknutím na ikonu Stáhnout pod tlačítkem Použít filtr .
9. Formulář pro nahrání souboru pro uživatele frontendu
Z veřejné stránky vašeho webu WordPress můžete uživatelům umožnit nahrávat soubory do předem definované kategorie. Chcete-li to nastavit, přejděte nejprve WP File Download > Konfigurace > Krátké kódy a vyberte kategorii, do které mají uživatelé nahrávat soubory.
Zkopírujte a vložte krátký kód zobrazený v dolní části této stránky do svého editoru WordPress, kde chcete, aby se na frontendu zobrazoval formulář pro nahrávání.
Soubory v této kategorii se zobrazí pod formulářem pro nahrávání, pokud je povolena možnost Zobrazit soubory kategorií
Uživatelé by se měli přihlásit, aby mohli nahrávat své soubory. Pokud se uživatelé nepřihlásí, zobrazí se přihlašovací formulář, který je vyzve k přihlášení před nahráním souborů.
Pokud je viditelnost kategorie již veřejná, máte hotovo!
Pokud však chcete vybrat některé vybrané skupiny uživatelů pro nahrávání souborů na frontend, měli byste jim nastavit dvě oprávnění. Zde je jeden pro „Autor“ , například:
- Viditelnost: pro vybranou kategorii zvolte "Soukromé > Autor" .
- Uživatelské role: v části Autor povolte "Nahrát soubory na frontend" .
10. Generátor krátkých kódů pro výpis souborů
Generátor krátkých kódů kategorií najdete v WP File Download > Configuration > Shortcodes .
K načtení vlastního výběru souborů je k dispozici generátor krátkých kódů. Dostupné možnosti a filtry krátkých kódů jsou:
- Kategorie: vyberte jednu nebo všechny kategorie
- Objednávání: objednávka, typ, název nebo popis, velikost, verze, datum nebo požadavky
- Směr objednávání: Vzestupně / Sestupně
- Soubory na stránku: Nastavte maximální počet souborů na stránce
- Název motivu: Vyberte existující téma pro krátký kód kategorie
- Zobrazit kategorie
Po výběru těchto možností by měl být krátký kód například: [wpfd_category show_categories="1" order="created_time" direction="asc" number="10" ]
11. Bloky v Gutenbergu
Chcete-li předvést své soubory, kategorie nebo vyhledávač v editoru Gutenberg, použijte tři dostupné bloky WP File Download „ Kategorie WP File Download „ WP File Download “ a „ WP File Download “.
Blok kategorie WP File Download
Chcete-li zobrazit kategorii souborů v editoru Gutenberg, přejděte do části Widgety a klikněte na tlačítko „ Kategorie WP File Download . Zobrazí se rozbalovací nabídka, kde si můžete vybrat požadovanou kategorii pro zobrazení na frontendu.
Po výběru se níže zobrazí náhled kategorie.
WP File Download Blok souboru
Chcete-li zobrazit návrh jednoho souboru, postupujte podle podobného pracovního postupu. Přejděte do části Widgety a klikněte na ' WP File Download ' . Dále klikněte na 'Procházet soubory' a vyberte požadovaný soubor. Po výběru se níže zobrazí náhled souboru.