Impor dan gunakan gambar NextGen Anda di perpustakaan media WordPress
Jadi, Anda ingin berpindah dari NextGen ke WP Media Folder tetapi tidak mau karena mungkin terlalu membosankan untuk mengimpor semua galeri dari NextGen ke WP Media Folder dengan baik, atau mungkin Anda ingin menggunakan kedua plugin sesuai kebutuhan Anda untuk membuat folder media… Ini tidak akan menjadi masalah lagi karena WP Media Folder melindungi Anda ;)
WP Media Folder memiliki alat khusus untuk dengan mudah mengimpor galeri dari NextGen ke WP Media Folder , ini akan mengubah galeri NextGen Anda menjadi folder media sehingga Anda dapat membuat galeri mengagumkan langsung dari folder media ini.
Dalam posting ini, kita akan melihat cara mengimpor dan menyinkronkan galeri NextGen dengan folder media.
Ucapkan selamat tinggal pada perpustakaan media yang berantakan.
WP Media Folder memungkinkan Anda mengkategorikan file, menyinkronkan folder dengan penyimpanan cloud, membuat galeri luar biasa, dan bahkan mengganti gambar tanpa memutus tautan.
Optimalkan alur kerja media Anda hari ini
Konversi Galeri NextGen ke Folder
Mari kita mulai melihat betapa mudahnya mengimpor Galeri ini ke perpustakaan media Anda sebagai folder media, harap dicatat bahwa dalam tutorial ini kami menggunakan WP Media Folder yang diperlukan untuk menjalankan alat impor ini.
Pertama-tama, kita harus memiliki galeri di Galeri NextGen untuk mengimpornya, jadi kami telah membuat satu untuk tutorial ini yang disebut galeri doggies seperti yang Anda lihat di sini.
Galeri ini tidak ada di Perpustakaan Media saat ini tetapi ada hal lain yang ingin kami lakukan dengan gambar di sana tanpa harus mengunggahnya lagi jadi mari kita pergi ke Pengaturan > WP Media Folder > Impor/Ekspor .
Pada tab ini, gulir ke bawah ke galeri Sync/Import NextGEN , Anda akan melihat tombol untuk Impor sekarang , klik di atasnya.
Ini akan menampilkan animasi pemuatan di tombol Impor Sekarang, tergantung pada jumlah media dan galeri, ini bisa memakan waktu beberapa menit tetapi, setelah mengkliknya dan animasi menghilang, Anda akan memiliki semua galeri yang ada di NextGen langsung di Perpustakaan Media Anda.
Sekarang mari kita pergi ke Perpustakaan Media untuk mengonfirmasi apakah galeri telah diimpor, jika ya, Anda seharusnya dapat melihat folder baru dengan media di dalamnya.
Seperti yang Anda lihat, semudah mengklik tombol impor dan keajaiban selesai :)
Sekarang setelah Anda memiliki gambar di Media Library, Anda dapat menggunakan semua fitur dari WP Media Folder untuk mengatur dan juga membuat galeri langsung dari folder ini menggunakan galeri WP Media Folder .
Anda dapat, misalnya, membuat subfolder di folder utama yang baru saja kita impor, untuk melakukan ini, pilih folder dan kemudian klik + Tambahkan Folder Baru .
Jadi sekarang Anda dapat memindahkan gambar Anda jika Anda membutuhkannya, atau juga memindahkan folder menggunakan sistem drag and drop dari plugin yang luar biasa ini, Anda juga tentu saja dapat menambahkan lebih banyak gambar atau file, menghapus gambar dan menggunakan semua fitur yang WP Media Folder menawarkan untuk mengelola dan meningkatkan Perpustakaan Media Anda.
Fitur berguna lainnya adalah opsi untuk membuat galeri berdasarkan folder, seperti yang telah kami sebutkan sebelumnya, jadi mari kita lihat cara menggunakannya.
Kami akan menggunakan Editor Gutenberg untuk posting ini tetapi ini sudah kompatibel dengan semua Pembuat Halaman utama dengan blok khusus.
Jadi kita akan membuat galeri berdasarkan DOGGIES GALLERY , untuk ini, buka postingan/halaman Anda dan, di Gutenberg Editor, klik + > WP Media Folder Gallery .
Ini akan menunjukkan kepada Anda bagian di Editor Gutenberg dengan semua folder yang tersedia sehingga Anda dapat memilih salah satu untuk membuat galeri, kami akan memilih untuk tutorial ini DOGGIES GALLERY , lalu klik Buat Galeri .
Sekarang Anda akan melihat pratinjau galeri, Anda dapat mengedit tema dan juga menyesuaikan tata letak langsung dari bagian ini dengan mencentang panel kanan.
Di panel kanan ini, Anda dapat memilih di antara 4 tema yang ditawarkan oleh WP Media Folder (ada lebih banyak lagi yang disertakan dalam Addon Galeri), dan juga mengatur urutan, jumlah kolom, ukuran gambar, tindakan saat klik, dan banyak pengaturan lainnya.
Pada bagian pertama Anda akan melihat opsi untuk memilih tema dan juga, untuk mengubah folder galeri.
Pada bagian kedua dengan menggulir ke bawah, Anda akan menemukan pengaturan lain untuk membuat galeri Anda sesuai dengan konten situs Anda, opsi ini adalah kolom, Ukuran gambar Galeri, Ukuran Lightbox, Tindakan saat Klik, Urutan berdasarkan, urutan (naik atau turun), dan opsi untuk memilih jika Anda ingin memperbarui galeri saat folder diperbarui dengan gambar baru.
Di bagian terakhir Anda akan memiliki opsi tata letak lebih lanjut, ini adalah perbatasan, bayangan, dan margin, serta menambahkan kelas CSS di tab lanjutan.
Jadi Anda dapat mengatur kategori sesuai keinginan Anda, menyesuaikannya dengan konten Anda dengan opsi lanjutan dan melihat pratinjau perubahan langsung di editor sebelum menerbitkan, terakhir, klik terbitkan dan itu saja! Anda akan membuat galeri Anda langsung dari folder! Ini tidak bisa lebih mudah.
Sekarang yang perlu Anda lakukan adalah mempublikasikan galeri Anda dan voila, keajaiban selesai.
Memanggil semua webmaster!
Hemat waktu dan tingkatkan produktivitas dengan WP Media Folder . Atur file media klien dengan mudah, buat galeri khusus, dan berikan pengalaman pengguna yang lancar.
Tingkatkan proyek situs web Anda sekarang!
Kelola Galeri Anda seperti Profesional
Seperti yang Anda lihat, mengelola galeri Anda seperti seorang profesional sangat mudah dengan WP Media Folder , Anda tidak perlu membuka banyak tab untuk menyiapkan galeri lalu pergi ke editor dan melihat ada sesuatu yang hilang seperti yang Anda miliki semua opsi langsung di editor dan bagian terbaiknya adalah ini bukan satu-satunya hal yang dapat Anda lakukan dengan WP Media Folder , ada banyak fitur lain yang dapat Anda gunakan dengan add-on pro seperti menghubungkan Perpustakaan Media Anda ke layanan cloud seperti Google Drive , OneDrive , dan Dropbox atau pindahkan seluruh Perpustakaan Media Anda ke AWS untuk menghemat penyimpanan server.
Jadi tunggu apa lagi? Buka di sini dan dapatkan keanggotaan Anda sendiri sekarang!
Saat Anda berlangganan blog, kami akan mengirimkan email kepada Anda saat ada pembaruan baru di situs sehingga Anda tidak akan melewatkannya.







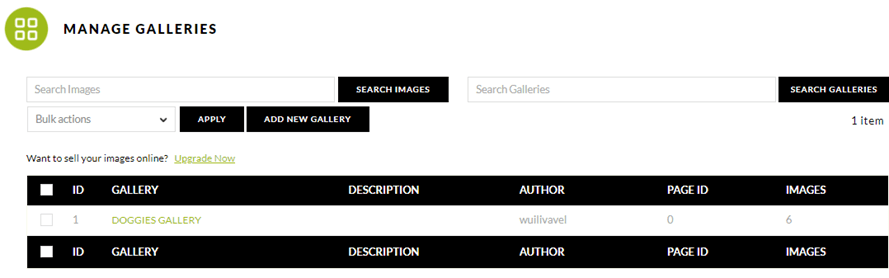
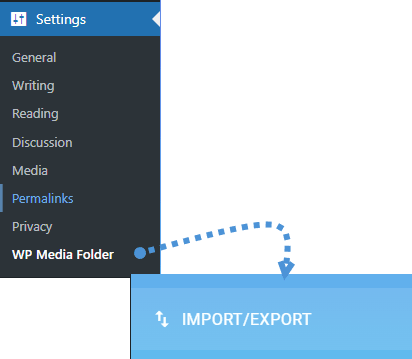
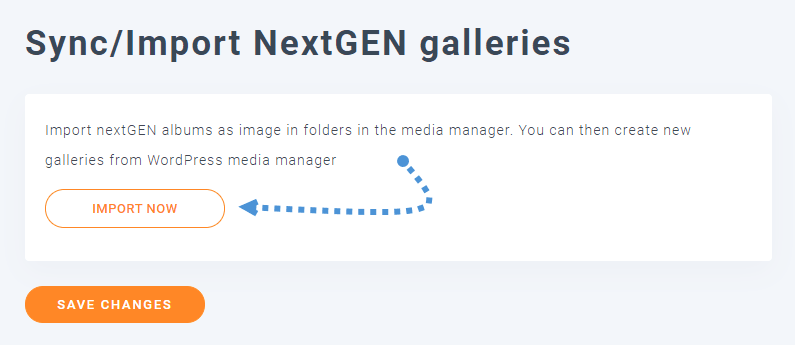
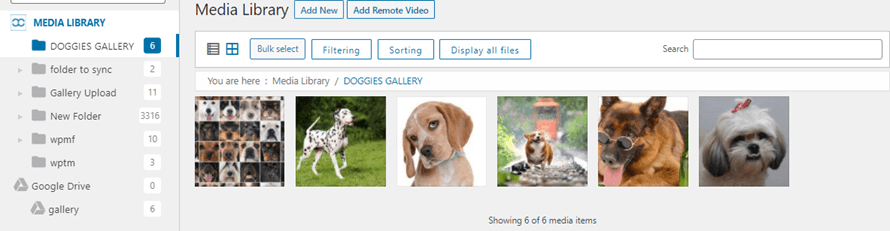

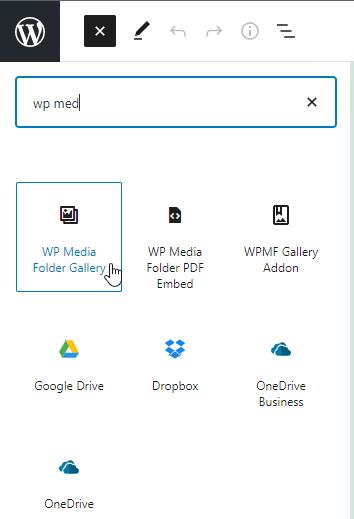
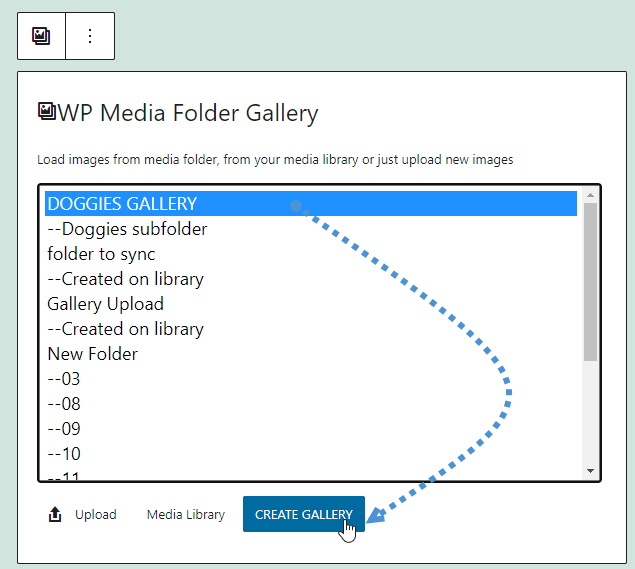
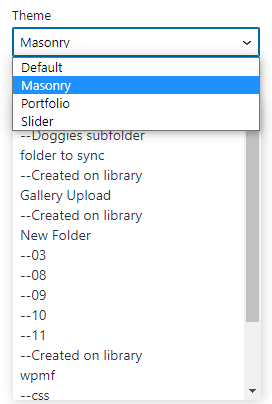
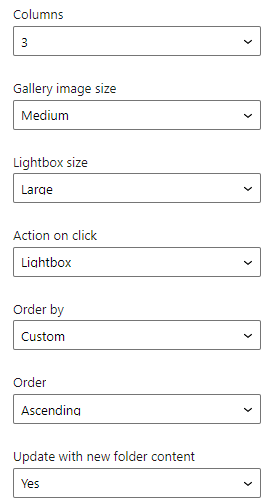
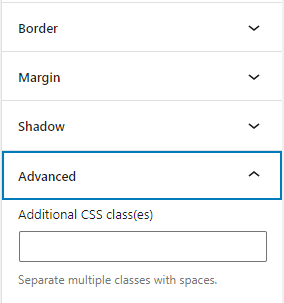
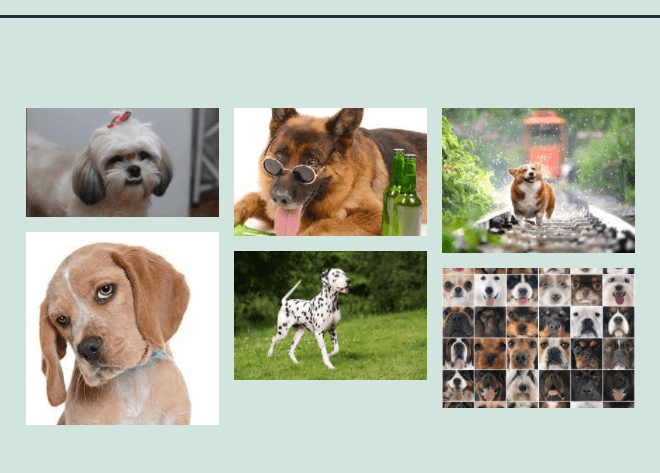

Komentar