Cara membuat galeri WordPress menggunakan media Google Drive
Galeri adalah salah satu bagian terpenting dari sebuah situs web karena ini adalah cara paling profesional untuk menampilkan media Anda dan memungkinkan pengguna Anda untuk memiliki pengalaman visual yang baik ketika mengunjungi situs Anda, diketahui bahwa ada terlalu banyak cara untuk membuat galeri seperti itu. seperti menggunakan plugin, tetapi bagaimana dengan menyajikannya langsung dari cloud? Biarkan saya memberi tahu Anda bahwa itu sangat mungkin dengan WP Media Folder dan Anda akan melihat bagaimana melakukannya di posting ini ;)
Hubungkan Google Drive ke WordPress dalam video
Ucapkan selamat tinggal pada perpustakaan media yang berantakan.
WP Media Folder memungkinkan Anda mengkategorikan file, menyinkronkan folder dengan penyimpanan cloud, membuat galeri luar biasa, dan bahkan mengganti gambar tanpa memutus tautan.
Optimalkan alur kerja media Anda hari ini
Menghubungkan Google Drive ke situs web Anda
Langkah pertama pada tutorial ini adalah menghubungkan Google Drive dengan situs Anda dan Anda akan melihat betapa mudahnya, pertama-tama, Anda memerlukan Cloud Addon dari WP Media Folder yang akan memungkinkan Anda untuk menghubungkan situs Anda dengan Google Drive.
Sekarang kita telah menginstal WP Media Folder , dan Cloud Addon kita dapat mulai dengan pengaturan, untuk ini, ada dua opsi, Manual dan Otomatis jadi mari kita jelaskan.
Untuk memulai penyiapan, buka Pengaturan > WP Media Folder > Cloud > Google Drive . Di sini Anda dapat memilih Jenis Drive :
- Drive Pribadi : akun pribadi Anda.
- Drive Bersama : akun Gsuite Anda.
Kemudian pilih jenis tautan untuk gambar Anda:
- Tautan publik : menghasilkan tautan yang dapat diakses publik untuk file Anda dan memengaruhi hak yang sesuai pada file cloud (Tautan bersama). Misalnya: https://drive.google.com/uc?id=1Bq_VQt4z5Sy74Xg3IoN3KKWg4P7gymV1
- Tautan pribadi : Tautan AJAX, sembunyikan tautan cloud untuk menjaga hak akses asli file Anda (Pengguna perlu login untuk melihat gambar).
Misalnya: https://yourdomain.com/wp-admin/admin-ajax.php?action=wpmf-download-file&id=1Bq_VQt4z5Sy79Xg3IoN3KKWg4P7gymV1&dl=0
Dan kemudian, lanjutkan dengan koneksi:
Pertama, untuk menggunakan fitur ini, Anda harus menautkan akun Joomuned Anda di Menu Pengaturan > Umum , silakan klik tautan pengaturan WordPress jika Anda belum terhubung.
Setelah melakukan ini, kembali ke Settings > WP Media Folder > Cloud > Google Drive , pilih Automatic Mode , lalu Connect Google Drive .
Ikuti langkah-langkah untuk menghubungkan akun Google Anda, dan itu saja, Anda telah menghubungkan situs Anda :)
Sangat mudah dan cepat bukan?
Mode manual : pertama-tama, Anda perlu membuat Google Dev APP untuk menghubungkannya dengan situs Anda, untuk ini, buka di sini dan buat Create Project .
Kemudian, pilih nama proyek dan lokasi.
Jika baru pertama kali menggunakan Google Drive API , buka APIs & Services > Library , cari Google Drive API dan klik Enable .
Sekarang setelah Anda mengaktifkannya, mari buat kunci untuk menghubungkan situs WordPress Anda, buka menu kiri lagi dan klik API & Services > Credentials .
Klik + Buat Kredensial > ID Klien OAuth , jika diminta, tambahkan nama ke layar persetujuan OAuth Anda.
Pada aplikasi, Anda dapat memilih Aplikasi Web , dan menambahkan nama pilihan Anda, untuk parameter lainnya gunakan yang berikut ini:
- Asal JavaScript resmi : https://domain-anda.com (ganti dengan nama domain Anda, tanpa garis miring)
- URI pengalihan resmi : https://domain-anda.com/wp-admin/options-general.php?page=option-folder&task=wpmf&function=wpmf_authenticated
(ganti dengan nama domain Anda)
Harap diingat bahwa jika peringatan ini muncul: "Untuk membuat ID klien OAuth, Anda harus terlebih dahulu menetapkan nama produk di layar persetujuan" Anda harus mengklik tombol Konfigurasi layar persetujuan atau buka API & Layanan >> layar persetujuan OAuth, lalu tambahkan nama domain Anda di Domain yang diotorisasi.
Pertama, Anda harus memilih Jenis Pengguna .
Anda dapat memilih antara:
- Internal : aplikasi Anda dibatasi untuk pengguna G Suite dalam organisasi Anda.
- Eksternal : aplikasi Anda akan tersedia untuk semua pengguna dengan akun Google.
Sebagai langkah terakhir, buka Pengaturan > WP Media Folder > Cloud > Google Drive , dan pilih mode manual, di layar ini, Anda akan melihat opsi untuk menambahkan Rahasia Klien, dan ID Klien jadi pada dasarnya, lewati mereka di sana dan klik di Hubungkan Google Drive .
Izinkan WP Media Folder untuk mengakses APP dan itu saja!
Anda akan memiliki akun Google yang terhubung!
Mari buat Galeri cloud WordPress
Sekarang kami telah menghubungkan Google Drive ke Perpustakaan Media kami, koneksi akan bekerja sangat sederhana, itu akan menghasilkan folder root di Akun Google Drive Anda dan semua media/folder yang ditambahkan di sana akan muncul di Perpustakaan Media Anda di bawah folder Google Drive, dan semua media/folder yang ditambahkan ke Perpustakaan Media Anda yang ditambahkan di bawah folder Google Drive akan muncul di akun Google Drive Anda.
Jadi mari kita mulai dengan pembuatan galeri, untuk ini, buka Media Library > Google Drive dan Anda dapat menambahkan folder baru untuk mengatur semuanya, misalnya, kami menambahkan yang baru bernama Galeri untuk digunakan pada tutorial ini.
Unggah gambar di sana dan Anda akan melihatnya tercermin di Google Drive.
Dan mari kita lanjutkan dengan bagian yang paling lucu, buat galeri! Untuk ini, buka Posting/Halaman > Tambah Baru (Atau edit yang sudah dibuat).
Kami akan menggunakan Editor Gutenberg untuk kasus ini tetapi Anda dapat menggunakan Pembuat Halaman lain karena semuanya kompatibel dengan WP Media Folder ;)
Sekarang kita di sini, klik + > WP Media Folder Gallery .
Ini akan menunjukkan kepada Anda semua folder yang tersedia termasuk yang dari Google Drive, kami akan memilih yang kami buat bernama Galeri , lalu klik Buat Galeri .
Anda akan melihat pratinjau tema, Anda dapat mengubahnya di panel kanan.
Pratinjau tema:
Bawaan
Masonry
Portofolio
Penggeser
Seperti yang Anda lihat, semudah memilih gambar, tema dan mempublikasikannya, ada opsi lain sehingga Anda dapat menyesuaikan galeri seperti yang Anda inginkan seperti urutan, tindakan saat klik, dan ukuran Lightbox.
Anda dapat mengonfirmasi di server Anda bahwa gambar tidak akan ada karena ini hanya dihosting di Google Drive ;)
Menggunakan Addon Galeri untuk membuat galeri profesional
Opsi lain ketika Anda ingin membuat galeri adalah menggunakan Addon Galeri , addon yang luar biasa ini menawarkan lebih banyak tema galeri dan opsi untuk mengeditnya dengan antarmuka untuk menyesuaikannya sebelum dipublikasikan.
Anda dapat menemukannya dengan membuka Media > Galeri Folder Media , pada layar ini, klik +Tambah Galeri Baru dan atur opsi galeri, Anda dapat memilih nama untuk galeri dan juga, pilih tema galeri yang Anda tuju menggunakan.
Pilih nama, tingkat galeri, tema galeri, lalu klik Buat .
Sekarang, di sini Anda dapat melihat semua opsi yang tersedia untuk menambahkan gambar, untuk kasus ini di mana kita akan menggunakan addon Google Drive, pilih ikon WordPress.
Ini akan membuka Perpustakaan Media , kita akan memilih folder Google Drive yang kita buat sebelumnya, dalam hal ini, disebut Galeri , dan pilih semua gambar yang ingin Anda tambahkan ke galeri, akhirnya, klik Impor .
Anda akan melihat gambar di layar ini sehingga Anda dapat menyusun ulang, menetapkan gambar sebagai sampul, atau mengubah pengaturan dari gambar tertentu, hal-hal seperti nama alternatif, dan judul :)
Jadi sekarang, yang harus kita lakukan adalah memilih galeri, menyesuaikannya agar sesuai dengan konten Anda, mengonfirmasi galeri Anda dengan pratinjau dan menyimpannya!
Pada pengaturan Tampilan & Kode Pendek , Anda dapat mengatur:
- Tema
- Ukuran Gambar Galeri
- Ukuran Lightbox
- Tindakan saat klik (buka halaman baru atau lightbox)
- kolom
- Memesan
- Pengaturan navigasi (seperti tombol dan ukuran tombol)
Anda juga dapat menyalin kode pendek dari layar ini jika Anda ingin menggunakannya sebagai ganti blok yang telah ditentukan sebelumnya untuk setiap Pembuat Halaman.
Sekarang langkah terakhir adalah mempratinjau galeri untuk mengonfirmasi bahwa semuanya baik-baik saja, ini dapat dilakukan di tab ketiga yang disebut Pratinjau .
Tema tambahan yang tersedia dengan addon adalah sebagai berikut:
Aliran Slide
Kotak persegi
Bahan
Sekarang setelah Anda memilih tema, dan menyelesaikan pengaturan, Anda dapat melanjutkan dengan menerbitkan galeri, untuk ini buka Posting/Halaman dan edit, untuk Editor Gutenberg, dan klik + > Addon Galeri WPMF.
Klik Pilih atau Buat Galeri , ini akan memuat dasbor addon galeri sehingga Anda dapat memilih galeri, atau juga membuat galeri baru langsung dari sana, periksa pratinjau lalu, klik Sisipkan .
Jadi sekarang masukkan galeri Anda dan akhirnya, publikasikan! Seperti yang Anda lihat, Galeri Addon menawarkan lebih banyak kemungkinan daripada galeri biasa, seperti, naik ke level berikutnya :)
Memanggil semua webmaster!
Hemat waktu dan tingkatkan produktivitas dengan WP Media Folder . Atur file media klien dengan mudah, buat galeri khusus, dan berikan pengalaman pengguna yang lancar.
Tingkatkan proyek situs web Anda sekarang!
Buat Galeri Google Drive pertama Anda di WordPress
Ini hanyalah salah satu fitur luar biasa yang dapat ditemukan dengan WP Media Folder , masih banyak fitur lain seperti menambahkan video jarak jauh dari layanan streaming!
Seperti yang dapat Anda lihat di pos, adalah pos yang sangat mudah digunakan dan berguna untuk naik ke tingkat berikutnya dengan situs web Anda! Jadi tunggu apa lagi? Buka di sini dan dapatkan keanggotaan Anda sekarang!
Saat Anda berlangganan blog, kami akan mengirimkan email kepada Anda saat ada pembaruan baru di situs sehingga Anda tidak akan melewatkannya.







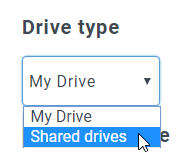
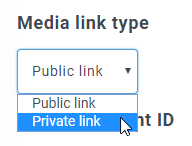
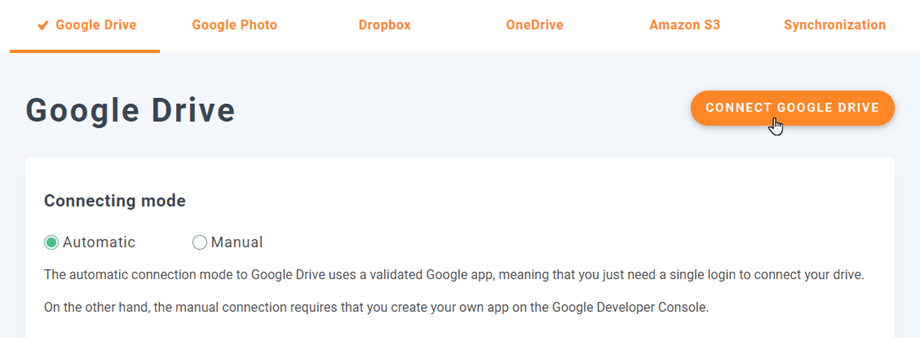
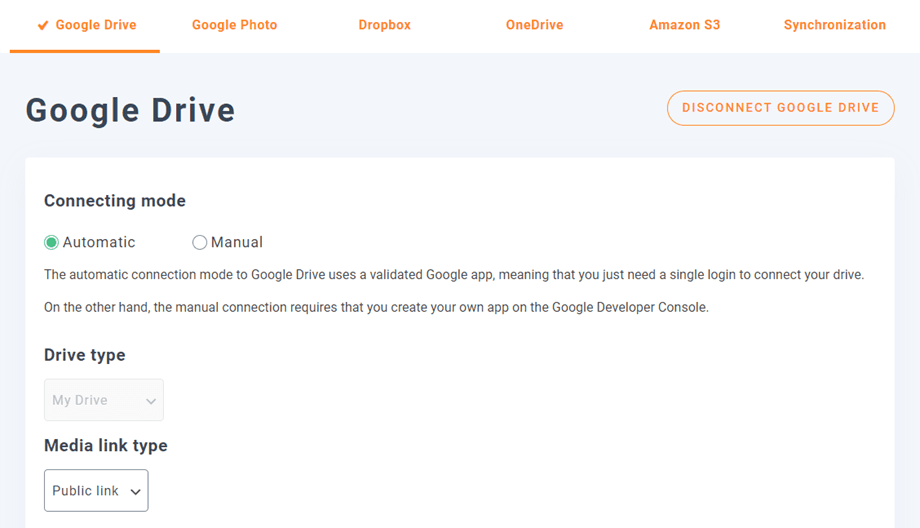

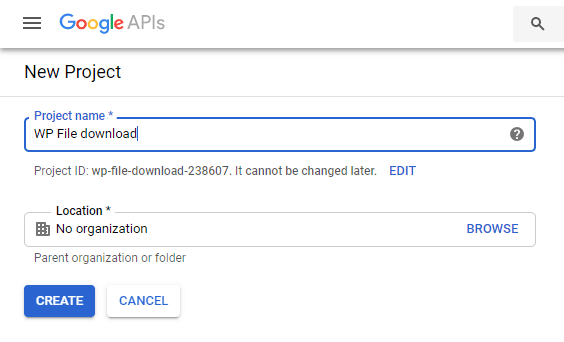
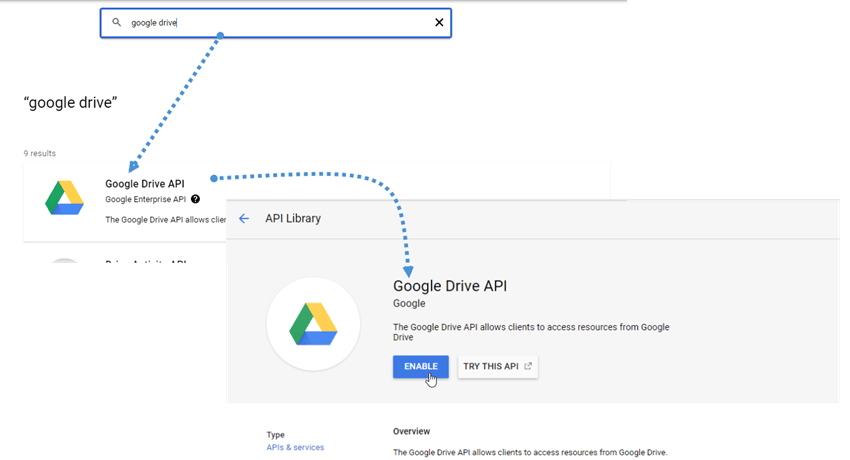
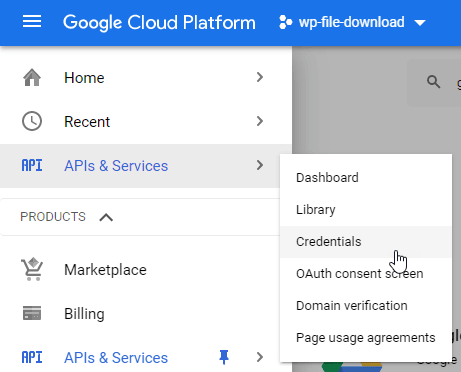
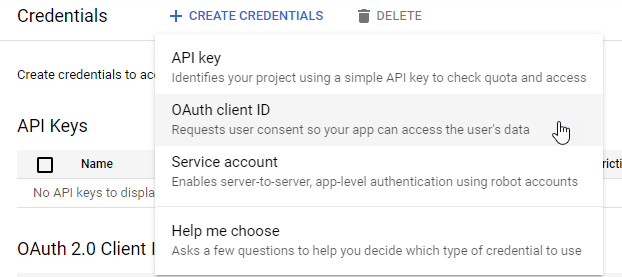
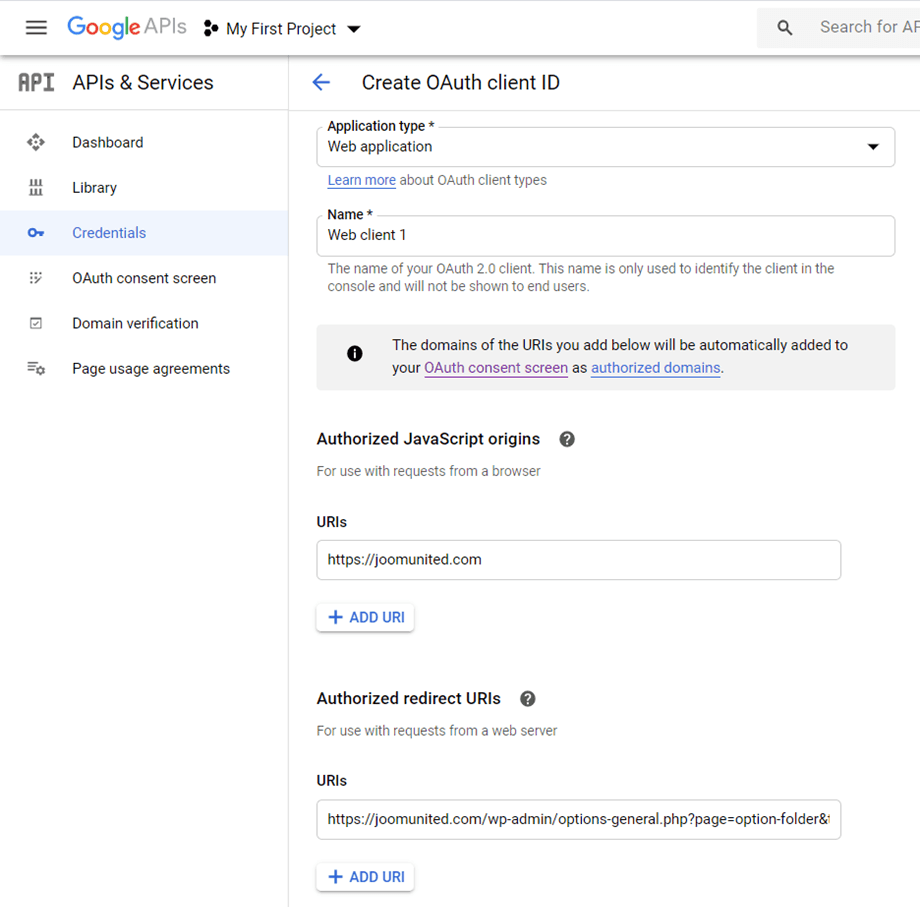
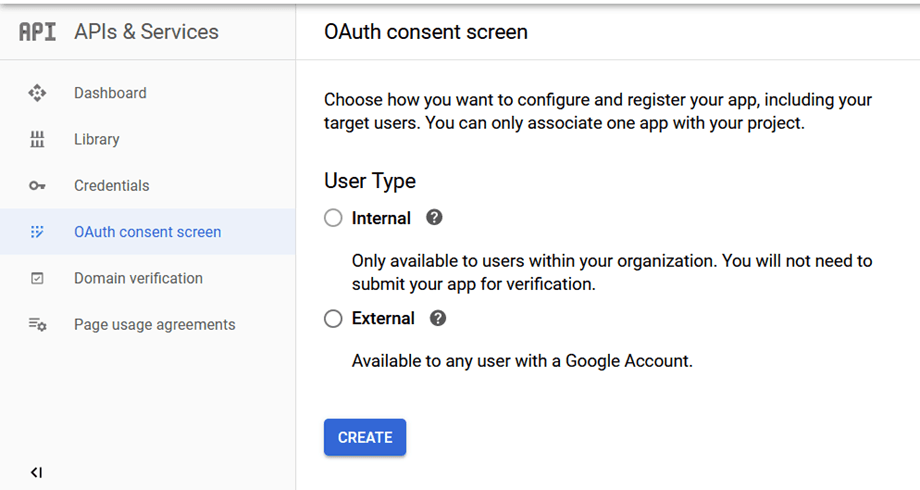
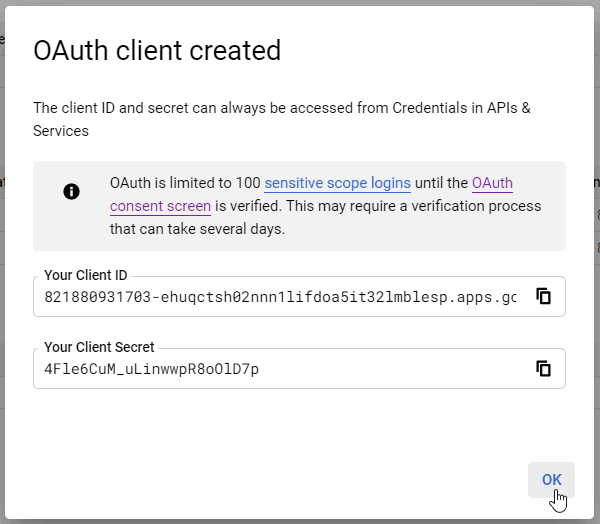
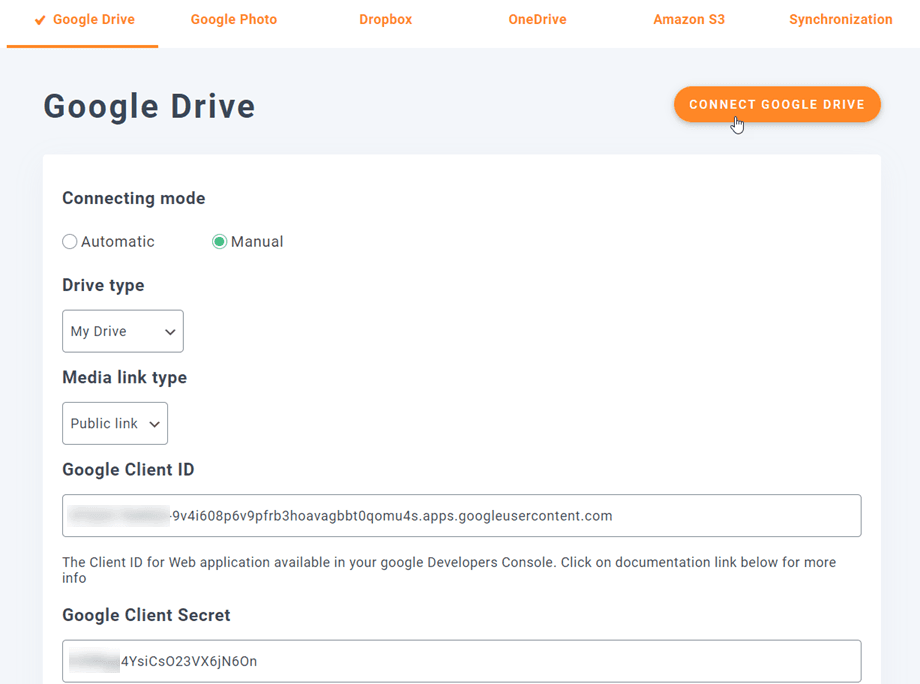
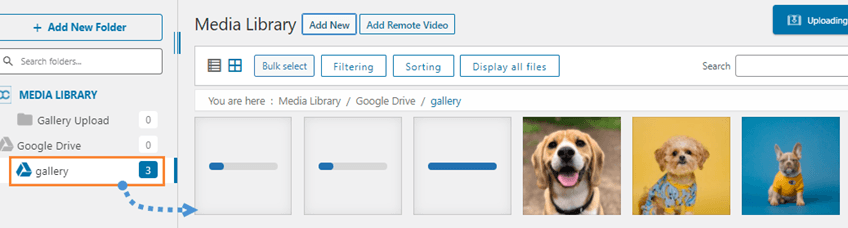
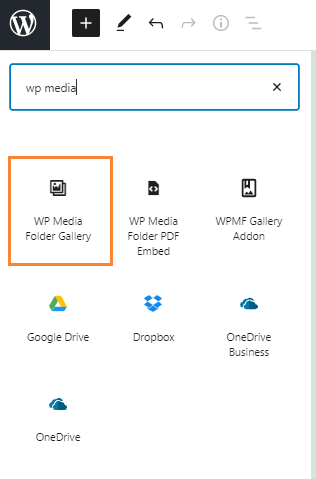
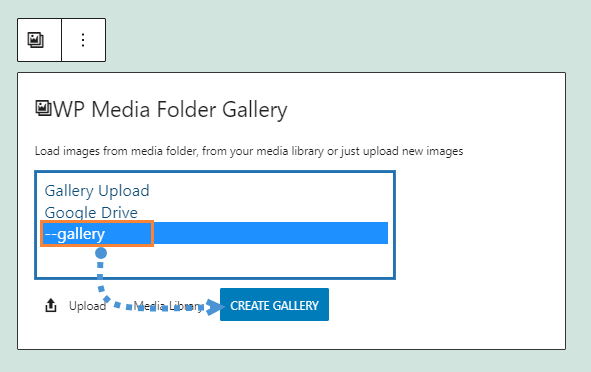
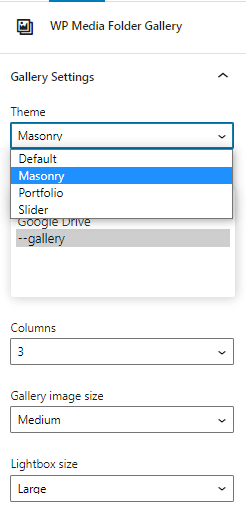
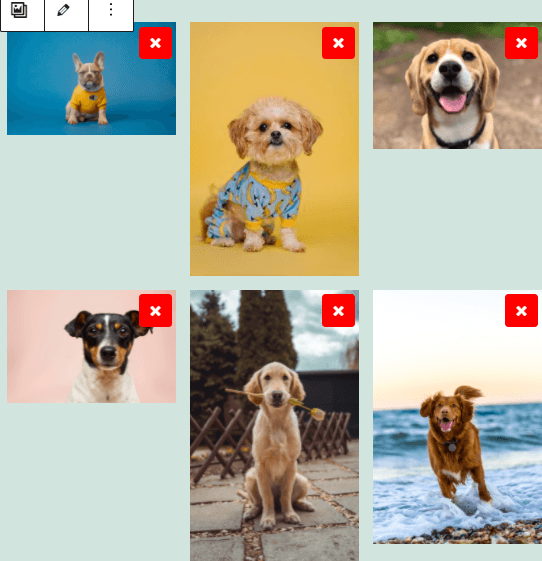
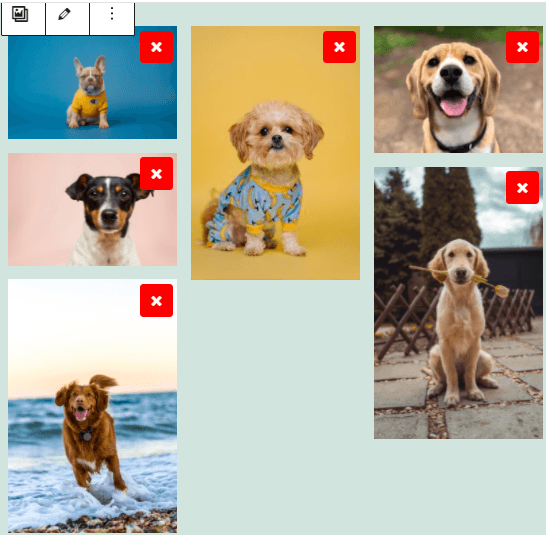
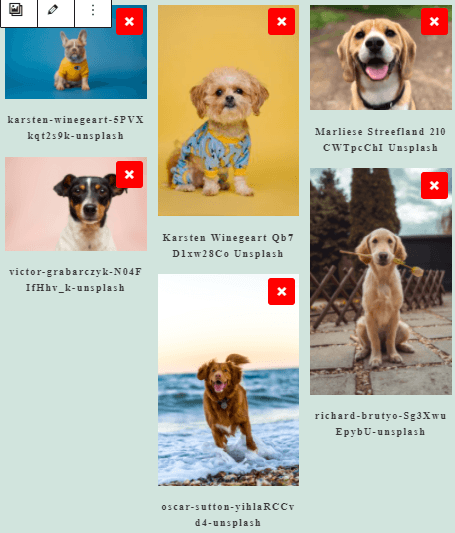
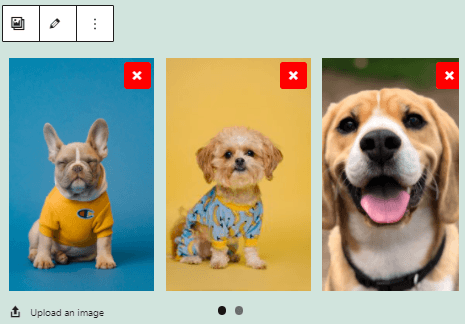
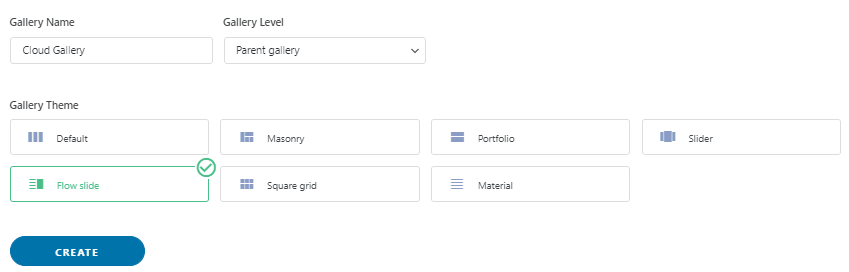
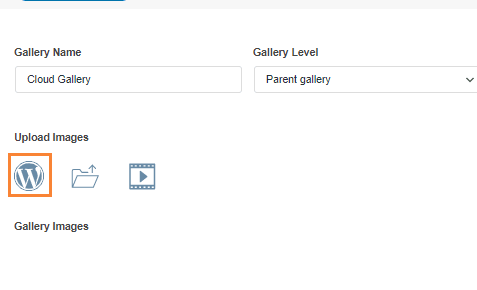
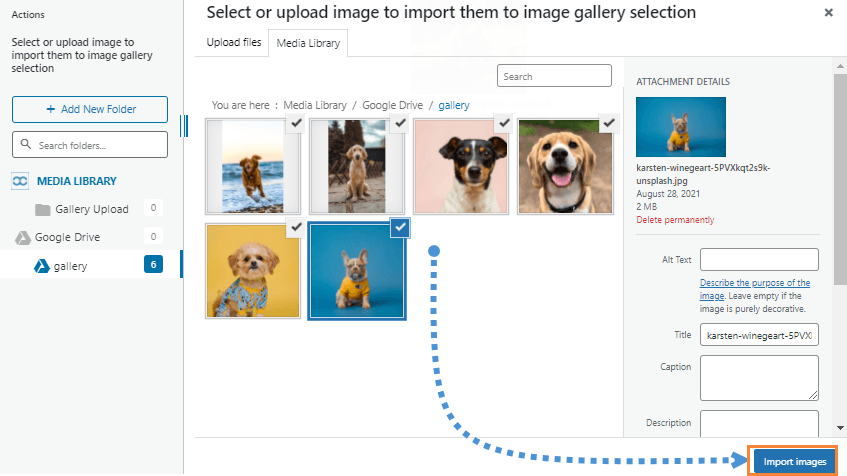
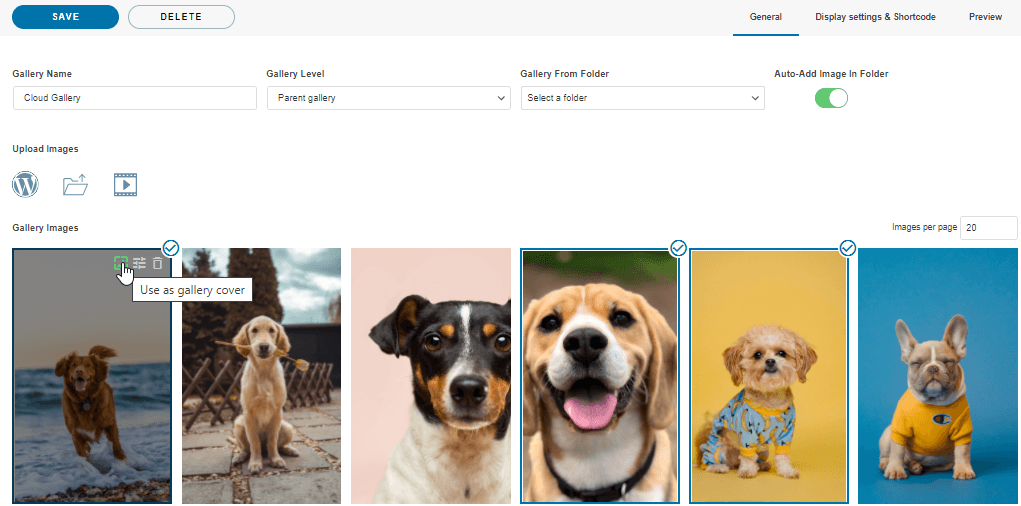
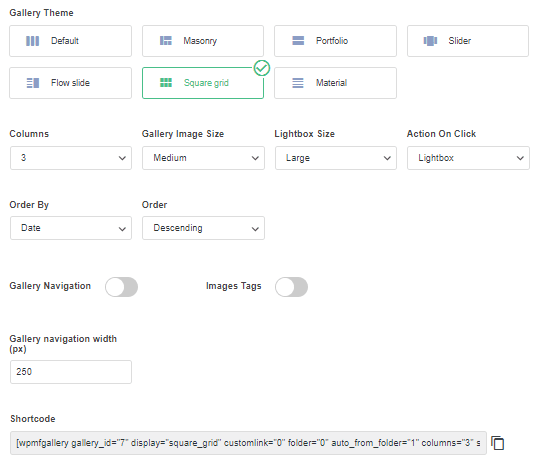

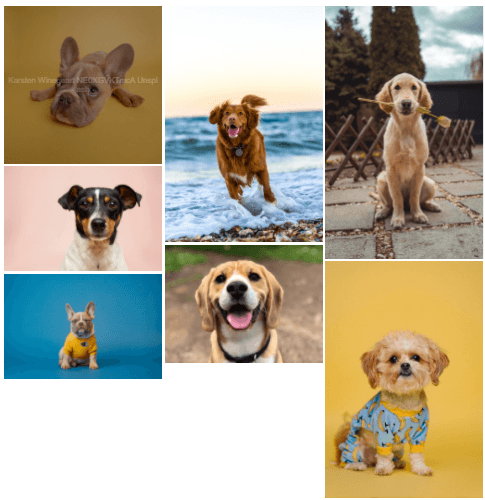
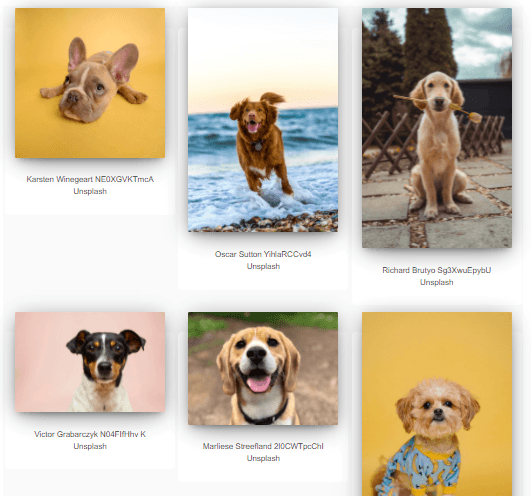
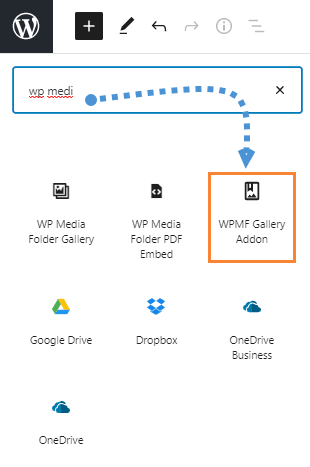
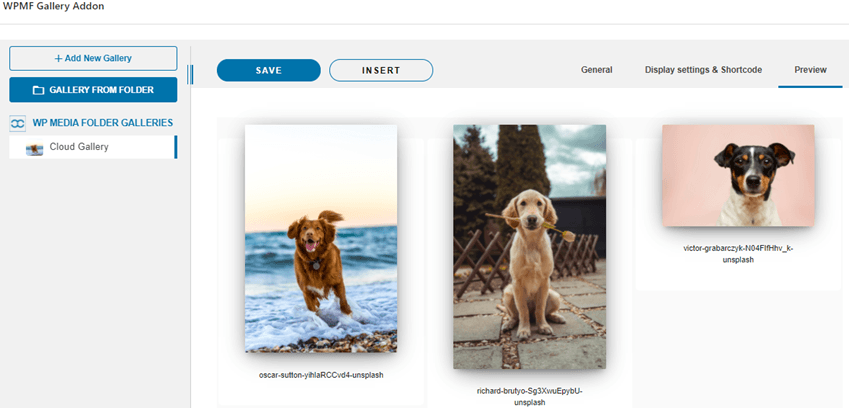

Komentar