Cara menggunakan Foto Google dengan WP Media Folder dan Galeri Addon
Menghubungkan situs WordPress Anda dengan layanan cloud adalah pilihan yang baik ketika Anda ingin mengelola secepat mungkin semua file Anda, salah satu layanan terbaik untuk cloud adalah yang disebut "Google Foto", layanan yang sangat menarik yang memungkinkan kami melakukannya banyak hal dengan gambar kita.
Google Foto adalah layanan yang sangat penting yang memungkinkan Anda melakukan banyak hal seperti menyimpan media dari ponsel atau PC langsung ke cloud dan secara otomatis membuat album atau kolase berdasarkan gambar yang Anda simpan.
Anda akan dapat menghubungkan situs WordPress Anda dengan Google Foto hanya dengan mengikuti langkah-langkah sederhana dengan WP Media Folder sehingga Anda dapat mengimpor file Anda dari Google Foto hanya dengan satu klik.
Integrasi Foto Google dalam video
Ucapkan selamat tinggal pada perpustakaan media yang berantakan.
WP Media Folder memungkinkan Anda mengkategorikan file, menyinkronkan folder dengan penyimpanan cloud, membuat galeri luar biasa, dan bahkan mengganti gambar tanpa memutus tautan.
Optimalkan alur kerja media Anda hari ini
Membuat Album Foto Google WordPress
Ini sangat berguna jika, misalnya, Anda memiliki agen media yang menggunakan smartphone untuk mengambil foto agar dapat diunggah ke situs WordPress Anda, foto tersebut akan otomatis terunggah ke akun Google Foto dan kemudian akan terunggah secara otomatis. ke situs WordPress Anda.
Untuk contoh ini, kita akan membuat galeri menggunakan WP Media Folder dan Addon Galeri yang sangat membantu kita saat membuat galeri dan semua ini langsung dari akun Google Foto.
Berikut adalah akun Google Foto yang akan kita gunakan:
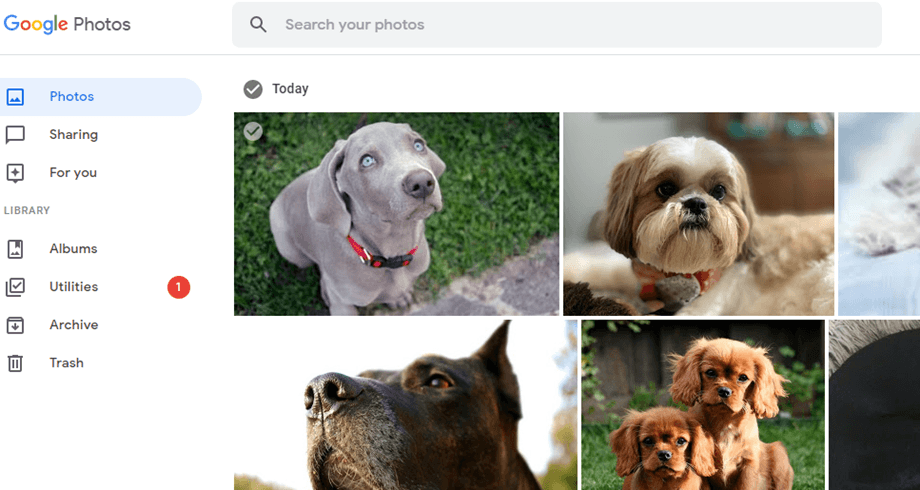
Dan inilah perpustakaan media kosong kami dengan WP Media Folder terpasang:
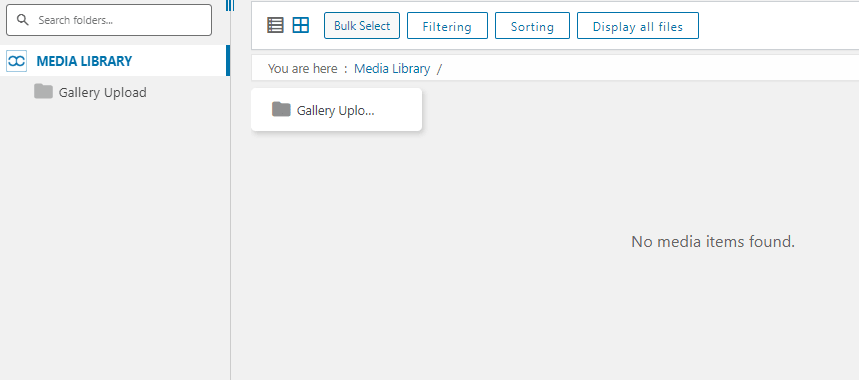
Pertama-tama, kita akan menghubungkan situs WordPress kita dengan Foto Google menggunakan addon cloud dari WP Media Folder , sangat mudah! Ada dua cara untuk menghubungkan WordPress dengan Google Foto. Yang pertama adalah dengan menggunakan aplikasi Google siap pakai JoomUnited untuk membuat koneksi, yang tidak akan memakan waktu lebih dari satu menit. Opsi kedua adalah membuat aplikasi Anda sendiri.
Membuat koneksi otomatis antara Google Foto dan WordPress
Cara termudah untuk menyinkronkan Google Foto dan WordPress adalah dengan menggunakan opsi otomatis. Untuk menemukan opsi ini WP Media Folder , navigasikan ke sub-menu cloud tab Google Foto Klik otomatis untuk menggunakan aplikasi Google JoomUnited.![]()
Untuk menghubungkan Foto Google dengan WordPress dan menggunakan gambar awan dan album di blog Anda, Anda harus menyetujui dua syarat. Untuk memulai, klik tombol Hubungkan Foto Google . Pemberitahuan pertama yang harus Anda setujui adalah penafian yang memberi tahu mengapa JoomUnited meminta izin untuk mengakses konten Google Foto Anda.
Setelah menyetujui penafian pertama, Anda akan dibawa ke Google untuk memilih akun yang ingin Anda tautkan. Di sini juga, pop-up akan memberi tahu Anda akses apa yang akan diberikan Google ke aplikasi siap pakai JoomUnited: yaitu akses ke akun Foto Google Anda. Terima ini untuk menyelesaikan dan mulai menggunakan koneksi Anda antara Google Foto dan WordPress.
Membuat koneksi manual antara Google Foto dan WordPress dengan aplikasi khusus
Alternatif untuk menggunakan aplikasi Google JoomUnited adalah dengan membuatnya sendiri. Untuk melakukan ini, centang manual alih-alih otomatis di pengaturan. Selanjutnya, Anda perlu membuat Aplikasi Google dev untuk menghubungkannya dengan situs Anda, buka di sini untuk membuatnya.
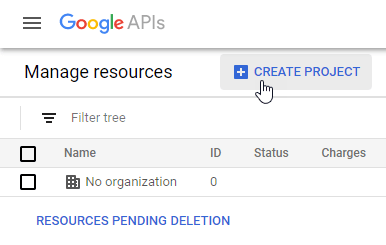
Setelah mengklik "Buat Proyek" Anda akan dapat memilih nama proyek dan kemudian, cukup klik "Buat".
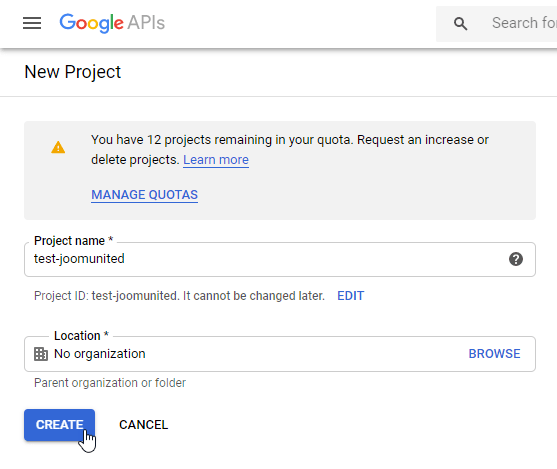
Tunggu beberapa detik untuk pembuatan proyek dan kemudian, buka proyek dengan mengklik notifikasi.
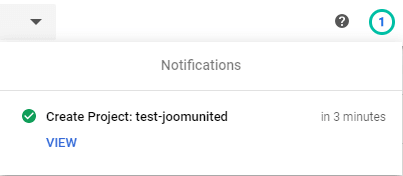
Jika ini pertama kalinya Anda menggunakan API Perpustakaan Foto , Anda harus mengaktifkannya, untuk ini buka API & Layanan > Perpustakaan dan cari "API Perpustakaan Foto", pilih dan klik "Aktifkan".
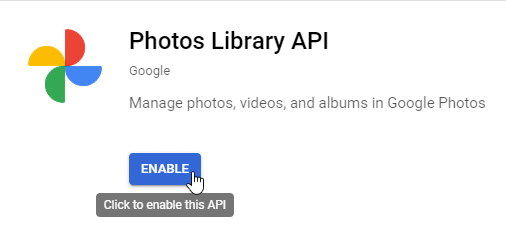
Dari menu sebelah kiri, klik APIs & Services , lalu di menu sebelah kiri buka Kredensial > Buat Kredensial > ID klien OAuth.
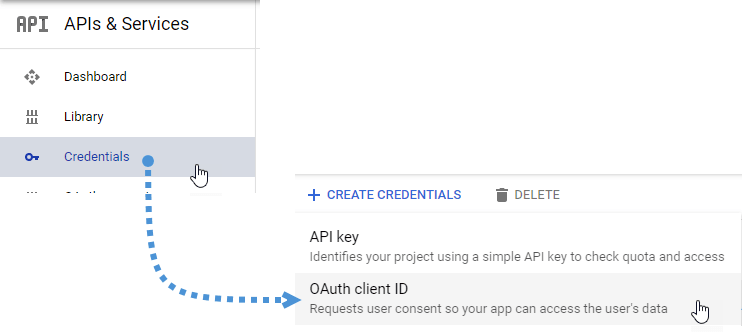
Jika ini adalah pertama kalinya Anda, klik "Konfigurasi Layar Persetujuan" dan pilih jenis pengguna.
Sekarang tibalah langkah yang paling penting :
Pertama, klik "aplikasi web" dan pilih nama.
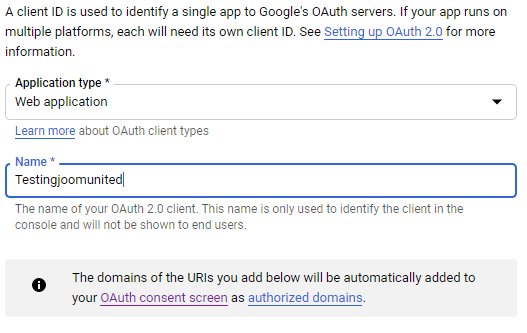
Sekarang klik "Tambah URI" pada bagian "Asal JavaScript yang Diotorisasi" dan tambahkan: https://domain-anda.com (ganti dengan nama domain Anda, tanpa garis miring).
Dan klik “Add URI” pada bagian “Authorized redirect URI” dan tambahkan: https://your-domain.com/wp-admin/options-general.php?page=option-folder&task=wpmf&function=wpmf_google_photo_authenticated (ganti “ domain-Anda” dengan nama domain Anda).
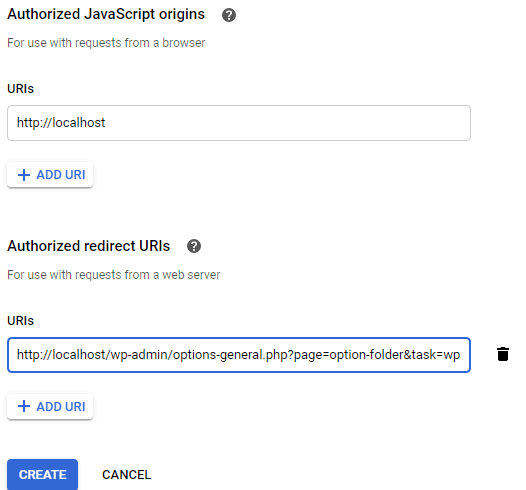
Klik "Buat".
Google telah mengubah kebijakan mereka baru-baru ini, jadi Anda harus mengisi domain yang diotorisasi di tab layar persetujuan OAuth > Edit Aplikasi.
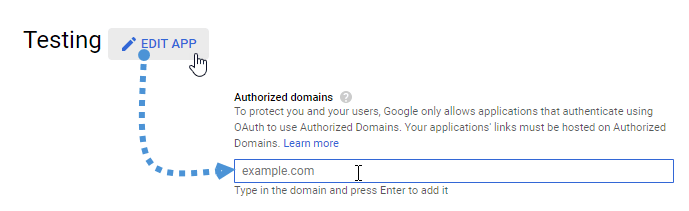
Selain itu, Anda harus menambahkan domain Anda ke tab Verifikasi domain. Silakan klik tombol “Tambahkan domain” dan ikuti petunjuknya.
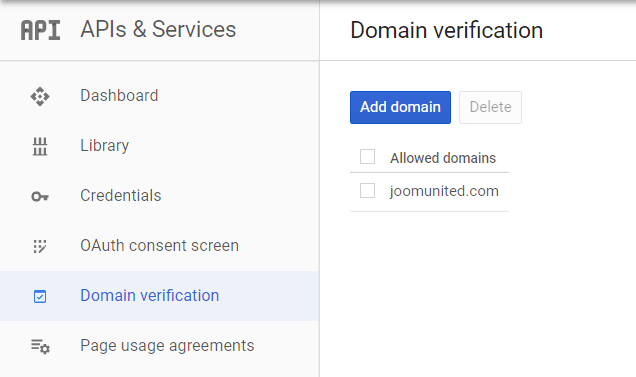
Sekarang Anda dapat kembali ke langkah sebelumnya untuk membuat kredensial.
Dan akhirnya… voila! Anda mendapatkan ID dan Rahasia untuk ditambahkan dalam konfigurasi WP Media Folder .
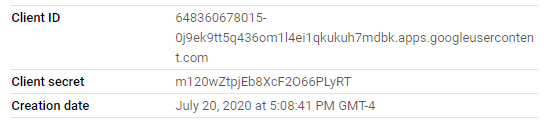
Sekarang buka Pengaturan> WP Media Folder > tab Cloud> Foto Google dan salin / tempel ID Klien dan Rahasia Klien dari Aplikasi Google dev Anda ke WP Media Folder , lalu klik "Simpan".
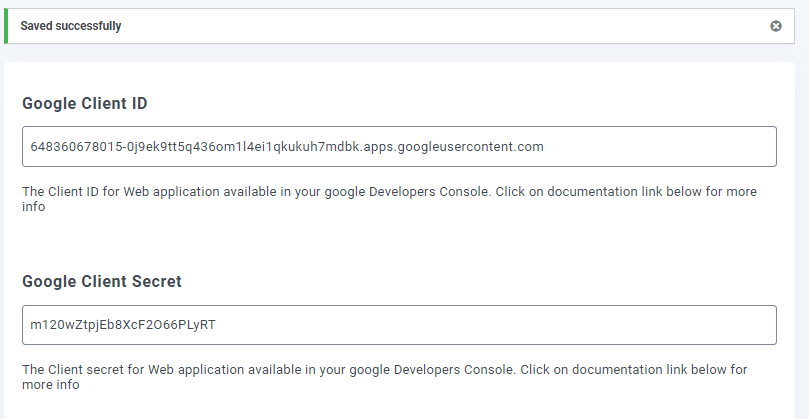
Data akan disimpan, terakhir, klik "Hubungkan Foto Google", lalu masuk ke akun Google Anda (yang memiliki awan Google Foto yang ingin Anda gunakan).
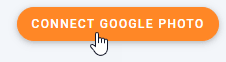
Izinkan semua izin.
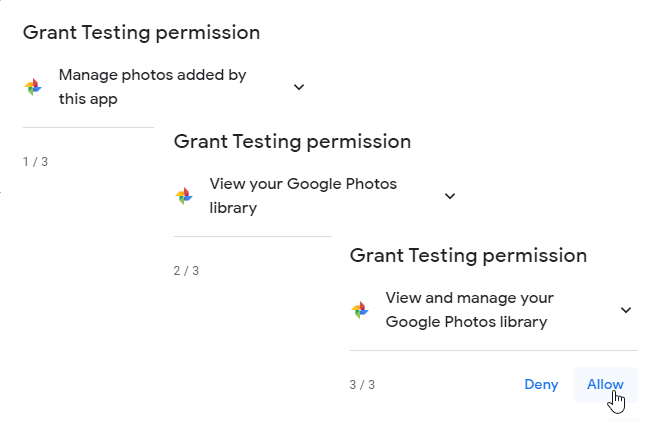
Konfirmasikan pilihan Anda dan semuanya akan selesai.
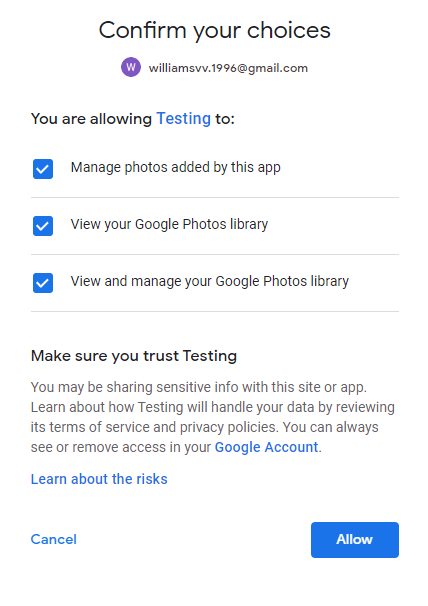
Setelah semua hal ini, kita akan mengatur semuanya, mari kita membuat galeri berdasarkan media Google Foto, untuk ini, buka Media > Galeri Folder Media > +Galeri.
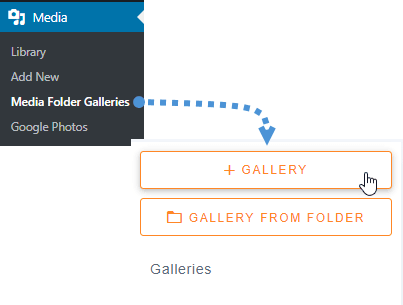
Kita harus mengetikkan nama, pilih tema, dan klik "Buat".
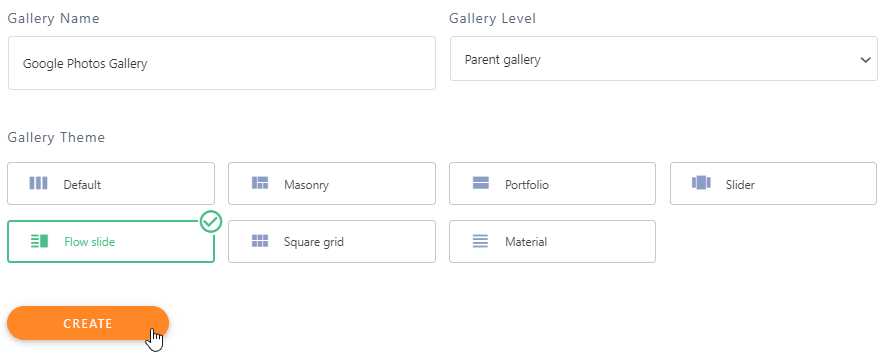
Langkah selanjutnya dalam pembuatan galeri adalah menambahkan media untuk galeri, kita akan memiliki Google Foto sebagai opsi, pilih.
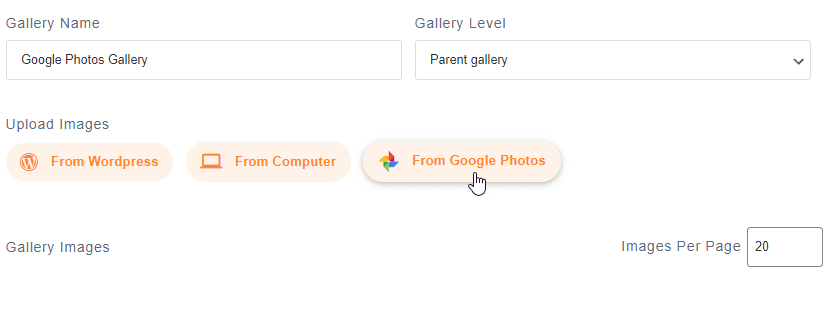
Sekarang, Anda akan dapat melihat folder foto Google di sisi kiri dan gambar di tab utama. Kami akan memilih semua dan kemudian klik "Impor Pilihan".
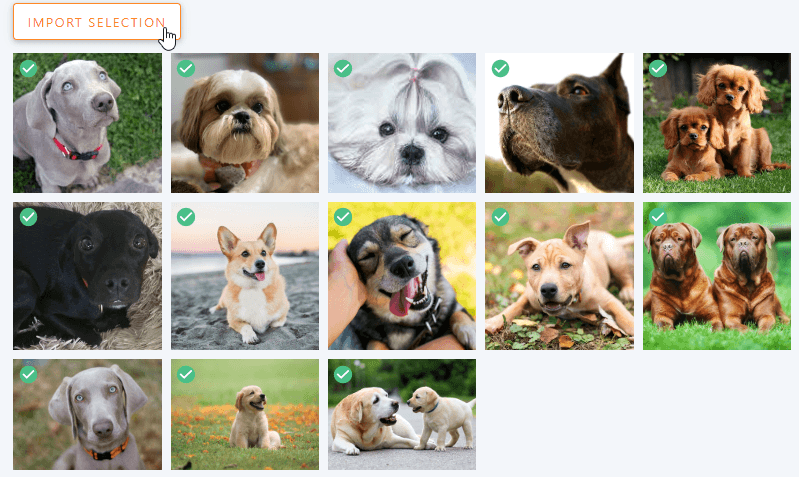
Ini akan secara otomatis mengimpor pilihan Anda.
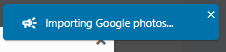
Semua gambar akan tersedia di dasbor sehingga Anda dapat memindahkan gambar, menghapusnya, atau mengedit hal-hal seperti bidang meta.
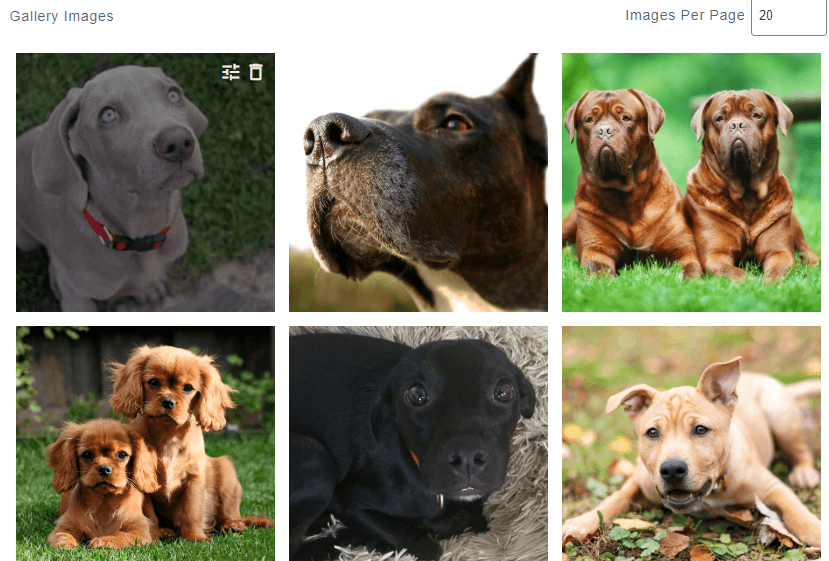
Setelah mengedit galeri seperti yang Anda inginkan, klik "Simpan".
Sekarang kita telah menyelesaikan semuanya dengan pembuatan galeri, pergi ke posting/halaman di mana Anda ingin menambahkan galeri, kita akan menambahkannya ke dalam Post jadi mari kita pergi ke Post > Add New.
Klik + > WP Media Folder > Blok Addon Galeri WPMF.
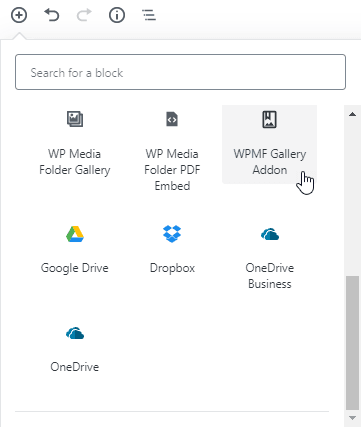
Klik "Pilih atau Buat Galeri" (Ya, kami juga dapat membuat galeri langsung dari pembuatan posting), pilih galeri yang telah kami buat sebelumnya dan klik "sisipkan".
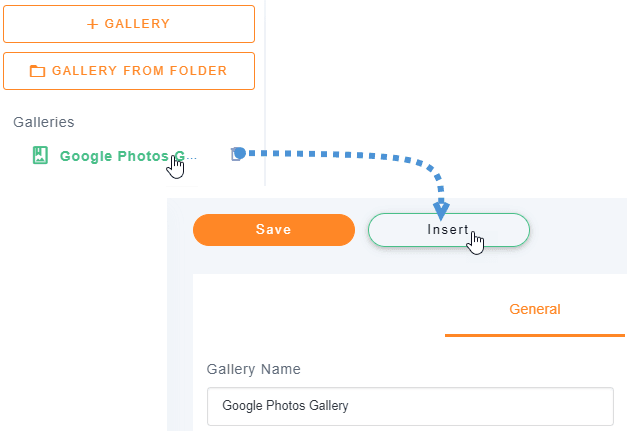
Anda akan dapat melihat pratinjau galeri Anda di editor blok, ada banyak opsi di bagian kanan sebagai opsi ubah tema sehingga kami dapat menyesuaikan galeri kami langsung di bagian itu jika kami tidak suka bagaimana tampilannya.
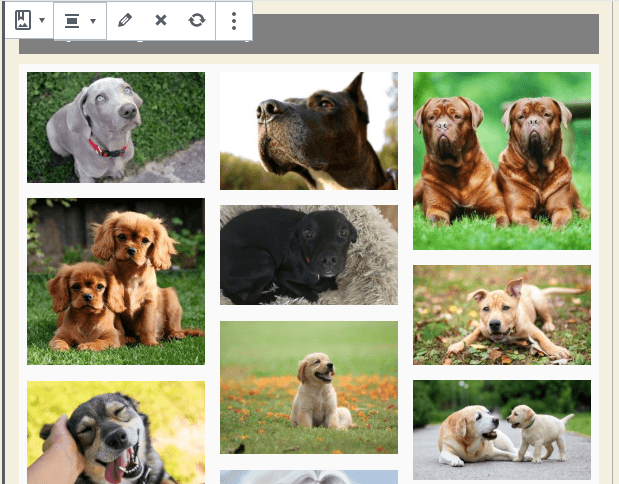
Terakhir, klik Publish dan semuanya akan selesai.
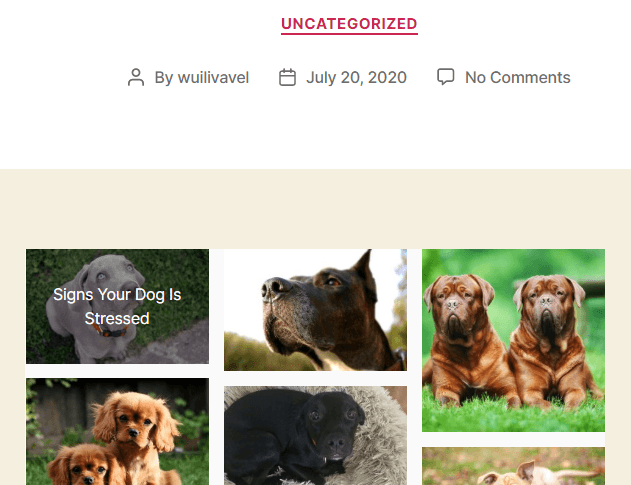
Seperti yang Anda lihat, itu sangat mudah karena WP Media Folder membuat segalanya lebih mudah.
Memanggil semua webmaster!
Hemat waktu dan tingkatkan produktivitas dengan WP Media Folder . Atur file media klien dengan mudah, buat galeri khusus, dan berikan pengalaman pengguna yang lancar.
Tingkatkan proyek situs web Anda sekarang!
Gunakan Plugin WordPress Google Foto ini untuk Mempercepat semua Proses
Seperti yang Anda bisa, WP Media Folder sangat mudah digunakan dan memberi Anda banyak opsi saat menggunakan Google Foto, dan membuat galeri berdasarkan proses Google Foto akan menjadi sangat cepat.
Yang terbaik dari semuanya adalah ini adalah salah satu alat yang WP Media Folder , ada banyak pilihan seperti koneksi cloud untuk menghemat ruang penyimpanan dan membuat folder atau galeri berdasarkan folder jadi tunggu apa lagi? Buka di sini dan ambil keanggotaan Anda sendiri;).
Saat Anda berlangganan blog, kami akan mengirimkan email kepada Anda saat ada pembaruan baru di situs sehingga Anda tidak akan melewatkannya.







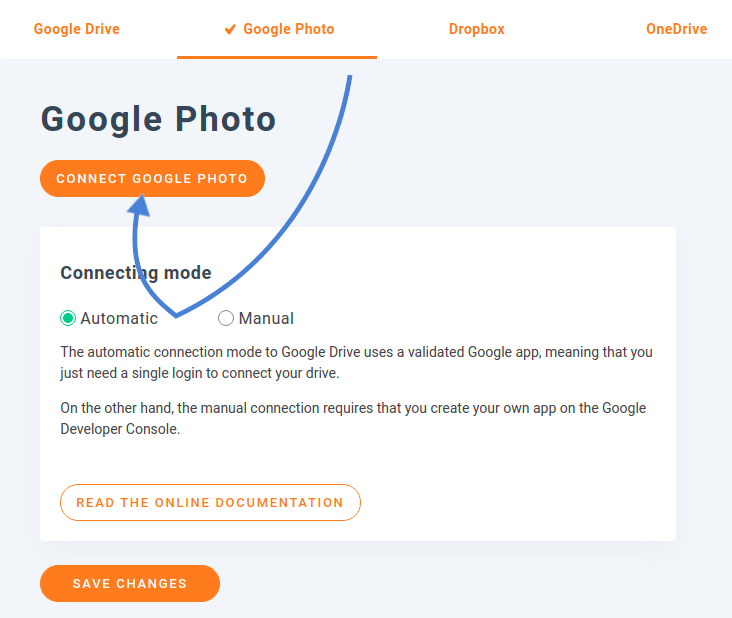



Komentar