Bagaimana cara membuat galeri WordPress yang luar biasa menggunakan Foto Google?
Google Foto adalah alat yang sangat hebat untuk menyimpan gambar Anda dan juga mengaturnya, menjadi platform untuk menghubungkan beberapa perangkat ke cloud yang sama sehingga mereka dapat dengan mudah mengakses gambar yang sama dan melihat gambar yang sama, WP Media Folder membantu Anda mengintegrasikan WP Media Folder Foto ke dalam Situs Web Anda sehingga Anda dapat melihat gambar dari akun Google Foto Anda langsung di Perpustakaan Media Anda.
Dalam postingan ini, Anda akan melihat betapa mudahnya menghubungkan dan menggunakan Foto Google di situs web Anda.
Ucapkan selamat tinggal pada perpustakaan media yang berantakan.
WP Media Folder memungkinkan Anda mengkategorikan file, menyinkronkan folder dengan penyimpanan cloud, membuat galeri luar biasa, dan bahkan mengganti gambar tanpa memutus tautan.
Optimalkan alur kerja media Anda hari ini
Siapkan WordPress yang Luar Biasa ini - integrasi Foto Google
Ada dua cara untuk menghubungkan Foto Google dengan situs WordPress Anda menggunakan WP Media Folder , Manual , dan mode Otomatis , perbedaan utama adalah bahwa dengan mode Manual, Anda harus membuat Aplikasi Google dev Anda , dan dengan mode Otomatis, Anda akan menggunakan aplikasi Google yang divalidasi sehingga Anda akan melewatkan bagian membuatnya sendiri, ini akan menghemat banyak waktu.
Untuk tutorial ini, kita akan menggunakan mode Otomatis sehingga Anda dapat melihat betapa mudahnya menghubungkan dan menggunakannya, juga, dalam tutorial ini kita menggunakan dua addons dari WP Media Folder , WP Media Folder Cloud Addon , dan Galeri Addon , plugin ini akan memungkinkan Anda untuk menggunakan integrasi, dan juga untuk membuat galeri menggunakan Google Foto.
Untuk mode Otomatis, buka Pengaturan admin Anda > WP Media Folder > Cloud > Google Foto , di Mode Terhubung, pilih Otomatis lalu, klik Hubungkan Foto Google .
Ini akan membuka layar di mana Anda mengizinkan Aplikasi Google Terverifikasi untuk bertindak sebagai jembatan antara akun Foto Google Anda dan situs WordPress Anda, jadi izinkan dan kemudian lanjutkan untuk masuk ke Foto Google.
Setelah melakukan ini, semuanya dilakukan pada proses menghubungkan situs Anda Foto Google, sangat mudah! bukan?
Dengan cara lain, Manual , Anda perlu membuat Aplikasi Google dev seperti yang dijelaskan di sini , tidak terlalu rumit tetapi bisa memakan waktu lebih lama daripada mode Otomatis, setelah membuat Aplikasi, Anda hanya perlu menempelkan ID , dan Rahasiakan ke Pengaturan > WP Media Folder > Cloud > Foto Google , lalu hubungkan dan itu saja :)
Membuat galeri di WordPress dengan Album Foto Google
Sekarang setelah Google Foto terhubung, mari kita mulai bagian yang menyenangkan, jadi mari kita periksa tampilan Google Foto di WordPress, untuk ini ke Media > Google Foto , Anda akan melihat pratinjau semua gambar dan album Anda.
Seperti yang Anda lihat, Anda akan memiliki semua album yang tersedia di panel kiri, dan semua gambar dari album yang dipilih di panel kanan.
Jadi dari sini, Anda dapat memilih banyak gambar atau album dan mengimpornya ke Perpustakaan Media Anda, untuk ini, klik Impor Album setelah memilih album, lalu, pilih di mana Anda ingin mengimpornya, Anda dapat mengatur nama yang baru folder, dan kemudian, klik impor, itu akan muncul di Perpustakaan Media Anda.
Anda akan melihat betapa bergunanya itu, misalnya, membuat tim sehingga mereka dapat berbagi gambar di album Foto Google, mungkin langsung dari ponsel mereka, atau juga dari PC mereka, yang harus Anda lakukan untuk memiliki keseluruhan album yang diimpor ke Perpustakaan Media Anda adalah klik Impor Album .
Sekarang bagian yang paling lucu, buat galeri berdasarkan Album secara langsung, untuk ini, kita harus menginstal Gallery Addon .
Sekarang setelah Anda menginstalnya, buka Media > Galeri Folder Media , di layar ini, Anda akan melihat dasbor addon manajemen galeri dengan opsi untuk memilih gambar dari PC, WordPress, dan Google Foto .
Pertama-tama, untuk tutorial ini, kita akan membuat Galeri baru dan menyebutnya "Google Foto", kemudian, akan mengimpor album dari Foto Google.
Untuk ini, klik +Tambah Galeri Baru , tambahkan jenisnya, dan pilih tema galeri yang ingin Anda gunakan.
Jangan terlalu khawatir tentang memilih tema galeri karena Anda akan memiliki opsi untuk mengubahnya nanti jadi klik Buat , Anda akan melihat dasbor galeri, sekarang kita akan memilih gambar yang ingin kita sertakan di galeri, kita akan menggunakan untuk tutorial ini seluruh album.
Tunggu beberapa detik untuk mengimpor gambar, dan itu saja, Anda memiliki semua gambar, langsung dari Google Foto ke situs WordPress Anda, sangat sederhana, hanya dua klik dan sekarang Anda dapat menggunakan semua gambar yang Anda pilih di Galeri Dasbor Addon! :)
Sekarang, untuk membuat galeri, Anda hanya perlu menentukan semua hal dan mempublikasikannya, untuk ini, Anda dapat langsung membuka pos dan melakukan semuanya dari sana (juga impor Foto Google) atau selesaikan pengaturan galeri di sini dan kemudian, pilih pada posting/halaman.
Anda memiliki 3 tab, yang pertama, adalah untuk memesan gambar Anda, Anda dapat melakukannya dengan menggunakan sistem Drag and Drop dari WP Media Folder , dan Anda juga akan memiliki opsi untuk memilih gambar sampul, dan mengatur hal-hal umum dari gambar seperti judul dan juga link target.
Setelah selesai menambahkan gambar/memesannya, Anda dapat membuka tab
Display Settings & Shortcode
Di layar ini, kita dapat mengatur semua hal yang terkait dengan galeri, Anda dapat memilih tema, mengatur kolom, ukuran semua elemen galeri, urutan, dan pengaturan navigasi, semuanya dalam antarmuka yang sangat mudah digunakan .
Anda juga akan memiliki kode pendek untuk disalin jika Anda ingin menambahkan galeri menggunakan kode pendek.
Tab terakhir adalah untuk melihat pratinjau galeri sehingga Anda dapat dengan mudah memeriksa bagaimana galeri akan terlihat sebelum mempublikasikannya ke halaman/posting, sangat berguna sehingga Anda tidak perlu pergi ke halaman, dan mempublikasikan galeri dan menyegarkannya setiap kali Anda ingin melihat seperti apa galeri itu.
Sekarang selesaikan semua pengaturan untuk galeri Anda, dan kemudian pergi ke posting/halaman Anda untuk mempublikasikan galeri, tidak masalah Editor Halaman apa yang Anda gunakan karena WP Media Folder terintegrasi dengan semua Pembuat Halaman utama sehingga Anda akan memiliki blok khusus dan Anda juga memiliki opsi
Kode Pendek jadi pada dasarnya, Anda dapat menambahkan galeri di mana pun Anda mau.
Jadi sekarang, kita bisa pergi ke Post/Page dan mengeditnya atau membuat yang baru jika Anda mau, kemudian, pergi untuk menambahkan blok, dalam hal ini, kita menggunakan Editor Gutenberg klik + > WPMF Gallery Addon.
Ini akan memuat blok Galeri Addon, klik Pilih atau Buat Galeri , itu akan membuka Dasbor Addon Galeri sehingga Anda dapat memilih galeri yang kami buat sebelumnya, pilih yang ingin Anda sematkan, dan klik Sisipkan , perhatikan bahwa Anda juga dapat menyelesaikan pengaturan Galeri dari sini jika Anda ingin melakukan modifikasi atau yang lainnya.
Ini akan memuat pratinjau galeri langsung di Pembuat Halaman Anda sehingga Anda dapat mengonfirmasi bahwa semuanya baik-baik saja dan kemudian, publikasikan.
Anda juga memiliki opsi untuk "mengedit langsung" galeri dengan panel kanan, dalam kasus Gutenberg.
Semua yang Anda butuhkan langsung di pos Anda, alat yang sangat mengagumkan, bukan? ;)
Memanggil semua webmaster!
Hemat waktu dan tingkatkan produktivitas dengan WP Media Folder . Atur file media klien dengan mudah, buat galeri khusus, dan berikan pengalaman pengguna yang lancar.
Tingkatkan proyek situs web Anda sekarang!
Integrasi Foto Google dalam video
Buat Galeri Foto Google pertama Anda di WordPress
Seperti yang Anda lihat, sangat mudah menggunakan Gallery Addon dan kami hanya menunjukkan satu kegunaan yang dapat Anda berikan, kegunaannya tidak terbatas , Anda dapat menggunakannya, misalnya, ke situs berita tempat tim Anda dapat berbagi informasi nyata. waktu berita langsung dari ponsel mereka langsung ke situs web menggunakan Google Foto, atau Anda juga dapat mengizinkan pengguna Anda mengakses Google Foto sehingga mereka dapat berbagi foto dengan Anda.
Jadi tunggu apa lagi? Buka di sini sekarang untuk menjelajahi semua fitur WP Media Folder dan dapatkan Keanggotaan Anda!
Saat Anda berlangganan blog, kami akan mengirimkan email kepada Anda saat ada pembaruan baru di situs sehingga Anda tidak akan melewatkannya.







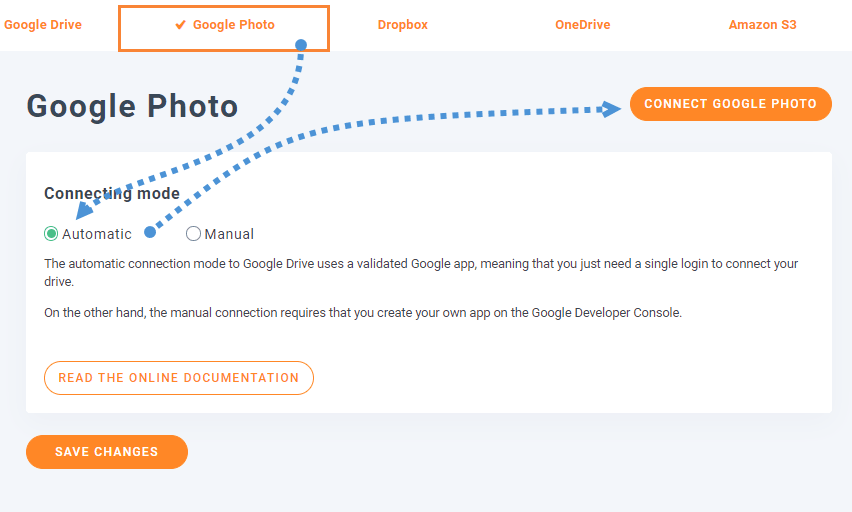
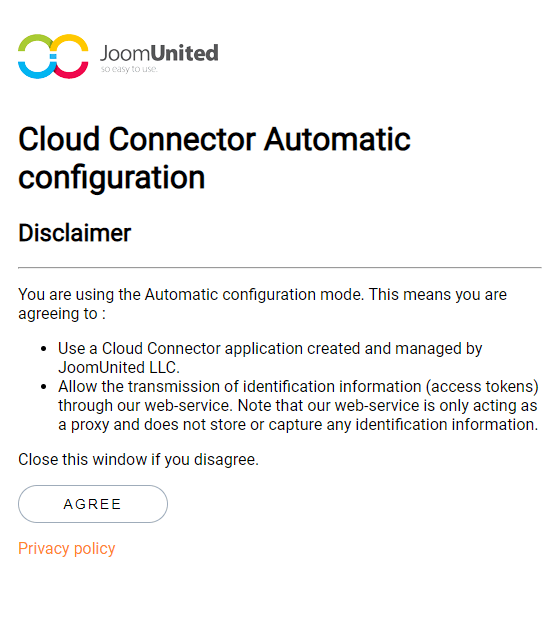
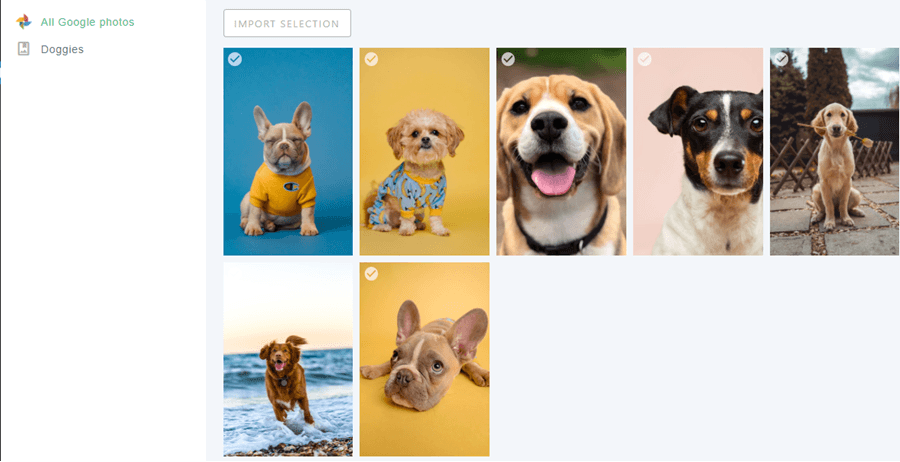
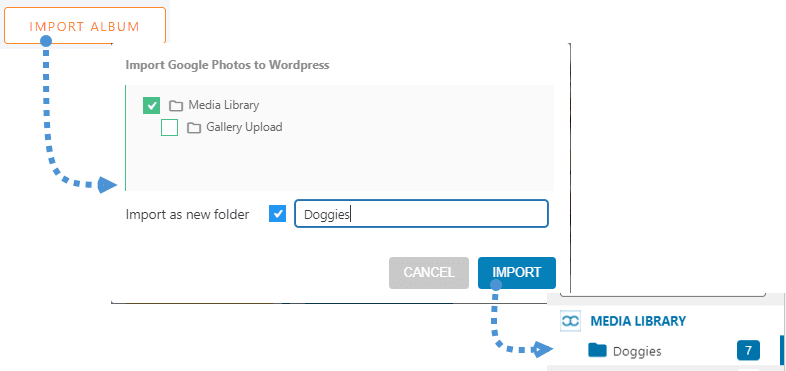
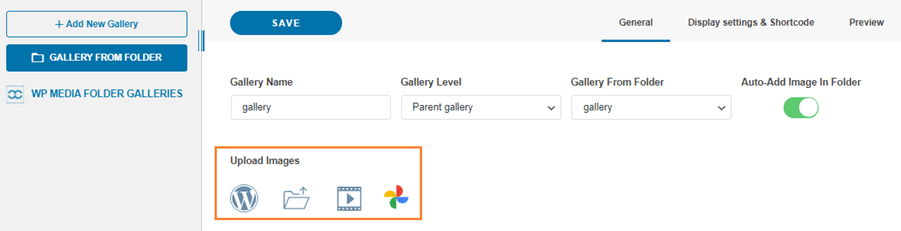
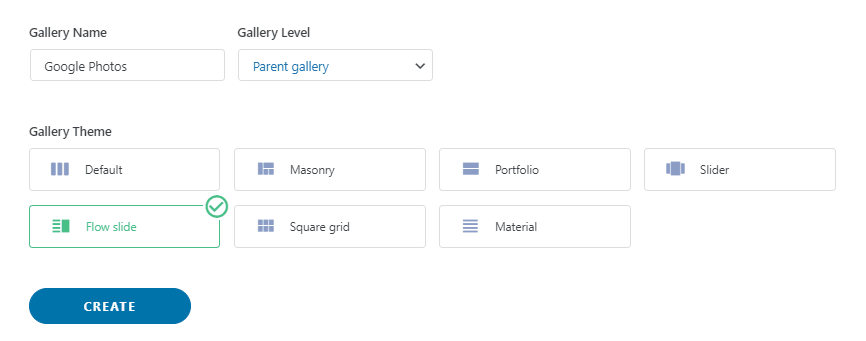
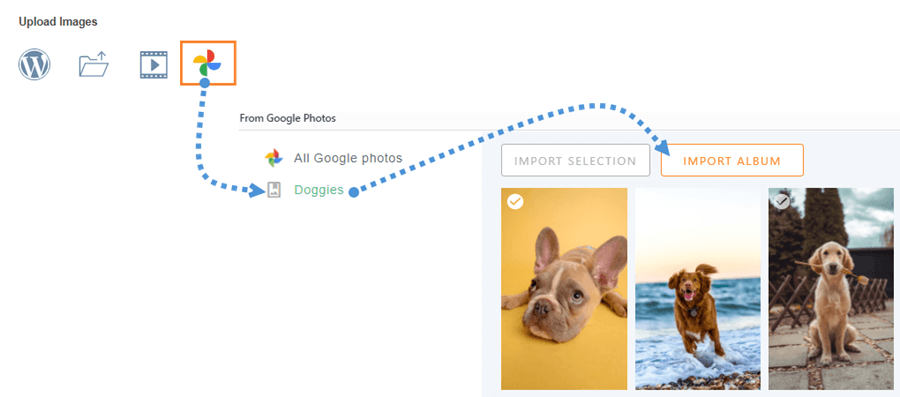
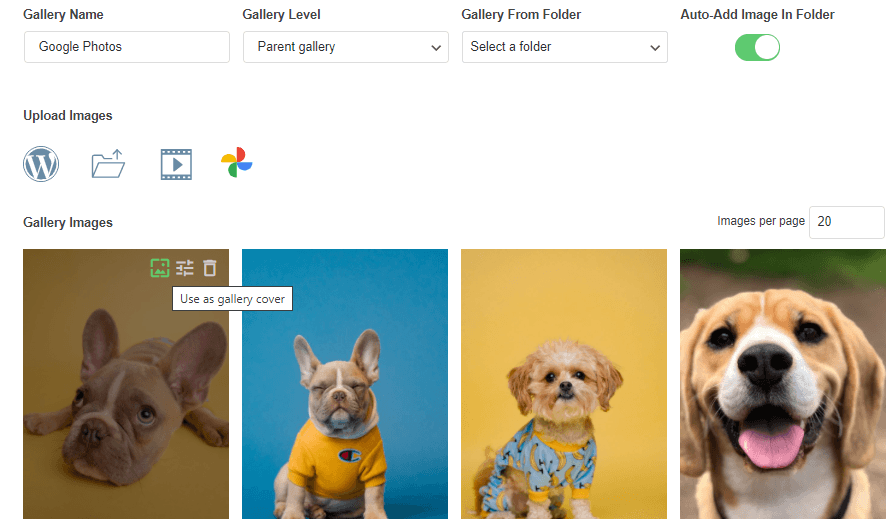

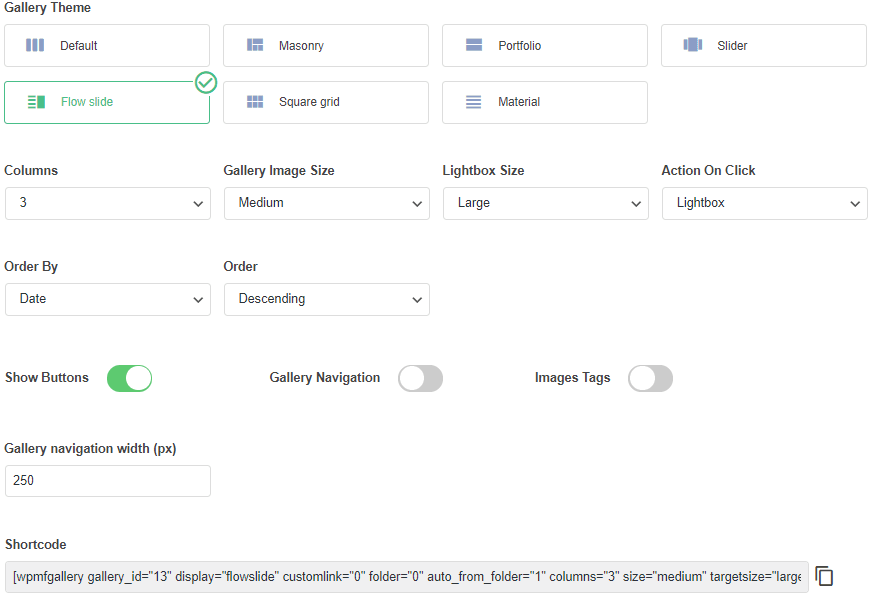
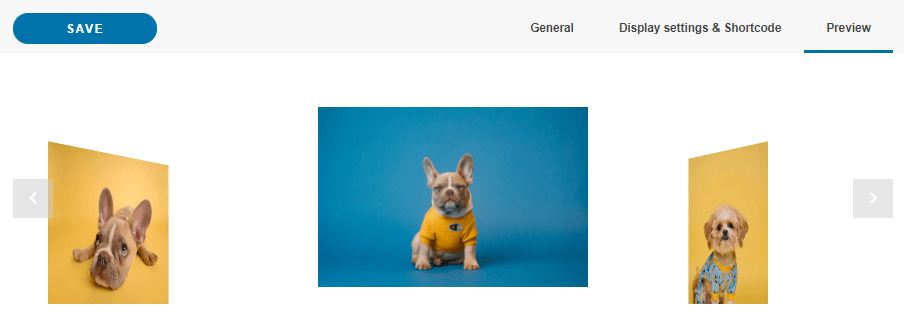
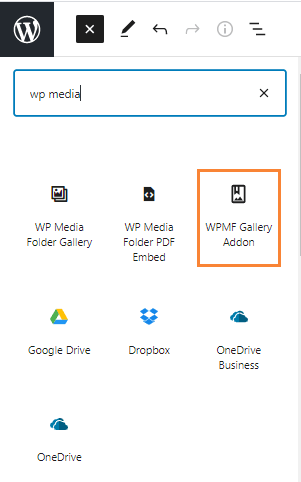
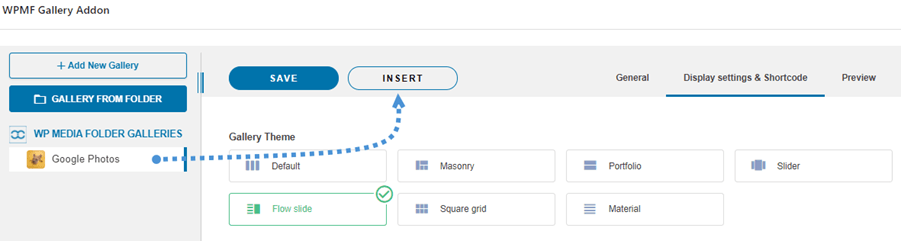
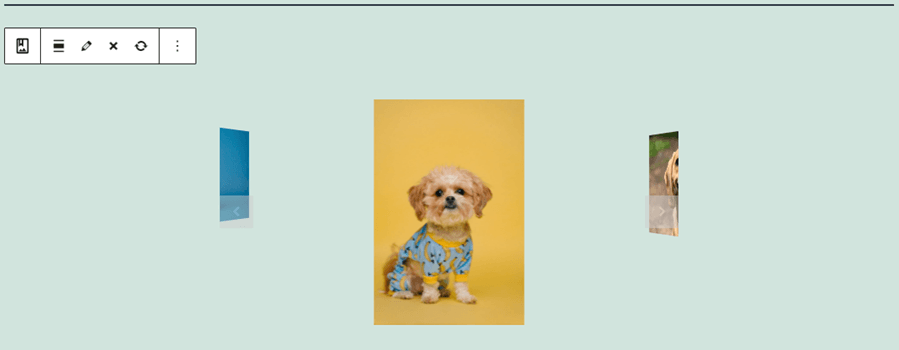
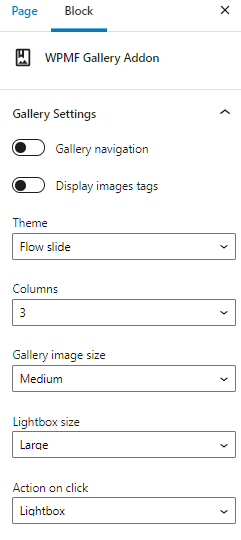

Komentar