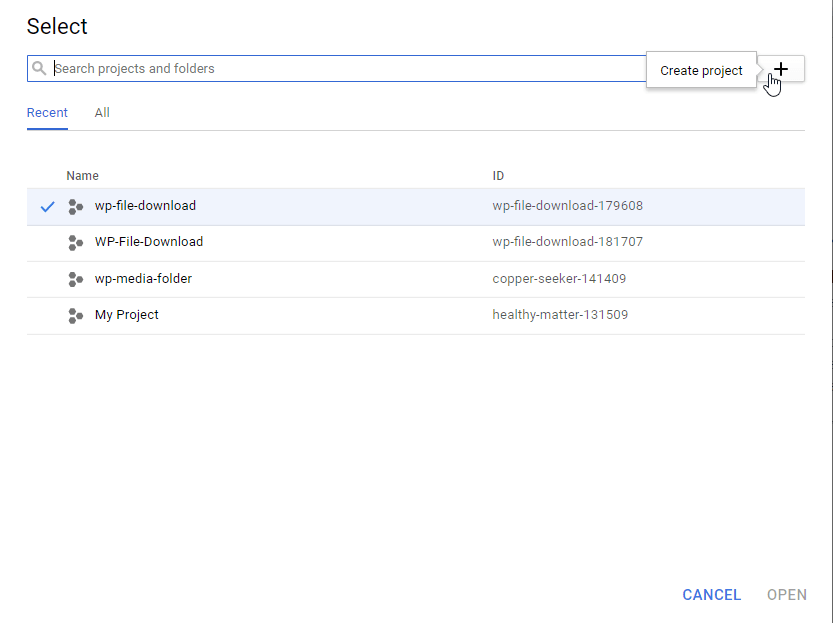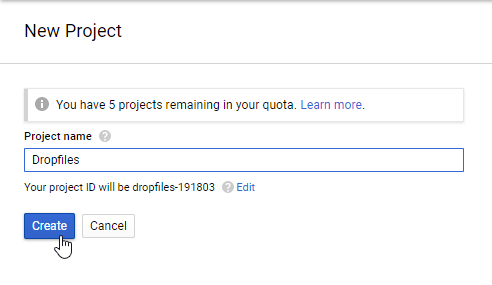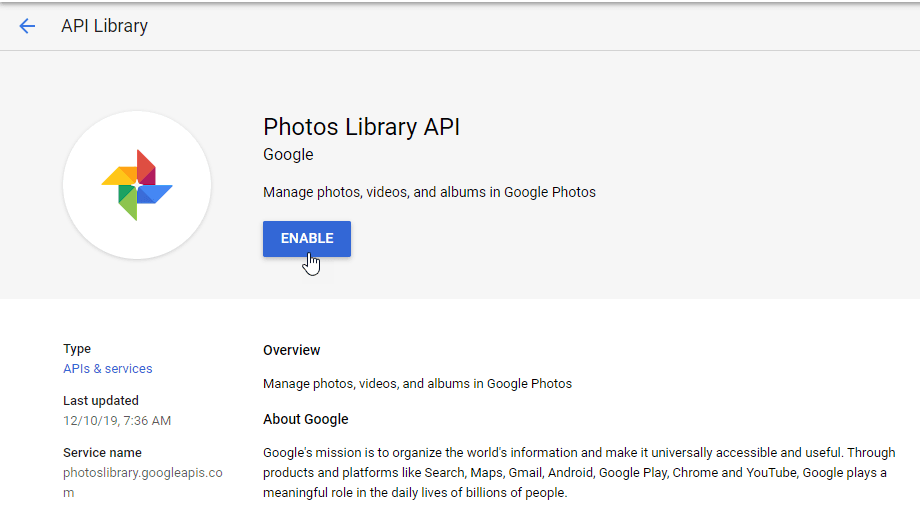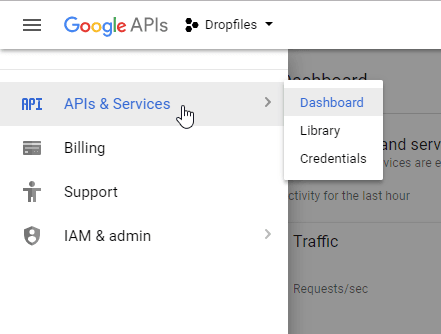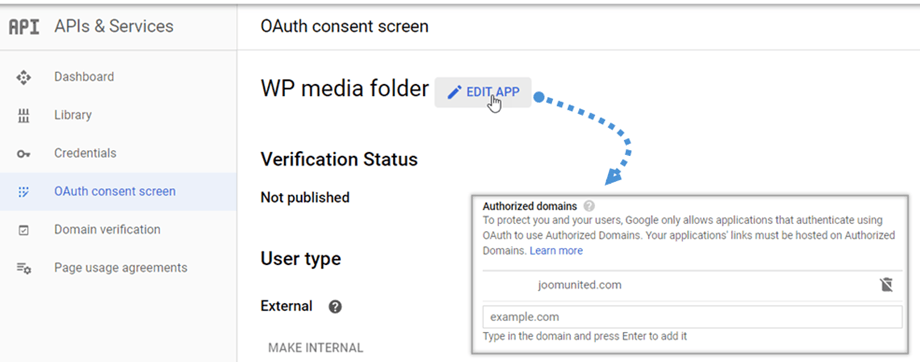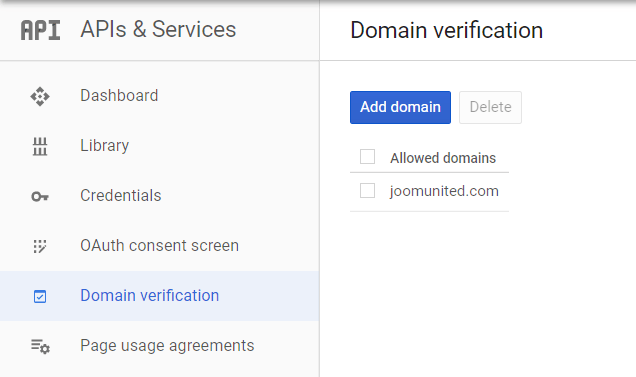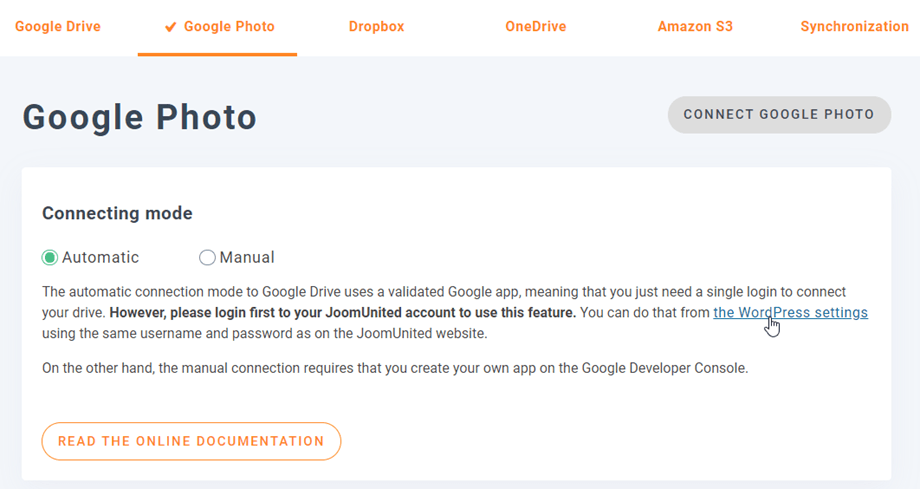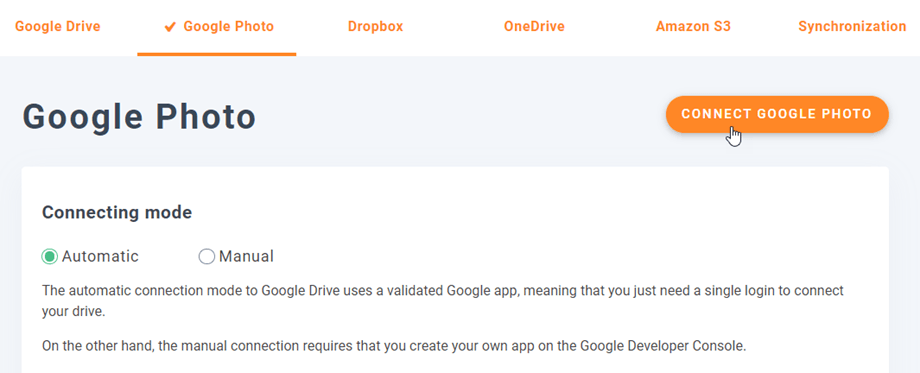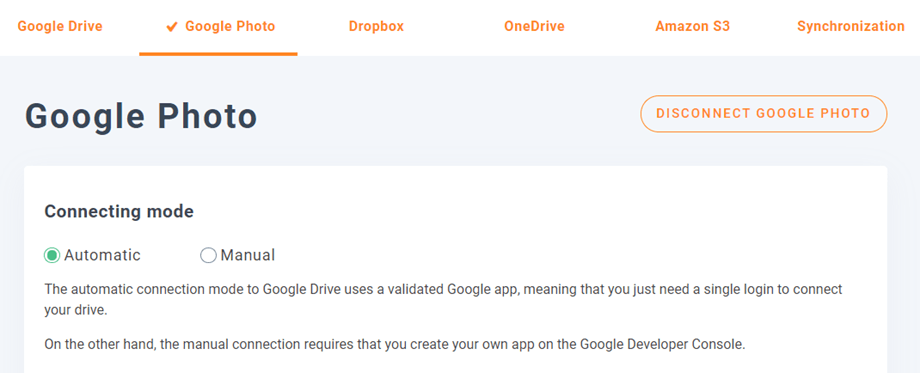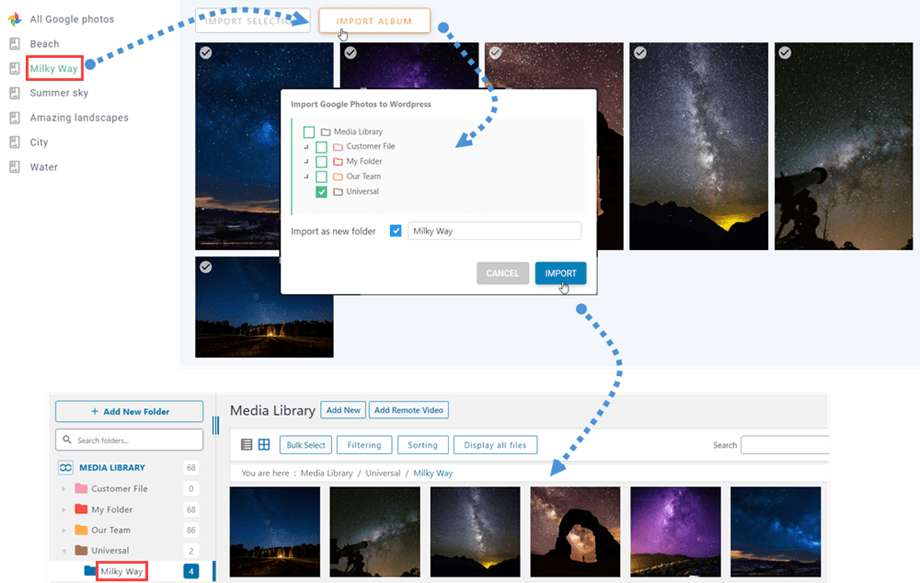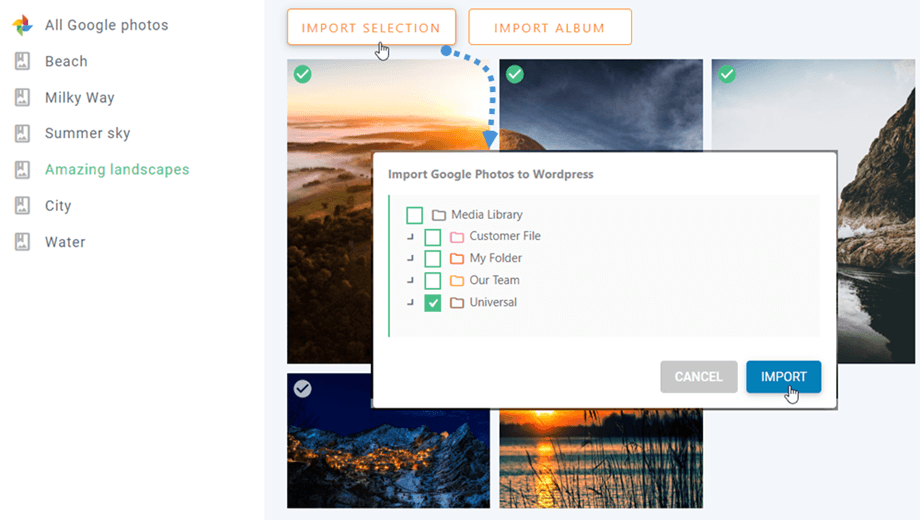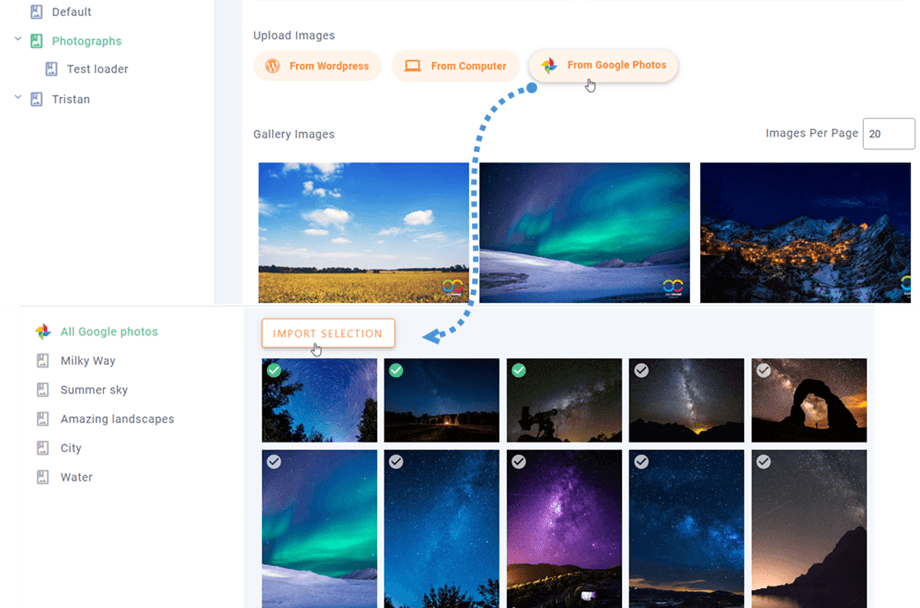Addon WP Media Folder : Integrasi Foto Google
1. Buat Aplikasi Foto Google
Integrasi Foto Google dengan WP Media Folder disertakan dalam Add-on. Anda perlu menginstal add-on (plugin) ini selain WP Media Folder . Addon ini mencakup integrasi untuk Google Drive, Dropbox, OneDrive Personal, OneDrive Business, dan Amazon S3 juga.
Pertama, untuk menggunakan Foto Google, Anda memerlukan Aplikasi Google dev untuk menghubungkan situs web Anda. Buka https://console.developers.google.com/project dan buat proyek baru.
Kemudian atur nama proyek - Anda dapat memberikan nama apa pun yang Anda inginkan, tetapi tidak menyertakan spasi atau aksen.
Kemudian tunggu beberapa detik untuk pembuatan proyek.
Jika ini pertama kalinya Anda menggunakan API Perpustakaan Foto , Anda harus mengaktifkannya.
Dari menu sebelah kiri, klik "Pengelola API."
Dari menu sebelah kiri, navigasikan ke “Kredensial” >> “Kredensial baru” >> ID klien OAuth ; jika diminta, tambahkan nama ke layar persetujuan OAuth Anda.
Sekarang, langkah terpenting:
- Pilih "Aplikasi web" dan tambahkan nama pilihan Anda
- Asal JavaScript resmi: https://domain-anda.com (ganti dengan nama domain Anda, tanpa garis miring)
- URI pengalihan resmi: https://domain-anda.com/wp-admin/options-general.php?page=option-folder&task=wpmf&function=wpmf_google_photo_authenticated
(ganti dengan nama domain Anda)
Google telah mengubah kebijakan mereka baru-baru ini, jadi Anda harus mengisi domain yang diotorisasi di tab layar persetujuan OAuth > Edit Aplikasi.
Selain itu, Anda harus menambahkan domain Anda di tab Verifikasi domain. Silakan klik tombol Tambahkan domain dan ikuti petunjuknya.
Sekarang Anda dapat kembali ke langkah sebelumnya untuk membuat kredensial.
Lalu… voila! Anda mendapatkan ID dan Rahasia untuk ditambahkan dalam konfigurasi WP Media Folder .
2. Masuk ke Foto Google di WP Media Folder
Untuk menyelesaikan integrasi, kembali ke dashboard WordPress dan klik menu Settings > WP Media Folder > Cloud > tab Google Photo.
Mode otomatis
Mulai sekarang, Anda dapat menghemat banyak waktu saat terhubung ke server Google. Pertama, untuk menggunakan fitur ini, Anda harus menautkan akun Joomuned Anda di Menu Pengaturan > Umum , silakan klik tautan pengaturan WordPress jika Anda belum terhubung.
Kemudian kembali ke plugin Settings > WP Media Folder > Cloud > Google Photo tab dan cukup klik Connect Google Photo di pojok kanan.
Kemudian ikuti langkah selanjutnya untuk menyelesaikan koneksi.
Ini sangat cepat, kan? Ya, kami tahu itu. :)
Mode manual
Dengan kredensial di langkah sebelumnya, di tab Foto Google dan rekatkan
- ID Klien
- Rahasia klien
Simpan konfigurasi dan klik tombol Hubungkan Foto Google .
Jika Anda tidak melakukan kesalahan, Anda harus memvalidasi otorisasi di jendela baru seperti yang ditunjukkan:
Koneksi harus berhasil Jika berhasil, Anda dapat membuat dan mengelola Foto Google langsung dari pengelola media WordPress.
3. Apa yang dapat saya lakukan dengan Google Foto?
Bagaimana cara kerjanya?
Di WP Media > Foto Google , Anda akan melihat semua album dari akun Google Anda. Semua album dan gambar Foto Google Anda diperbarui secara otomatis ke WordPress Anda.
Impor album dari Google Foto
Dengan WP Media Folder Addon, Anda dapat mengimpor album di Foto Google sebagai folder di perpustakaan Media. Saat Anda mengklik album mana pun di Google Foto, tombol Impor Album akan muncul, lalu tekan saja. Setelah itu, pilih di mana folder akan ditempatkan, lalu rename folder tersebut atau biarkan sebagai judul album. Terakhir, klik tombol Impor dan folder baru akan dibuat di Media.
Setelah mengimpor album dari Google Foto sebagai folder dengan mengikuti langkah-langkah di atas, Anda dapat membuat galeri dari folder itu. Silakan pergi ke Galeri dari Folder di Galeri Addon dokumentasi untuk lebih jelasnya.
Impor gambar dari Google Foto
Fitur utama lainnya dari Google Foto adalah mengimpor gambar yang dipilih ke folder. Memang, setelah memilih satu atau beberapa gambar dari Foto Google, klik tombol Impor Pilihan . Kemudian, pilih folder dan tekan tombol Impor .
Di Media > Galeri Folder Media , saat membuat galeri baru, Anda dapat memilih beberapa gambar dari Google Foto. Atau tambahkan lebih banyak gambar ke galeri saat ini.