Bagaimana menghubungkan perpustakaan media WordPress dengan Linode
Menghubungkan Perpustakaan Media WordPress dengan Linode tidak pernah semudah sekarang dengan WP Media Folder !
Linode adalah layanan Hosting populer yang menawarkan mesin virtual, digunakan di seluruh dunia oleh perusahaan penting dan sekarang kami juga dapat menggunakannya di situs kami dengan alat integrasi mudah yang ditawarkan WP Media Folder ini.
Dalam posting ini, kita akan melihat betapa mudahnya menyimpan gambar kita di Linode dan menyajikannya di situs kita!
Gambar Linode di dalam Perpustakaan Media WordPress Anda
Pertama-tama, kita perlu memverifikasi bahwa kita telah menginstal versi terakhir dari WP Media Folder dan WP Media Folder Add-on (serta akun Linode dengan paket).
Sekarang kami memiliki semua yang kami butuhkan, buka situs Anda wp-admin > Settings > WP Media Folder > Offload Media , di halaman ini Anda akan dapat melihat kolom untuk memasukkan info koneksi Linode.
Kita harus memilih Linode, untuk melakukan ini, klik ikon pensil setelah judul Select Cloud Provider .
Kami akan memiliki semua opsi Penyedia Cloud, klik Linode dan kemudian, simpan pengaturan.
Sekarang kita telah memilih Penyedia Cloud sebagai Linode , buka Dasbor Linode, dan di panel kiri, pilih Object Cache .
Sekarang kita di sini, pergi ke Access Key dan kemudian klik Create Access Key .
ini akan membuka panel kanan di mana kita dapat menambahkan label dan membatasi akses jika diperlukan, atur label Anda, izin dan terakhir, klik Buat Kunci Akses .
Ini akan menunjukkan kepada Anda Access Key dan Secret Key , salin dan tempel ke bidang yang kita lihat sebelumnya di bawah wp-admin > Settings > WP Media Folder > Offload Media .
Kita dapat mengetikkan kunci yang baru saja kita buat dan, akhirnya, mengatur semua opsi yang ingin kita terapkan, dalam hal ini, kita akan memilih:
Salin ke Linode : Ini akan mengirim salinan gambar yang diunggah langsung ke Linode.
Hapus setelah mengunggah : Opsi ini akan menghapus gambar dari server saat ini (untuk sepenuhnya membongkar gambar).
Label lampiran : Ini akan menambahkan label kecil ke gambar Anda sehingga Anda dapat mengidentifikasi bahwa itu dihosting di Linode.
Terakhir, pilih Bucket tempat gambar akan diunggah dengan mengklik Bucket Settings and Selection .
Munculan akan muncul dengan opsi untuk membuat dan juga memilih keranjang yang sudah dibuat.
Nama ember akan ditampilkan di kotak abu-abu sehingga Anda tahu bahwa itu terhubung sepenuhnya.
Dan sekarang Linode sepenuhnya diatur di situs WordPress kami! Semudah menyalin dan menempel, seperti yang Anda lihat;)
Sinkronkan dan gunakan gambar Linode di situs WordPress Anda
Sekarang kami telah mengaktifkan dan menghubungkan Linode ke Perpustakaan Media WordPress kami, kami dapat mulai membongkar gambar kami, untuk ini, buka Pengaturan > WP Media Folder > Cloud > Offload Media , dan klik Sinkronisasi Media , semua media Anda yang ada akan menjadi diunggah ke Linode .
Bilah akan mulai memuat sehingga Anda dapat mengikuti proses pembongkaran gambar tanpa harus melakukan hal lain!
Bergantung pada jumlah gambar, ini bisa memakan waktu lama tetapi ketika sudah selesai sepenuhnya, tergantung pada opsi yang Anda pilih di pengaturan Linode, semua gambar hanya akan ada di Linode!
Dan Anda akan dapat melihat perubahan dari ini:
Untuk ini:
Semua gambar yang diunggah akan muncul dengan label kecil itu (jika Anda memilihnya di pengaturan plugin) memberi tahu Anda bahwa ini sudah diunggah ke keranjang Linode Anda, Anda akan dapat melihatnya di Linode jika Anda pergi dan mencarinya secara manual .
Seperti yang Anda lihat, gambar yang dihosting secara eksternal dan yang kami lakukan hanyalah mengklik Sinkronkan, bagian terbaiknya? Semua gambar masa depan akan secara otomatis diturunkan tanpa harus mengklik apa pun berkat opsi Salin ke Linode yang kami pilih sebelumnya.
Tetapi sekarang setelah kami mengunggah semua gambar kami, apakah kami masih dapat menggunakannya? Tentu saja kita bisa! Anda dapat membuka halaman atau posting mana pun dan gambar akan tetap ada di sana, atau juga menambahkan lampiran baru langsung dari Linode!
Seperti yang Anda lihat dalam contoh ini dari Editor Gutenberg:
Kami telah menambahkan galeri dengan gambar yang ditampilkan sebelum dan sesudah penerbitan jika kami mencoba memeriksa URL gambar, kami akan dapat melihat ember Linode!
Sekarang kami memiliki gambar kami di Linode dan menerbitkannya di situs kami tanpa masalah! Mereka akan terlihat dan bekerja persis sama, luar biasa! bukan?
Mulai bongkar Pustaka Media Anda dengan plugin yang luar biasa ini
Ini hanyalah salah satu fitur luar biasa yang WP Media Folder , kami tidak hanya dapat memindahkan media menggunakan Linode tetapi juga Layanan Cloud lainnya seperti Digital Ocean, AWS , Google Drive , OneDrive , dan Dropbox! Serta buat dan kelola galeri keren dan buat juga langsung dari Google Foto!
Apa yang kamu tunggu? Buka di sini dan dapatkan salinan Anda sendiri untuk mulai membongkar media Anda!
Saat Anda berlangganan blog, kami akan mengirimkan email kepada Anda saat ada pembaruan baru di situs sehingga Anda tidak akan melewatkannya.







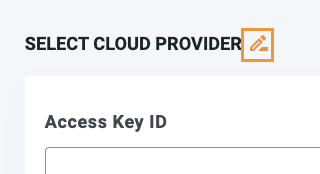
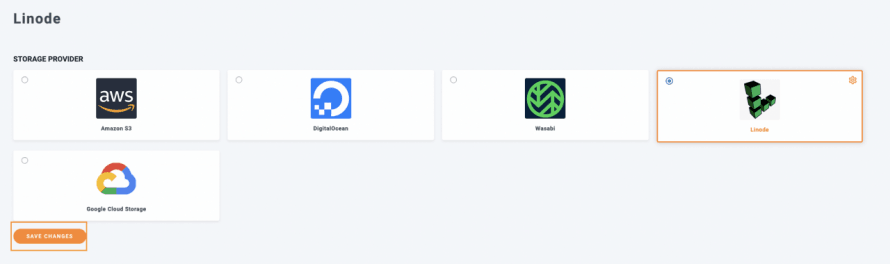
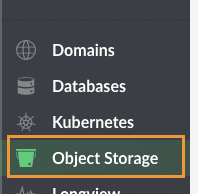
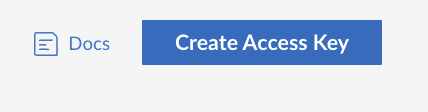
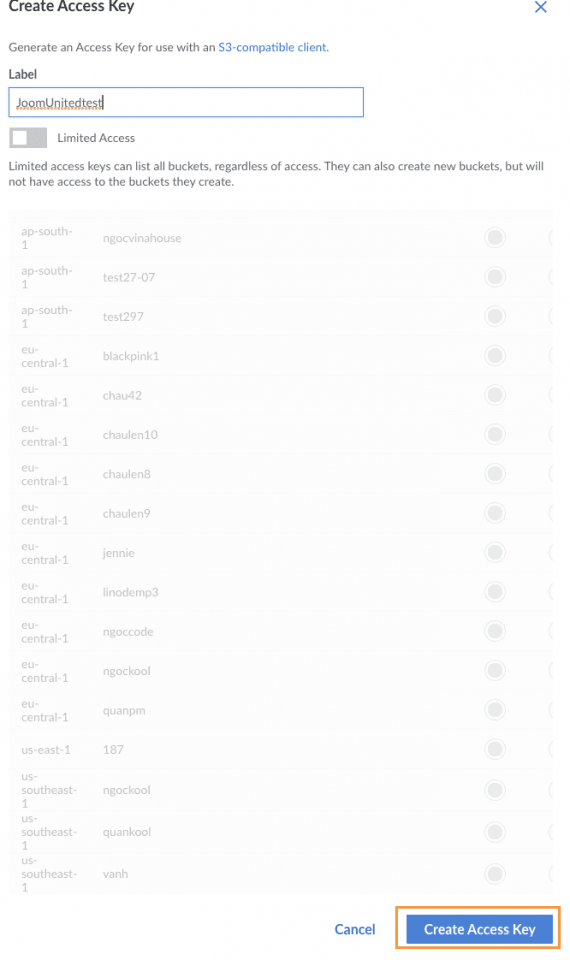
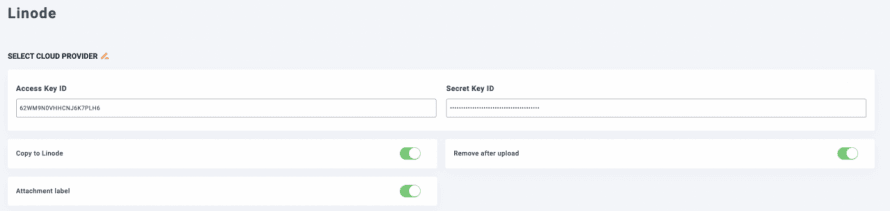
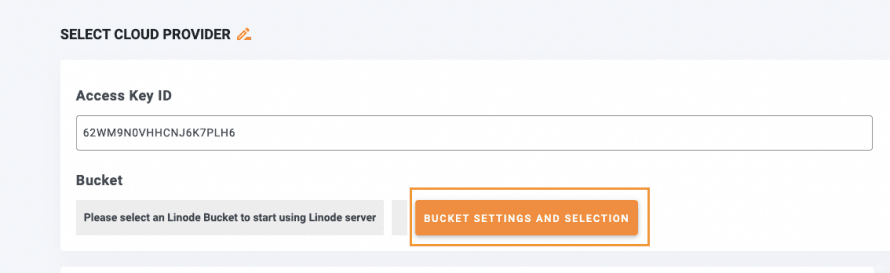
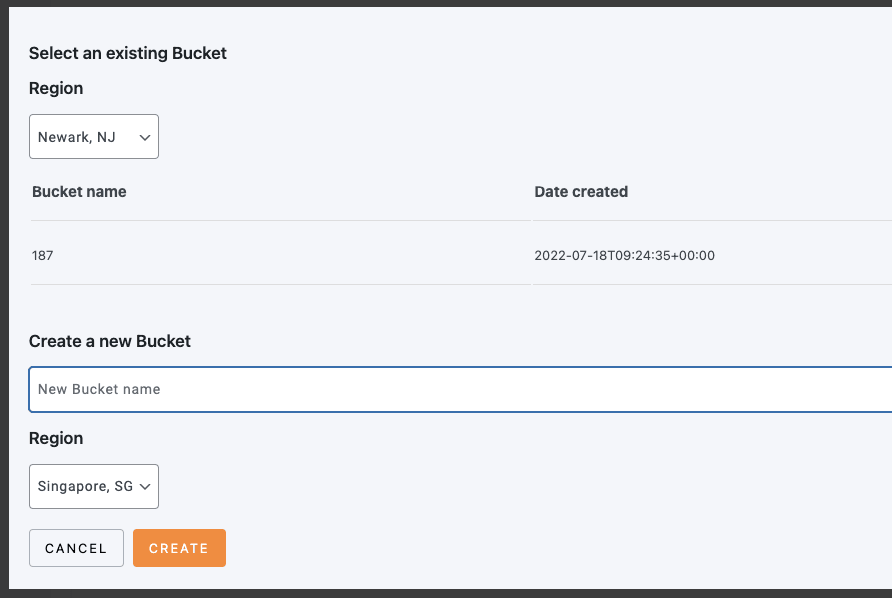
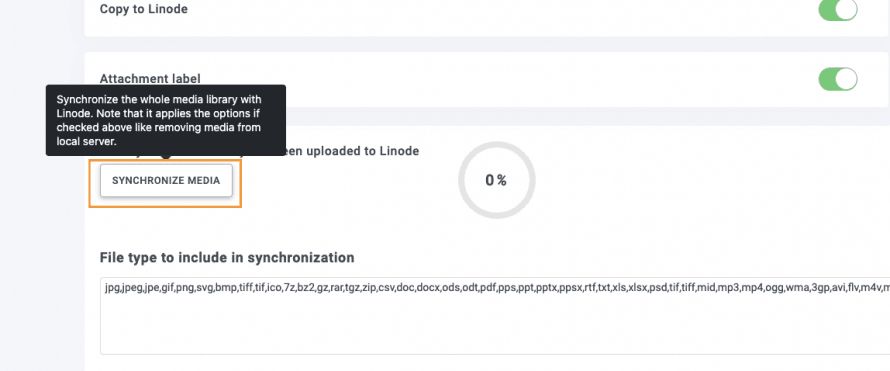
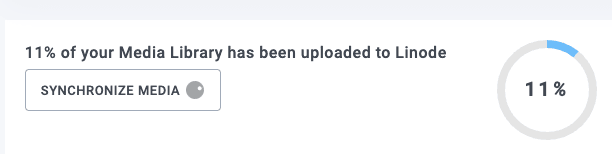
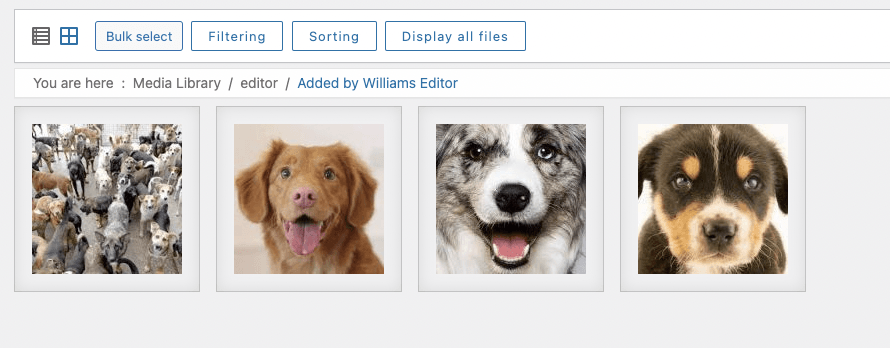
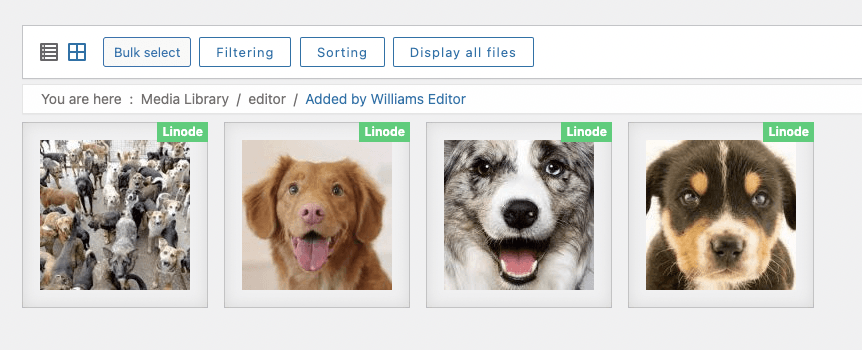
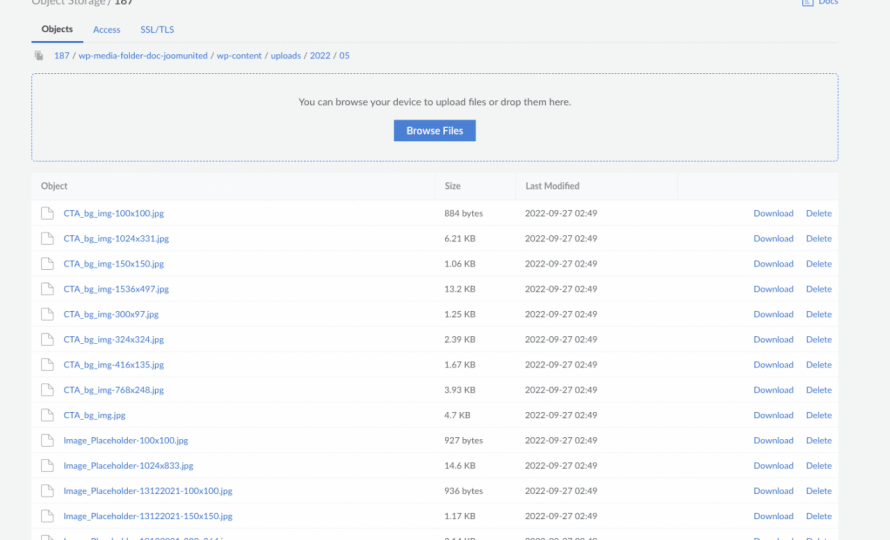
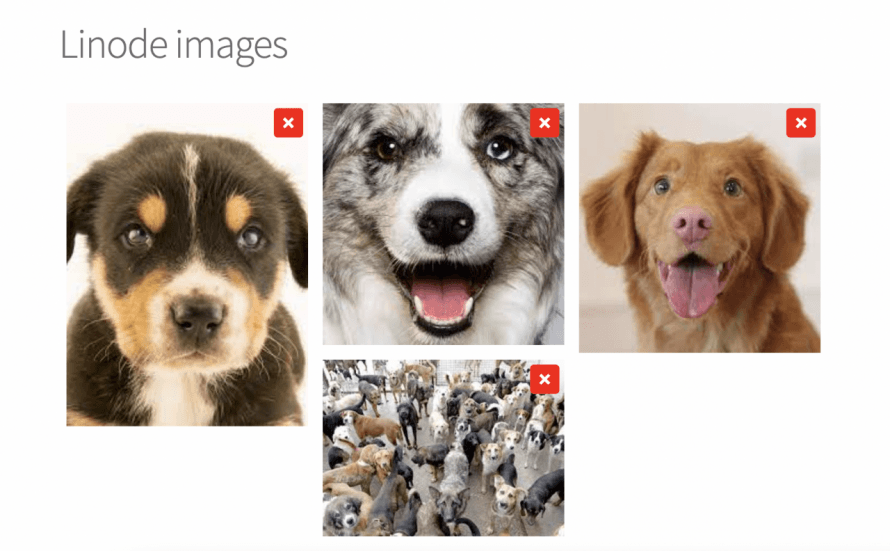
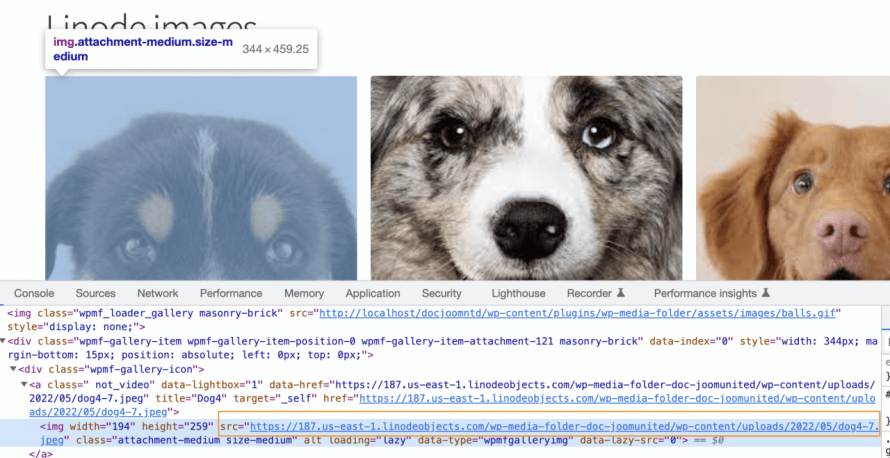

Komentar