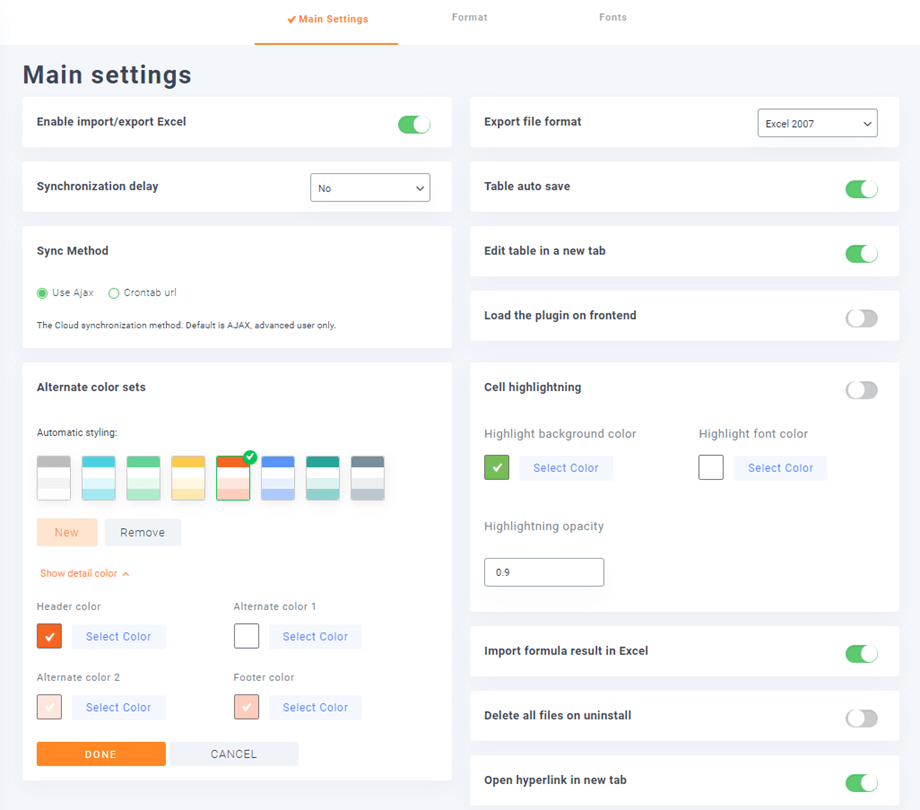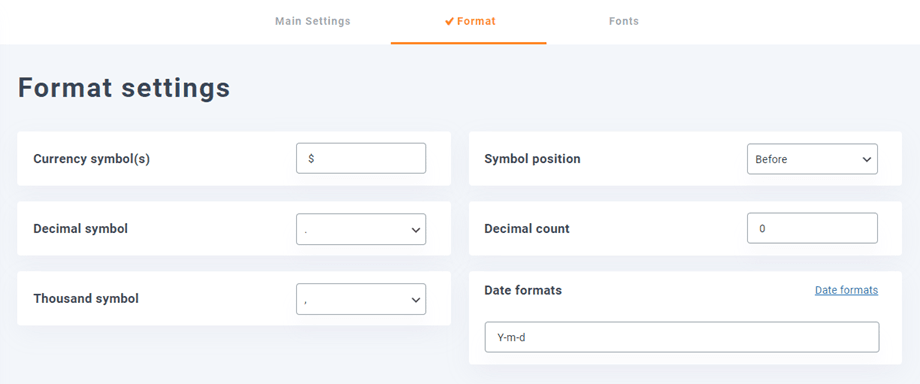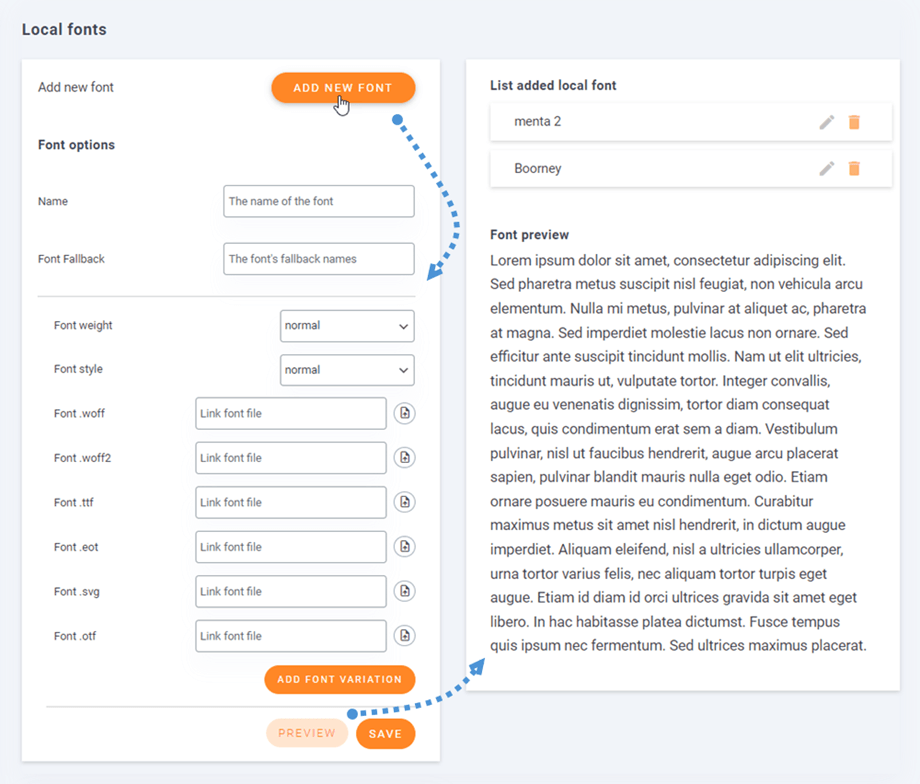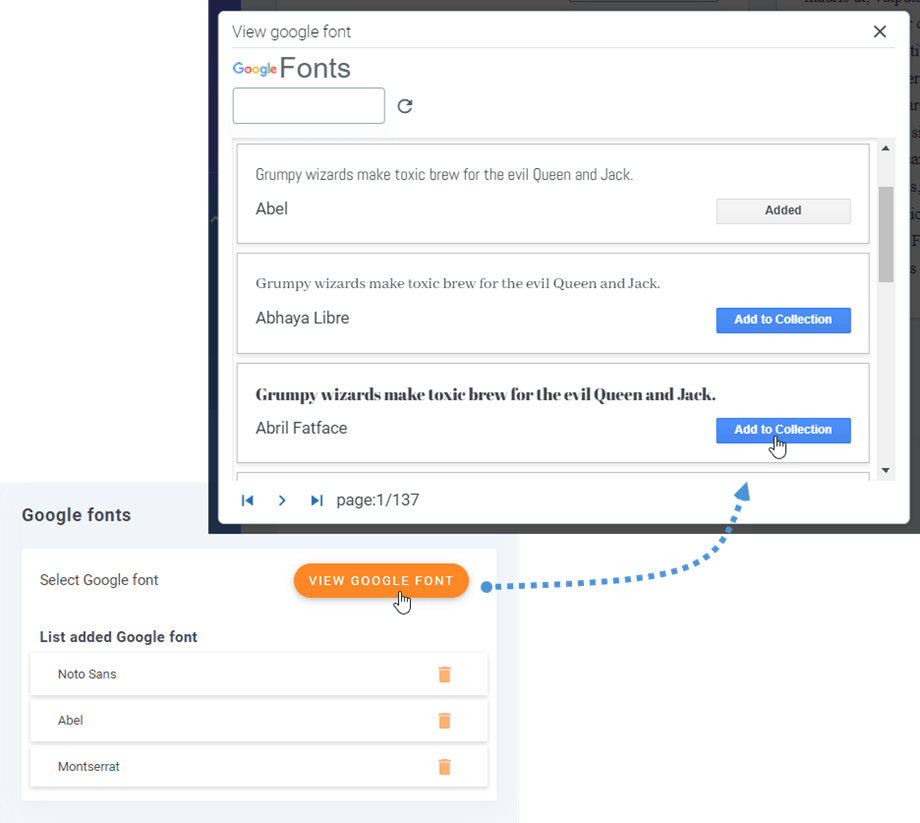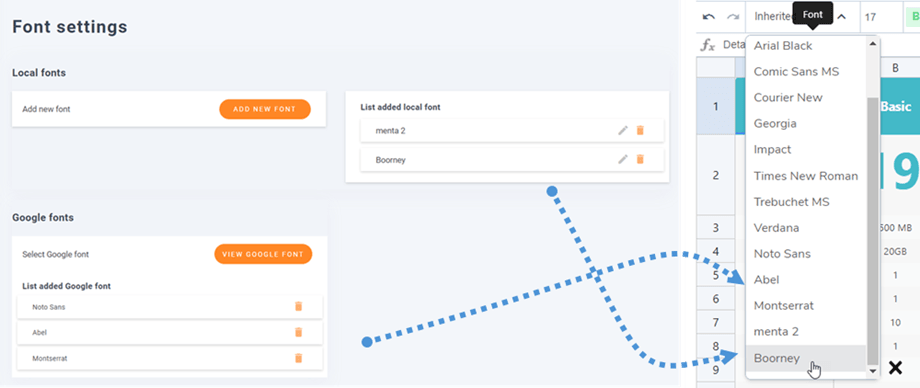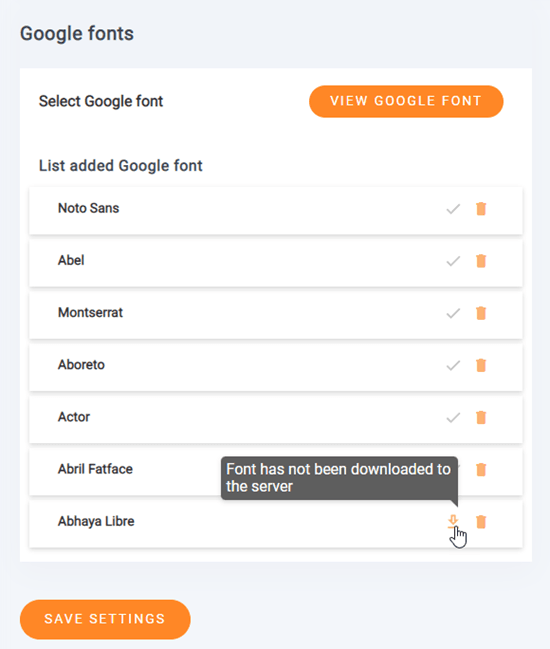WP Table Manager: Parametry
1. Hlavní nastavení
Pro přístup k WP Table Manager přejděte do WP Table Manager > Konfigurace
Jako možnost můžete definovat na Hlavní nastavení :
- Tlačítko Povolit import / export Excel
- Formát souboru exportu: Vyberte formát aplikace Excel při spuštění exportu tabulky
- Zpoždění synchronizace: Definujte zpoždění automatické synchronizace listů mezi WP Table Manager a tabulkami Excel nebo Google
- Automatické ukládání tabulky: Povolte automatické ukládání nebo aktivujte tlačítko ručního ukládání
- Metoda synchronizace: použijte adresu AJAX nebo Crontab
- Upravit tabulku na nové kartě: Pokud je povolena, otevřete tabulku na nové kartě
- Načíst plugin na frontendu: Načtěte požadované soubory WP Table Manager pro úpravy tabulek na frontendu (například z textového editoru). Pokud tato funkce není vyžadována, ponechte ji deaktivovanou, abyste ušetřili prostředky serveru
- Alternativní sady barev: k dispozici pro úpravu dat
- Zvýraznění buněk: Aktivujte barvu na buňce myší a uvidíte na první pohled obsah buňky
- Zvýrazněte barvu pozadí
- Zvýrazněte barvu písma
- Zvýraznění neprůhlednosti
- Import výsledku vzorce do Excelu: Automaticky získejte výsledky vzorce při importu nebo synchronizaci souboru Excel
- Při odinstalaci smažte všechny soubory: Pozor! Pokud je nastaveno na Ano, při odinstalaci pluginu budou odstraněna všechna data
- Otevřít hypertextový odkaz na nové kartě: Otevřít hypertextový odkaz na nové kartě
2. Nastavení formátu
Měli byste jít do konfigurace pluginu > karta Formát . Uvidíte některé další možnosti.
- Symbol měny
- Pozice symbolu
- Desetinný symbol
- Desítkový počet
- Tisíc symbol
- Formáty data
3. Nastavení písem
3.1 Jak přidat nová místní písma?
Chcete-li přidat nová lokální písma v tabulkovém editoru, klikněte na tlačítko Přidat nové přední .
Existuje několik možností pro místní písmo:
- název
- Záložní písmo
- Tloušťka písma
- Styl fontu
- Pole pro vložení nových písem
A můžete také přidat variaci písma pro nové písmo. Poté můžete kliknout na Náhled , abyste viděli, jak bude písmo vypadat na pravém panelu. Nakonec nezapomeňte kliknout na Uložit .
3.2 Jak přidat fonty Google?
Chcete-li přidat písmo Google do svého editoru, stačí kliknout na tlačítko Zobrazit písmo Google a poté kliknout na tlačítko Přidat do sbírky u vašeho oblíbeného písma.
Poté uvidíte nově přidaná písma v editoru tabulek.
3.3 Jak stáhnout písmo Google?
V předchozím kroku jste do své sbírky přidali písmo Google a poté si je můžete stáhnout pro místní použití kliknutím na Stáhnout . Pokud byla písma stažena, tlačítko Stáhnout bude ikona zaškrtnutí. Nebo můžete najet myší na tlačítko Stáhnout a nápověda vám dá vědět, zda bylo písmo staženo nebo ne.