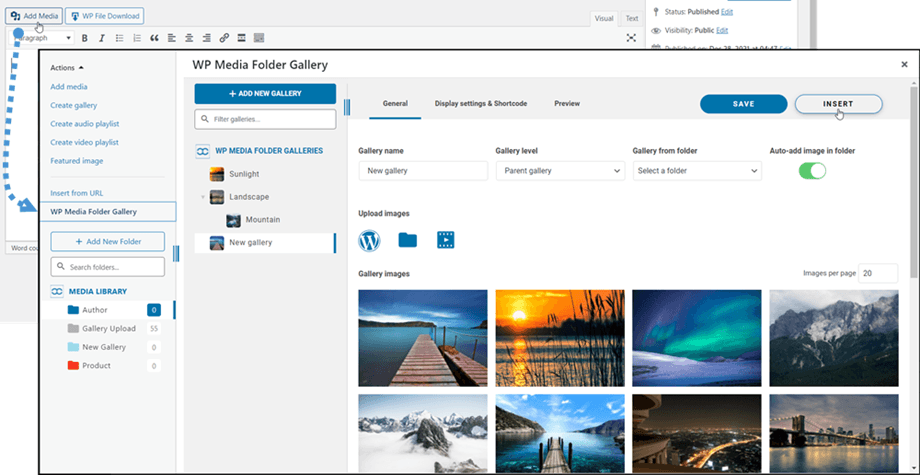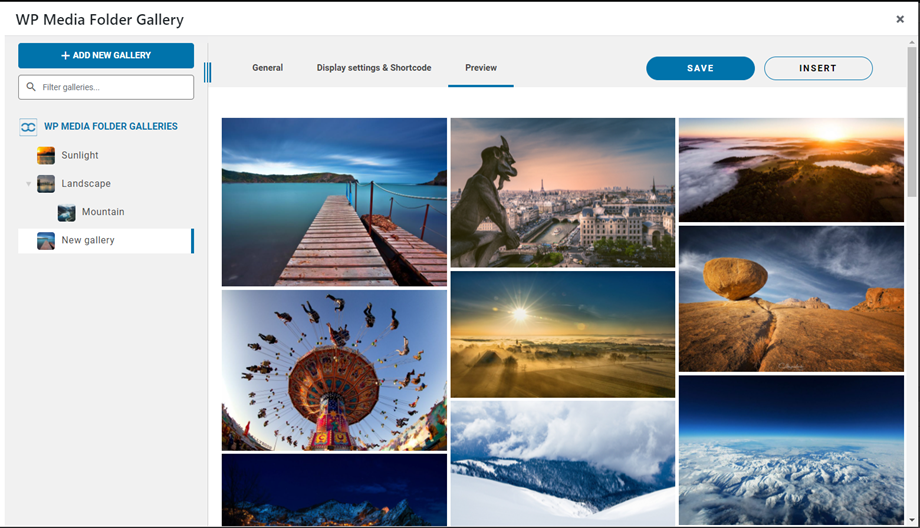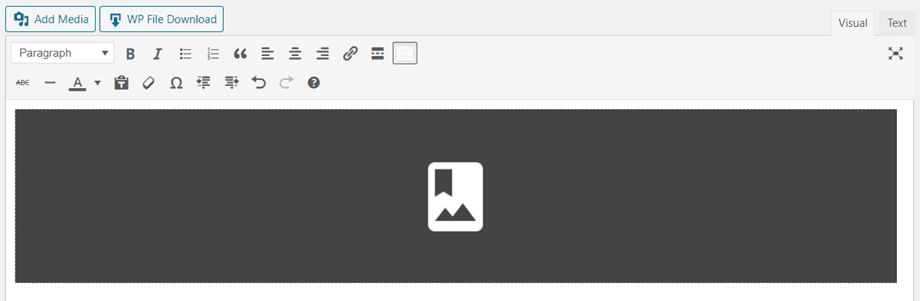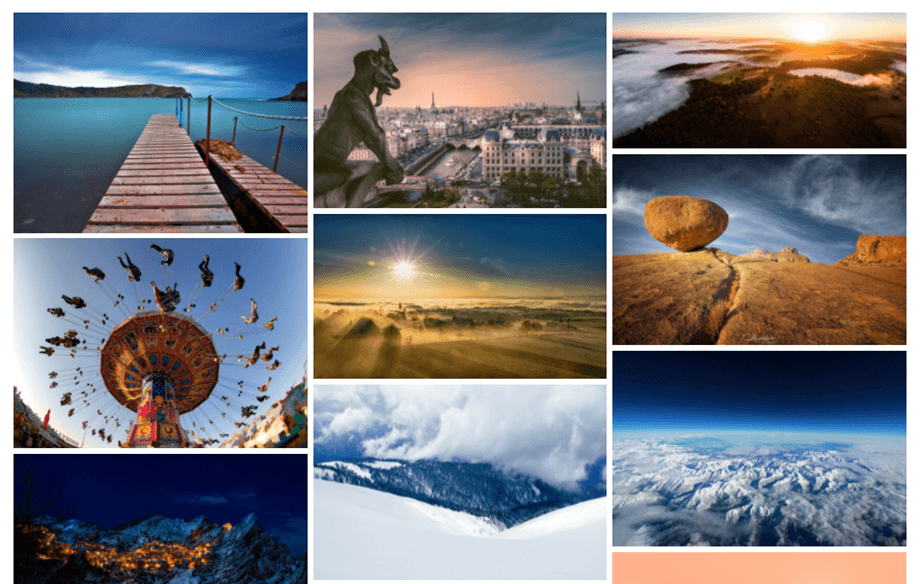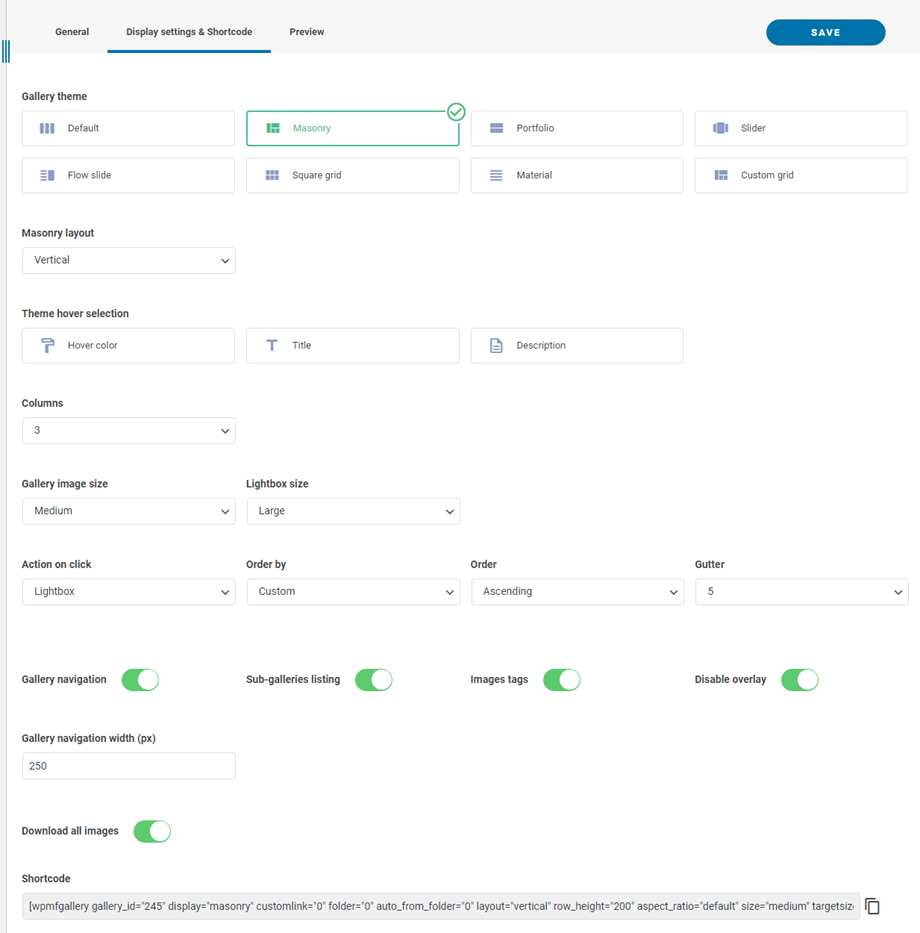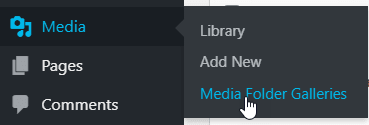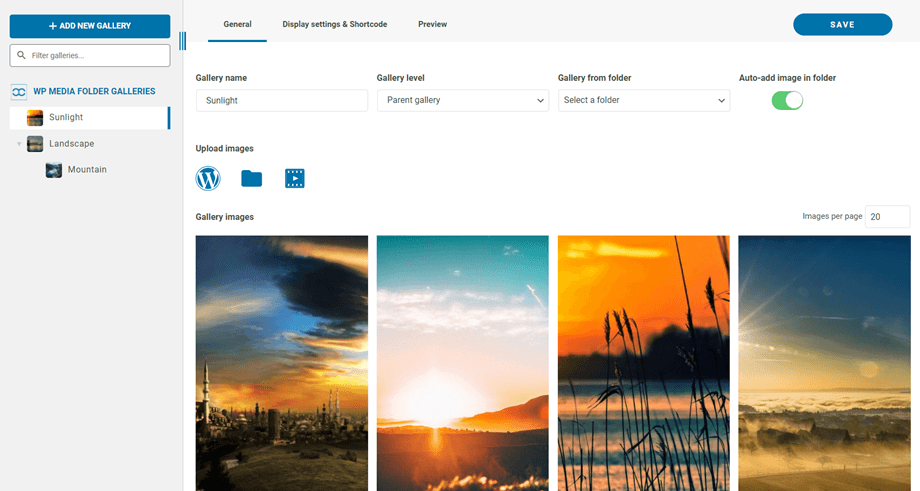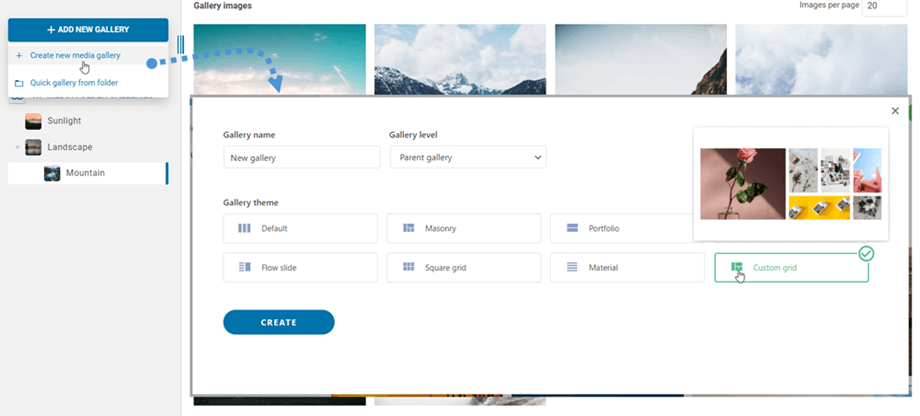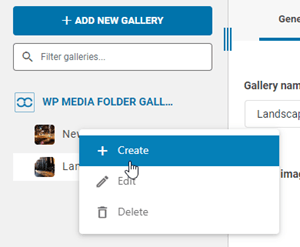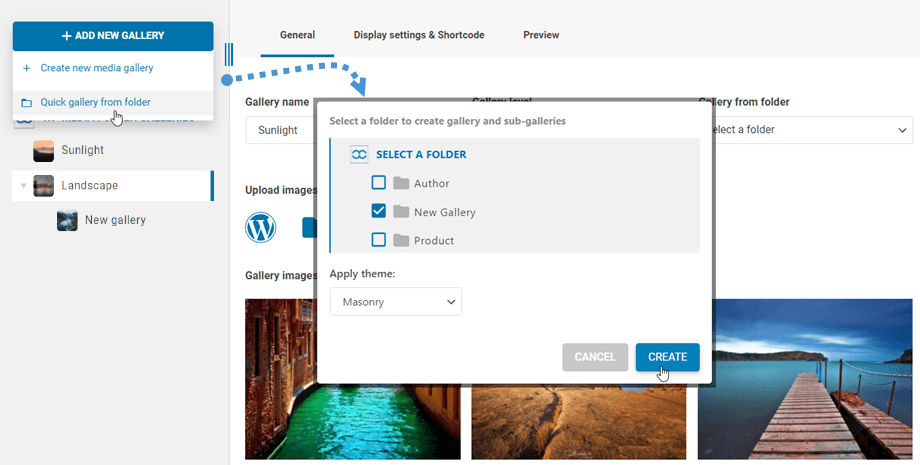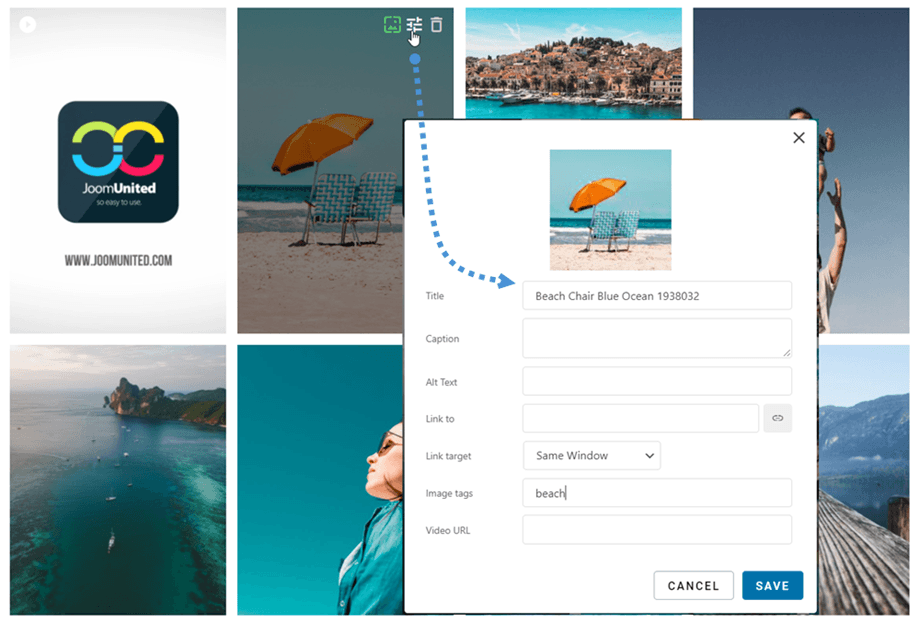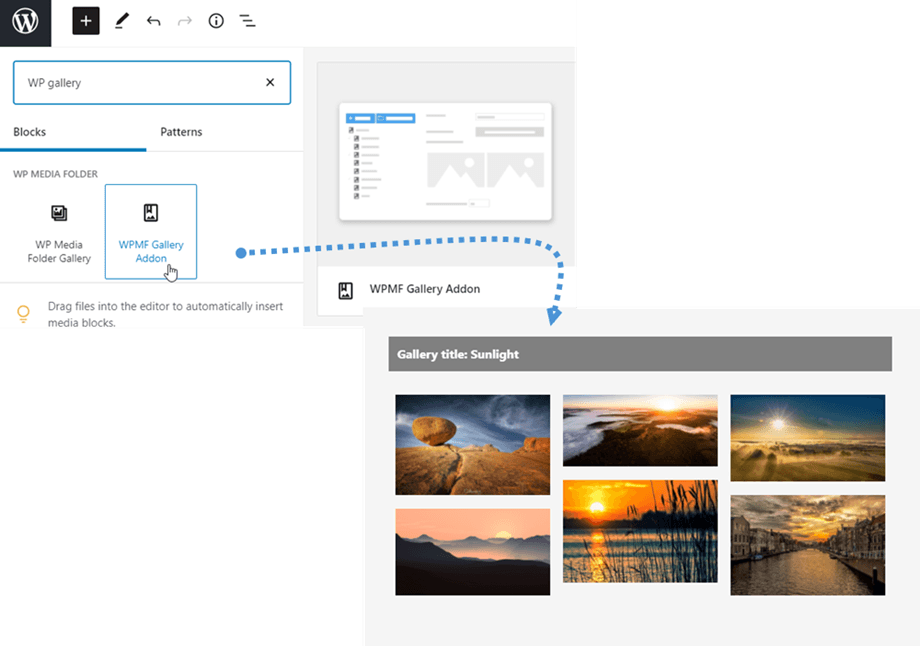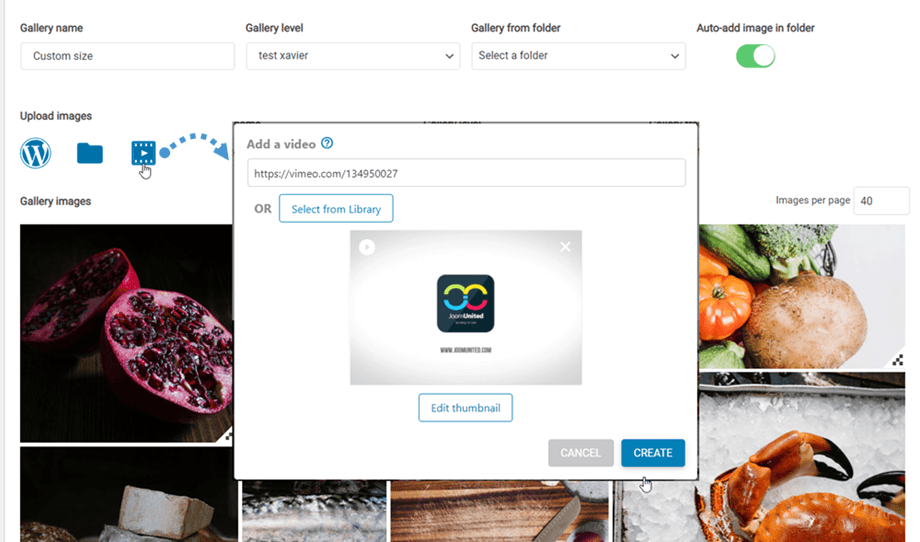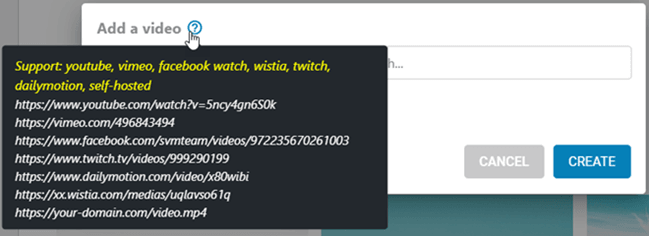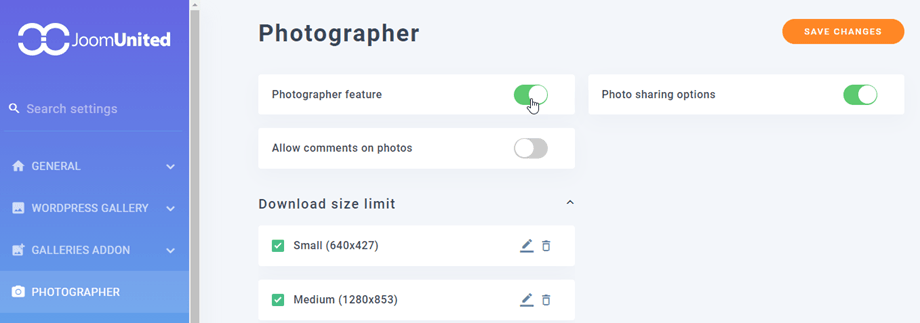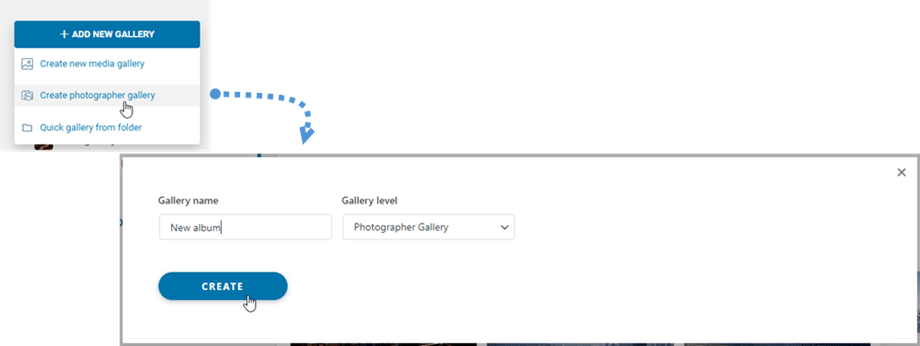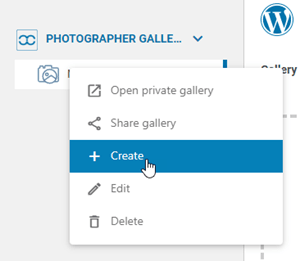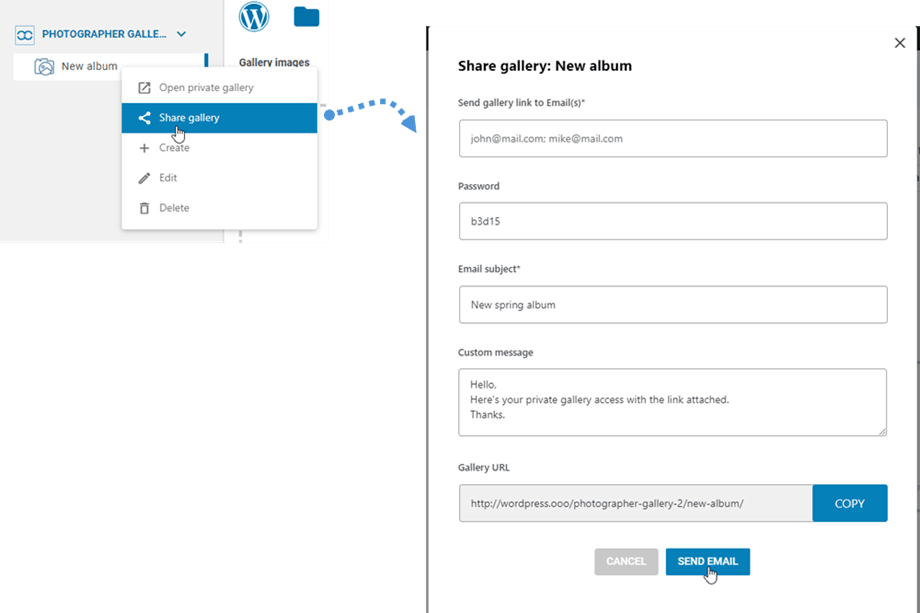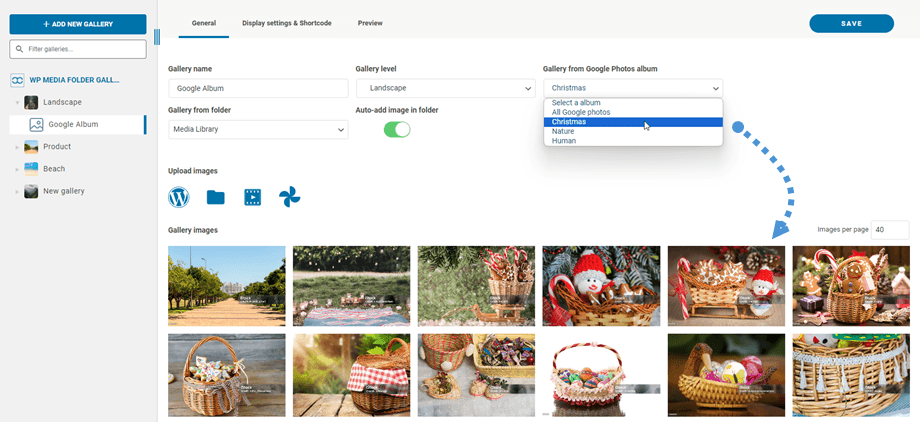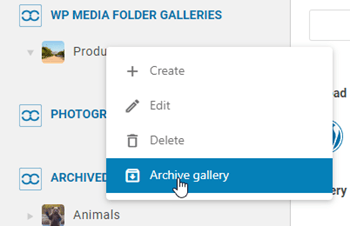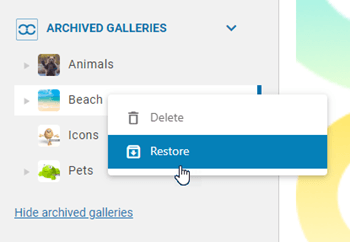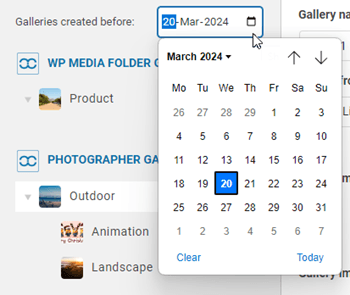WP Media Folder Galerie WP Media Folder : Běžné použití
1. Přidejte galerii k příspěvku nebo stránce
Chcete-li přidat galerie k příspěvku nebo stránce, musíte kliknout na tlačítko Přidat média v Editoru. WP WP Media Folder , kde si můžete vybrat galerii. Dále stiskněte tlačítko Vložit.
Poté se můžete podívat na galerii tím, že přejdete na kartu Náhled před vložením galerie do svého příspěvku / stránky.
Galerie bude v editoru zobrazena jako tmavě šedá oblast.
Uložte svůj obsah a galerie by se měla zobrazit na veřejné části.
Při prvním vložení galerie do obsahu je třeba obsah uložit.
v editoru kliknete na WP Media Folder tlačítko Upravit , galerii jednoduše otevřete pro další změny.
Pak uložte svou stránku nebo příspěvek... a máte hotovo – přidali jste galerii!
Při vkládání galerie existuje několik možností níže:
- Navigace v galerii: Načtení stromové navigace v galerii
- Výpis dílčích galerií: Tato galerie bude obsahovat pouze své dílčí galerie, přičemž jako obrázek použije obálky galerií.
- Značky obrázků: Zobrazte značky obrázků jako filtr zobrazení
- Zakázat překrytí: Zakáže barvu pozadí při najetí myší na miniatuře obrázku
- Šířka navigace v galerii: Nastavit pomocí (px)
- Stáhnout všechny obrázky: Stáhněte si všechny obrázky v galerii
Jednotlivé obrázky si můžete stáhnout na frontend, pokud povolíte 'Stáhnout ikonu' v doplňku Galerie > karta Výchozí nastavení .
2. Přidejte novou galerii
Do galerií se dostanete z nabídky Média > Složka médií Galerie.
Zobrazí se hlavní zobrazení Galerie WP Media Folder .
Odtud můžete přidat novou galerii kliknutím na Přidat novou galerii > Vytvořit novou galerii médií . Poté vyplňte název galerie a vyberte úroveň galerie a téma, klikněte na tlačítko Vytvořit. Samotné obrázky lze importovat přímo z WordPress, drag'n drop nebo nahrát z vašeho počítače.
Nebo můžete kliknout pravým tlačítkem myši na levý panel stromu a vybrat „+ Vytvořit“ .
Případně vytvořte galerii ze složky ve složce WP Media Folder . Chcete-li to provést, klikněte na Přidat novou galerii > Rychlá galerie ze složky , poté vyberte složku v knihovně médií a její motiv a stiskněte tlačítko Vytvořit.
Po vytvoření galerie ze složky je povolena možnost Automaticky přidat obrázek do složky . To znamená, že vaše nové obrázky z této složky budou automaticky aktualizovány do galerie.
Informace o obrázcích můžete upravovat z galerie, včetně informací SEO WordPress. Můžete také definovat konkrétní interní nebo externí odkazy spolu se značkami obrázků.
Po vytvoření galerie můžete kliknutím na ikonu nastavit obrázek jako obálku galerie. Uvidíte to, když se vznášíte nad obrázkem v galerii.
3. Blok galerie v Gutenbergu
Nyní můžete své galerie zobrazit v editoru Gutenberg.
Chcete-li zobrazit galerii v editoru Gutenberg, klikněte na WPMF Gallery Addon v WP Media Folder . Poté můžete kliknout na tlačítko Vybrat nebo a vybrat galerii.
4. Přidejte video do galerie
Do galerie můžete přidat nové video kliknutím na ikonu Video, poté vložte nebo vložte odkaz na své video do pole a poté klikněte na Vytvořit .
V současné době podporujeme: youtube, vimeo, hodinky na facebooku, wistia, twitch, dailymotion, hostované sami: https://your-domain.com/video.mp4
5. Přidejte novou galerii fotografů
Za prvé, abyste mohli vytvářet nové galerie fotografů, měli byste povolit funkci Fotograf v karta Fotograf .
Poté na hlavním panelu Galerie složek médií přejděte do levého horního rohu a klikněte na tlačítko Přidat novou galerii > Vytvořit galerii fotografů
Nebo můžete kliknout pravým tlačítkem myši na levý panel stromu a vybrat „+ Vytvořit“ .
Poté můžete obrázky přetáhnout do nové galerie.
Chcete-li galerii sdílet se svými přáteli, jednoduše klikněte pravým tlačítkem myši na "Sdílet galerii" a objeví se vyskakovací okno. Vyplňte potřebné informace, jako jsou e-mailové adresy, heslo, předmět e-mailu a vlastní zpráva, a poté klikněte na tlačítko „Odeslat e-mail“
6. Přidejte novou galerii z Fotek Google
Po vytvoření nové galerie na hlavním panelu vyberte své album z Fotek Google. Poté se vaše snímky zobrazí v galerii.
7. Archivní galerie
Chcete-li přemístit své nepoužívané galerie, můžete na galerii kliknout pravým tlačítkem a vybrat "Archivovat galerii" .
Poté můžete vstoupit do „Archivované galerie“ , kde je můžete obnovit nebo trvale odstranit. Jednoduše klikněte pravým tlačítkem myši na galerii a podle potřeby vyberte možnost "Smazat" nebo "Obnovit"
8. Filtrační galerie
Chcete-li rychle najít galerie vytvořené před určitým dnem, můžete použít možnost filtrování data. Jednoduše klikněte na ikonu kalendáře a vyberte požadované datum z kalendáře. Tato funkce se vztahuje jak na běžné galerie, tak na galerie fotografů.