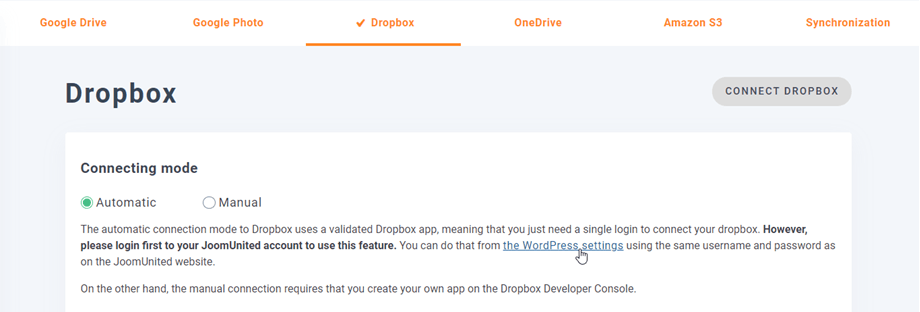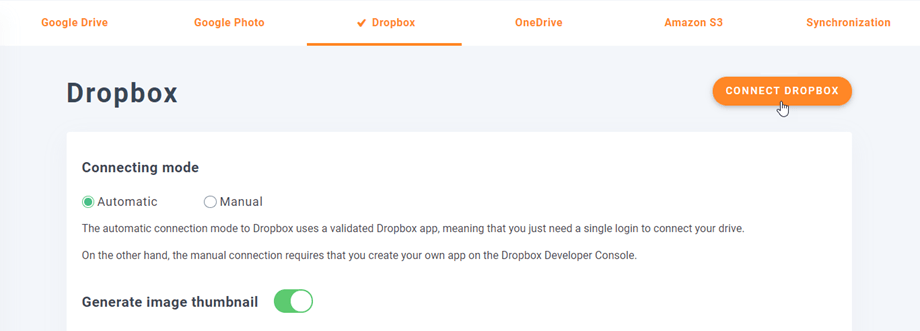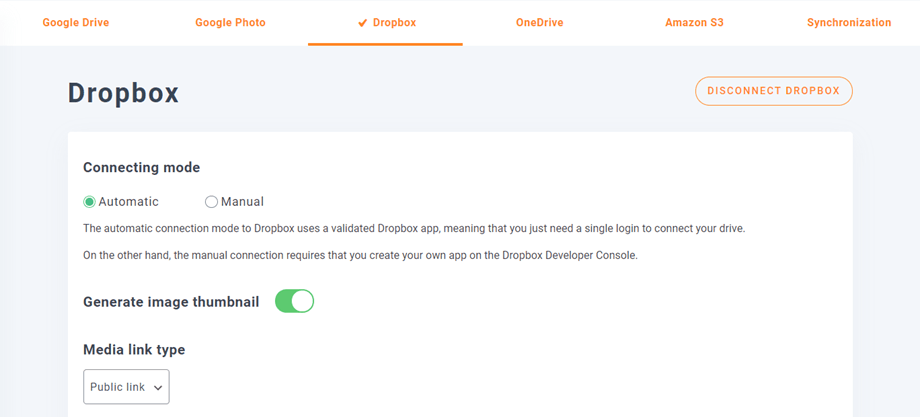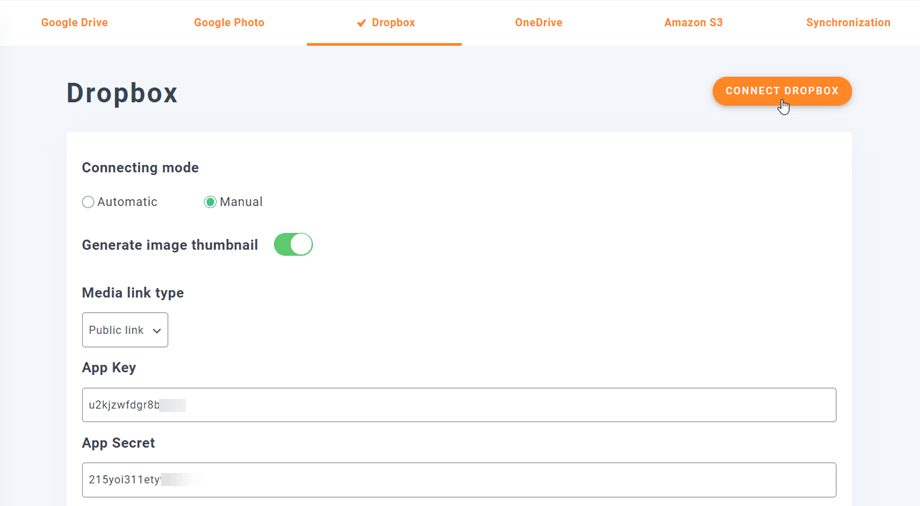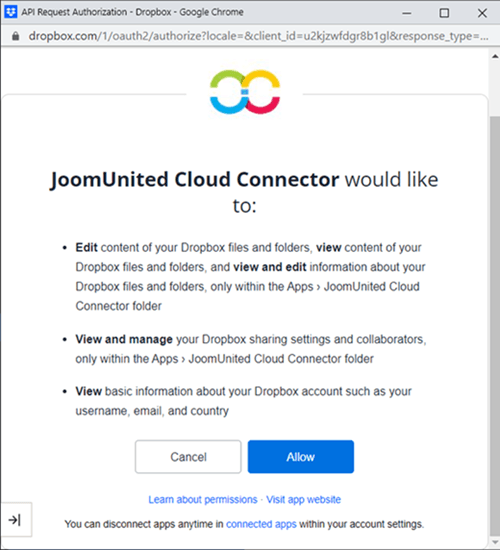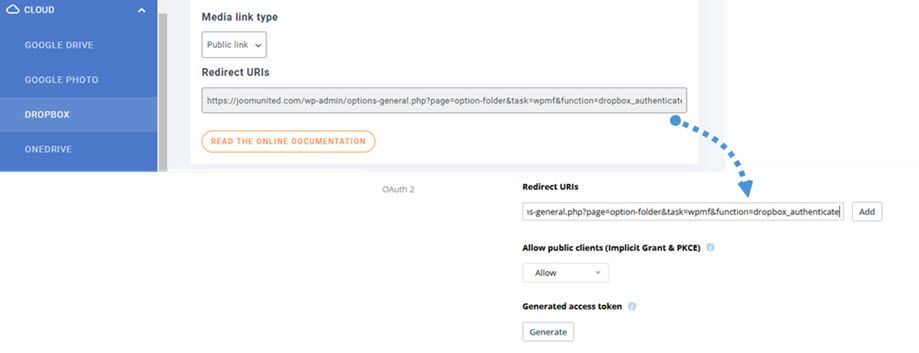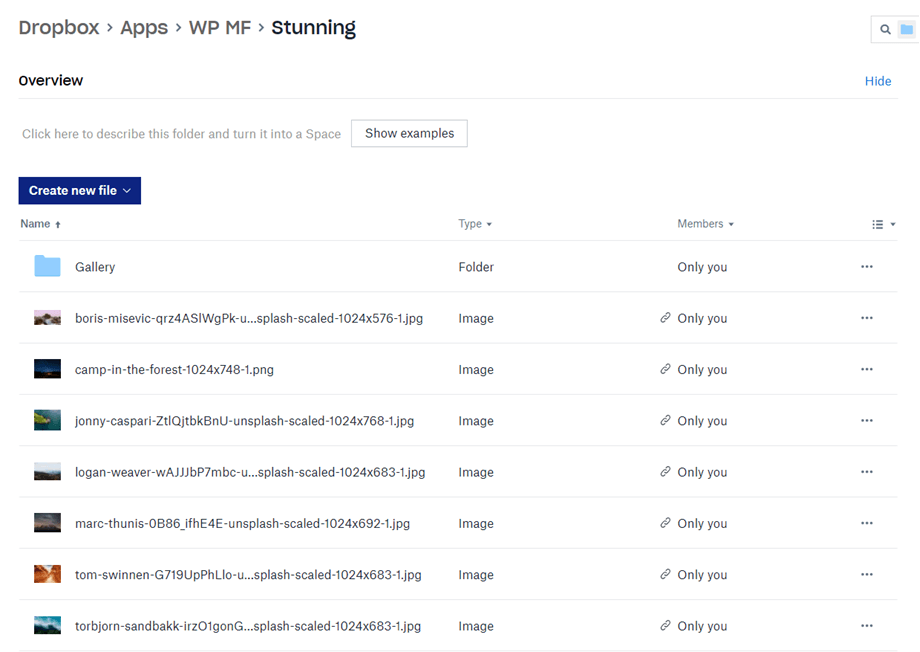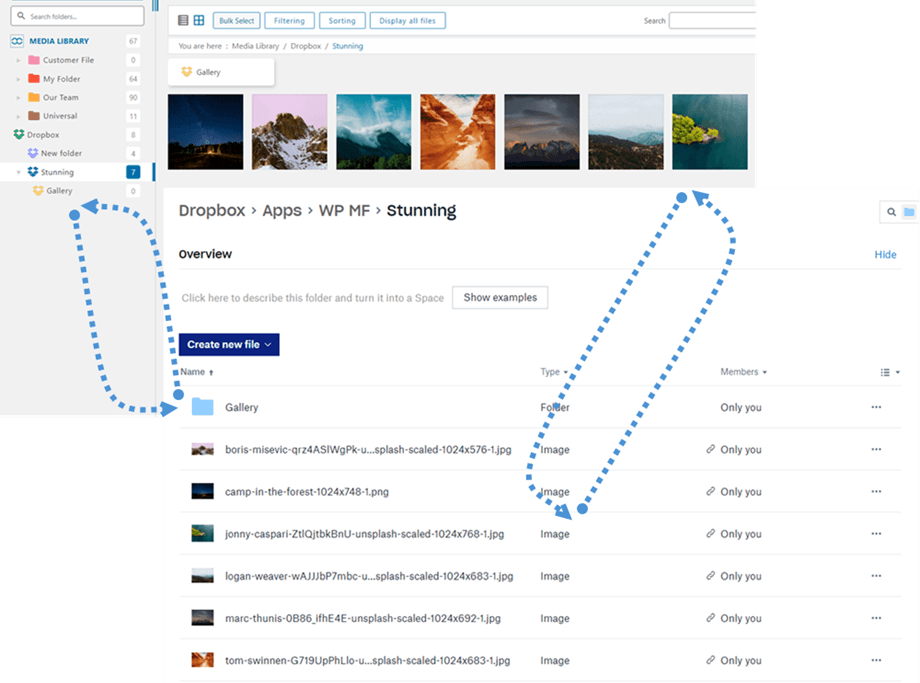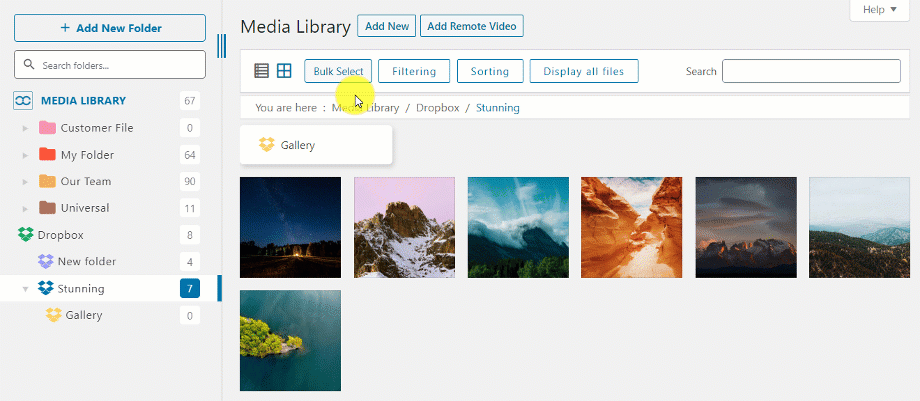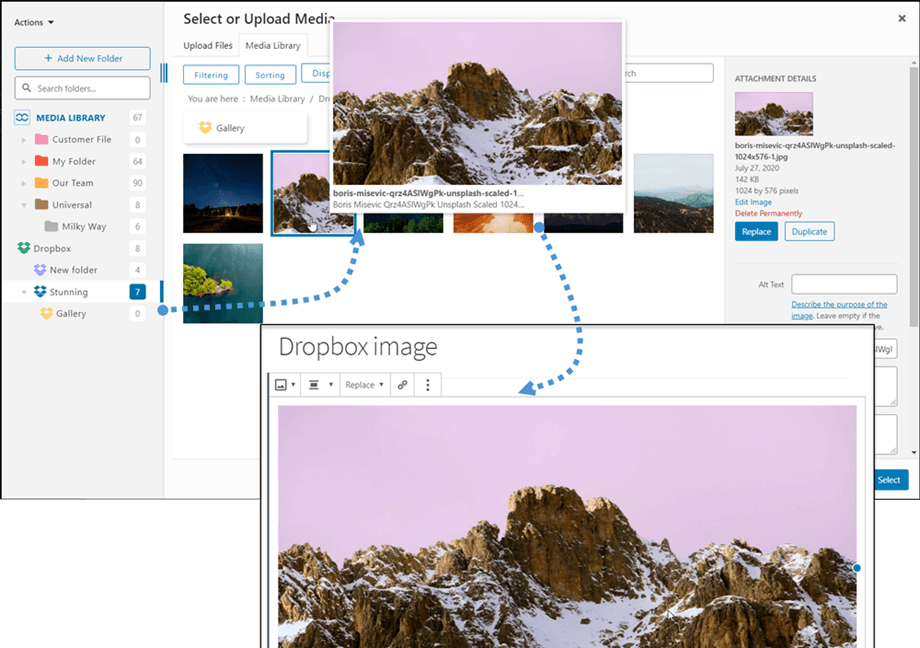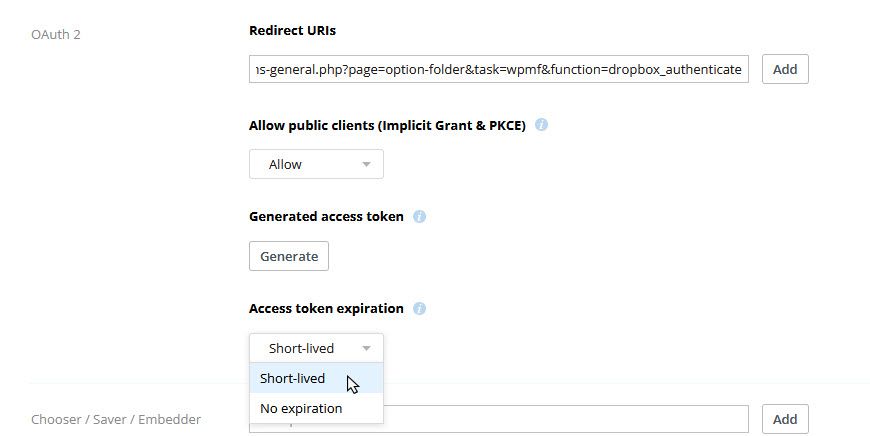WP Media Folder : Integrace Dropbox
1. Přihlaste se do Dropboxu ve WP Media Folder
Chcete-li dokončit integraci, přejděte zpět na řídicí panel WordPress a klikněte na nabídku Nastavení > WP Media Folder > Cloud > karta Dropbox. Nejprve můžete nastavit miniaturu obrázků.
Generovat miniaturu obrázku: Tato možnost vygeneruje miniatury obrázků a uloží je na váš cloudový účet. Miniatury obrázků budou generovány podle nastavení WordPress a použity při vkládání obrázků (pro účely výkonu)
Poté vyberte typ odkazu na média :
- Veřejný odkaz: vygenerujte pro své soubory veřejně přístupný odkaz a ovlivněte příslušná práva k cloudovým souborům (sdílený odkaz)
- Soukromý odkaz: Odkaz AJAX skryje odkaz na cloud, aby se zachovalo původní právo přístupu k vašemu souboru
Poté se můžete připojit k účtu Dropbox s automatickým režimem nebo ručním režimem :
Automatický režim
Od této chvíle můžete ušetřit spoustu času při připojování k serveru Dropbox. Nejprve, abyste mohli používat tuto funkci, musíte propojit svůj účet Joomunited v nabídce Nastavení > Obecné , klikněte prosím na odkaz nastavení WordPress, pokud ještě nejste připojeni.
Poté se vraťte do Nastavení pluginu > WP Media Folder > Cloud > karta Dropbox a klikněte na Connect Dropbox v pravém rohu.
Poté dokončete připojení podle následujících kroků.
Je to tak rychle, že? Ano, víme to. :)
Manuální režim
S přihlašovacími údaji v předchozím kroku přejděte do správce WordPress a klikněte na nabídku Nastavení > WP Media Folder > karta Cloud Connection > část Nastavení Dropbox a vložte
- Klávesa aplikace
- Tajemství aplikace
Poté uložíte konfiguraci a poté kliknete na tlačítko Connect Dropbox.
Budete muset ověřit přístupovou autorizaci pro přístup aplikace – jednoduše klikněte na Povolit .
Připojení by mělo být úspěšné ☺ Pokud je úspěšné, můžete vytvářet složky a podsložky v Dropboxu a ve WP Media Folder. Vše bude synchronizováno automaticky!
Aktualizace z Dropbox v1 API na verzi v2 API
Kvůli velké změně v Dropbox API dne 19. února 2022 vyžadují dříve vytvořené aplikace Dropbox aktualizaci API v2, aby znovu fungovaly. Pokud byla vaše aplikace vytvořena nedávno před uvedeným datem nebo jste použili automatický konektor (nevytvořili jste vlastní aplikaci), je možné, že se k vyřešení problému budete muset pouze odhlásit/přihlásit.
Pokud ne, měli byste pomocí následujících kroků přesunout svá data ze staré aplikace Dropbox do nové aplikace.
Možnost 1: Pokračujte v používání staré aplikace Dropbox
Případ 1: Použili jste automatický konektor
Toto je nejjednodušší scénář. Stačí otevřít Nastavení pluginu > WP Media Folder > Cloud connection > karta Dropbox a odpojit/znovu připojit od vašeho účtu Dropbox, abyste problém vyřešili.
Případ 2: Použili jste vlastní aplikaci Dropbox vytvořenou nedávno
Zkuste prosím přidat identifikátory URI autorizovaného přesměrování v nastavení Dropbox do aplikace Dropbox a znovu připojte účet Dropbox ve složce WP Media Folder . Pokud to funguje, je to vše, co musíte udělat.
Pokud tento postup nefunguje, měli byste přejít k možnosti 2 níže.
Přidejte identifikátory URI autorizovaného přesměrování pod OAuth 2:
A na Oprávnění byste měli nastavit oprávnění jako na obrázku níže. Poté byste měli kliknout na Migrovat .
Poté znovu připojte aplikaci z nastavení WP Media Folder
Možnost 2: Připojte novou aplikaci Dropbox a přesouvejte soubory
Krok 1. Měli byste vytvořit novou aplikaci Dropbox a připojit svůj účet Dropbox z nastavení WP Media Folder . Pokračujte prosím podle následujících kroků podrobně popsaných v kapitole 1 této dokumentace.
Krok 2. Přesuňte soubory Dropbox a znovu synchronizujte
Po připojení vaší nové aplikace Dropbox k vašemu webu WordPress byste měli přesunout všechny složky a soubory ze staré kořenové složky aplikace v Dropboxu.
Stačí přetáhnout všechny složky do nové složky používané novou aplikací. Poté počkejte na úplnou synchronizaci, v závislosti na množství dat to může chvíli trvat.
2. Jak to funguje? Co mohu dělat s Dropboxem?
Jak to funguje?
WP Media Folder vygeneruje kořenovou složku na vašem Dropboxu s názvem webu.
Všechny složky a podsložky přidané do WP Media Folder Dropbox budou synchronizovány s touto složkou ( WP Media Folder - {sitename}) . A naopak, všechna vaše média z této kořenové složky na Dropboxu budou synchronizována do vaší knihovny médií na Wordpressu.
Jaké jsou pokyny pro synchronizaci?
Funguje to v obou směrech! Můžete přidat soubor do Dropboxu a zobrazit jej ve WP Media Folder, nebo přidat soubor pomocí WP Media Folder a zobrazit jej v Dropboxu. Znamená to také, že můžete spravovat soubory WP Media Folder z počítače pomocí synchronizačního softwaru Dropbox. To je šílené - víme! ☺
Integrace WP Media Folder Dropbox vám umožňuje provádět 2 typy akcí s vašimi médii:
První možností je importovat média Dropbox do WP Media Folder výběrem složky ke kopírování.
Druhou alternativou je vložit média Dropbox přímo do vašeho obsahu. V tomto případě se média načtou do vašeho obsahu z Dropboxu, nikoli z vašeho serveru.
3. Vytvořte aplikaci Dropbox
Integrace Dropboxu je distribuována jako samostatný doplněk. Tento doplněk (plugin) musíte nainstalovat dodatečně do WP Media Folder. Doplněk zahrnuje také integraci pro Disk Google, OneDrive Personal, OneDrive Business a Amazon S3.
Nejprve potřebujete aplikaci Dropbox pro připojení vašeho webu k účtu Dropbox. Přejděte na https://www.dropbox.com/developers a vytvořte novou aplikaci.
Poté nastavte typ aplikace: „Dropbox API“, „Full dropbox“ nebo „App Folder“ a zadejte název aplikace .
Už jste skoro hotoví - vaše aplikace je vytvořena a máte klíč a tajemství aplikace.
V části OAuth 2 vložte adresu URL přesměrování z WP Media Folder Dropbox do Adresy URL přesměrování a poté klikněte na Přidat . Adresa URL by měla být tato: "https://joomunited.com/wp-admin/options-general.php?page=option-folder&task=wpmf&function=dropbox_authenticate"
Pro větší zabezpečení v budoucnu byste měli zvolit „Krátká životnost“ v části OAuth 2 > Vypršení platnosti přístupového tokenu .
A na kartě Oprávnění byste měli nastavit oprávnění jako obrázek níže.