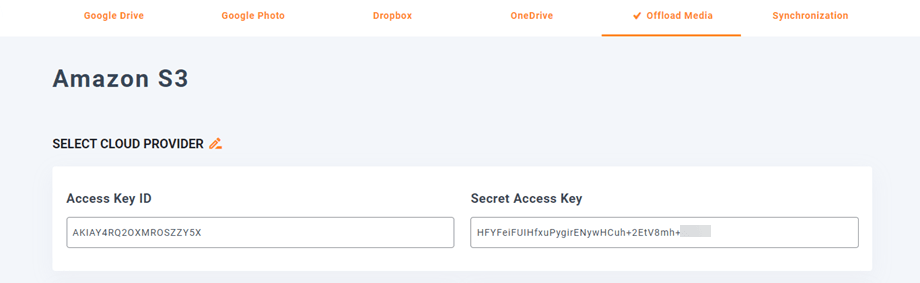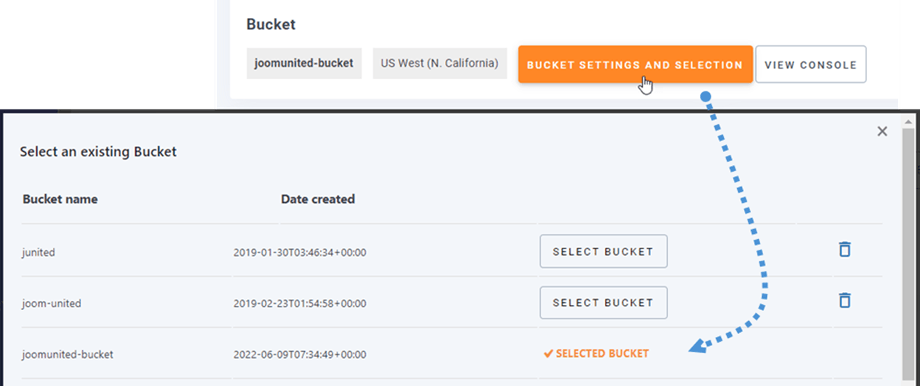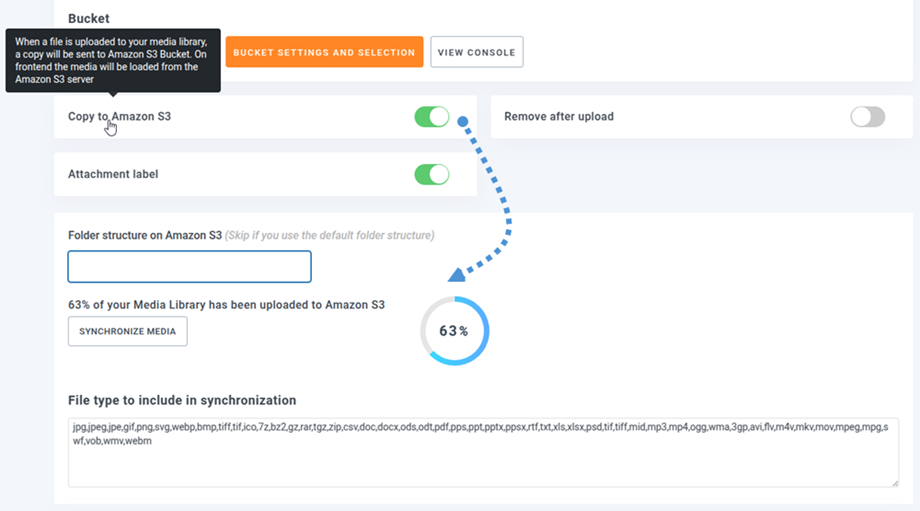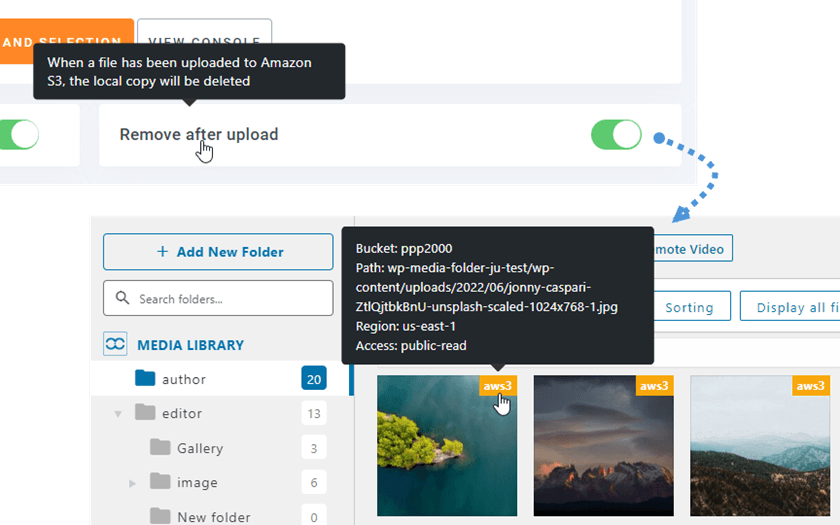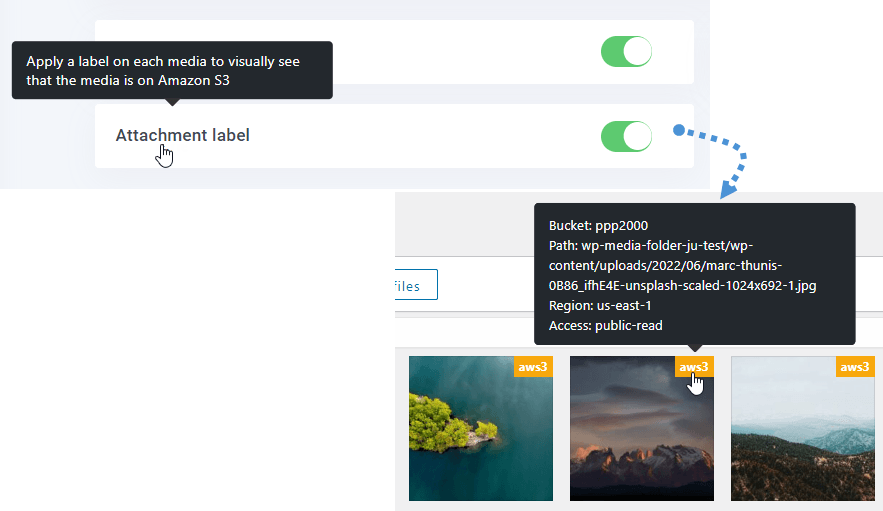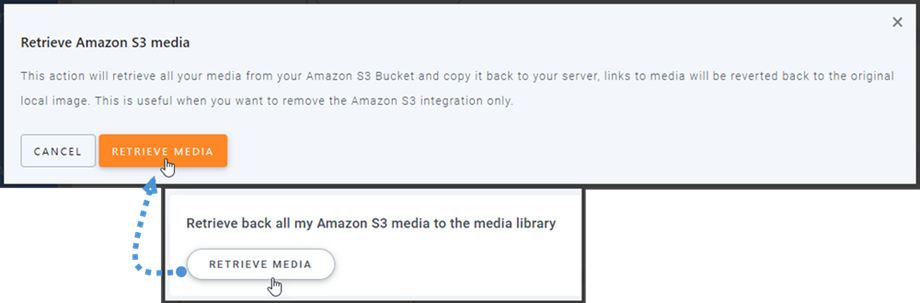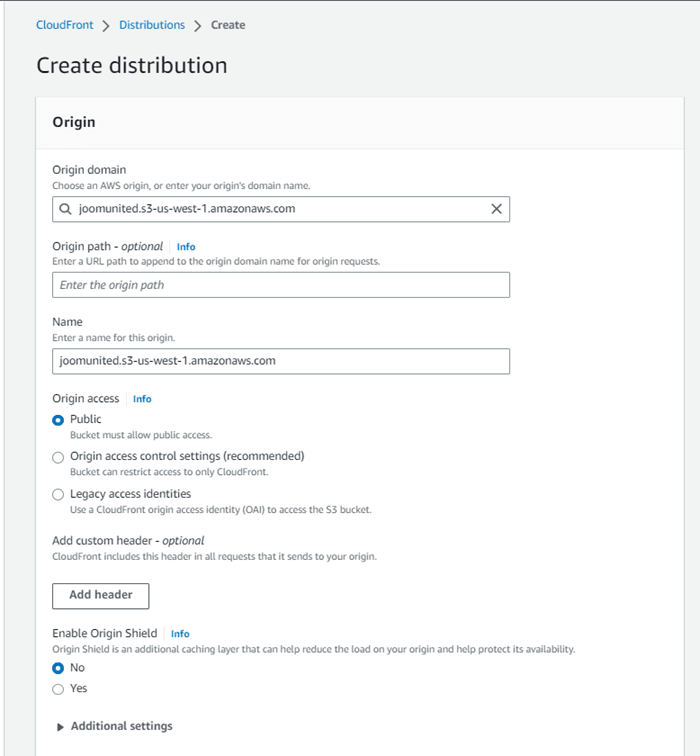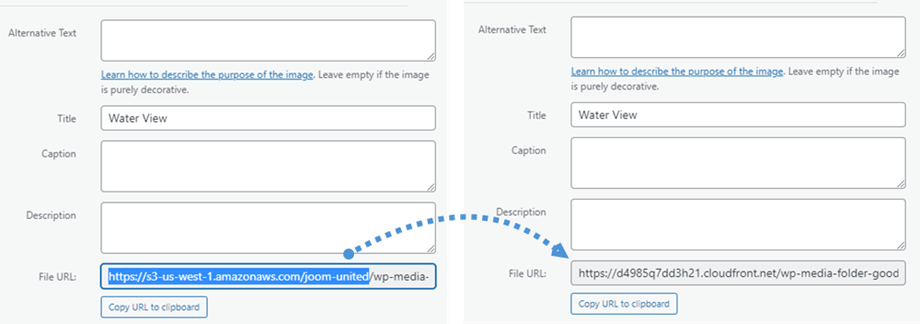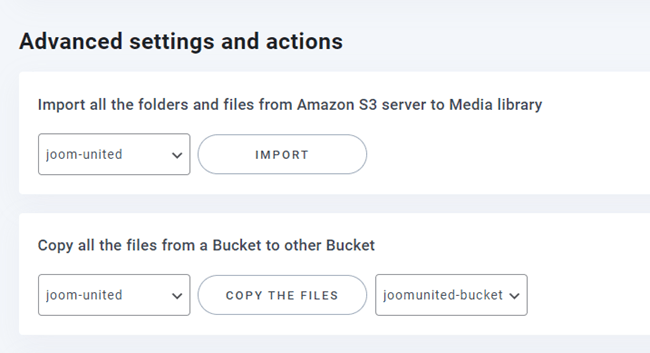WP Media Folder : Integrace Amazon S3
1. Přihlaste se do Amazon S3 ze WP Media Folder
Vraťte se na řídicí panel WordPress a klikněte na nastavení nabídky> WP Media Folder > Cloud> Offload Media> Amazon S3 . Vložte následující do pole formuláře:
- ID přístupového klíče
- Tajný přístupový klíč
Poté uložte nastavení a připojení by mělo být úspěšné. Přejděte na další krok a objevte funkce AWS S3.
2. Jak to funguje? Co mohu dělat s Amazon S3?
Jak to funguje?
Jakmile propojíte WP Media Folder s Amazon S3, vyberte bucket nebo vytvořte nový, kde budou uložena všechna vaše data.
Můžete povolit Kopírovat do Amazon S3 a všechna vaše nově nahraná média budou odeslána do Amazon S3.
Pokud chcete před použitím integrace Amazon S3 synchronizovat nahraná média, klikněte na tlačítko Synchronize Media Poté odešle veškerou vaši stávající knihovnu médií do vašeho segmentu S3.
Struktura složky na Amazonu S3: Zadejte vlastní cestu, kde budou soubory vyložené v kbelíku S3 uloženy.
média na svém webu, měli byste povolit Odebrat po nahrání , vaše knihovna médií bude zcela uložena na Amazon S3 namísto vašeho serveru.
Pokud povolíte štítku přílohy , zobrazí se informace na každém médiu, když najedete na štítek aws3 vpravo nahoře.
Pokud chcete změnit umístění médií nebo odebrat plugin, klikněte na tlačítko Retrieve Amazon S3 Media a všechna vaše média se zkopírují z Amazonu do vaší knihovny médií. Všechny předchozí odkazy přidané do vašeho obsahu zůstanou na svém místě (žádný nefunkční odkaz).
Jak připojit CloudFront?
Cloudfront je integrován s naším pluginem. Chcete-li vytvořit vlastní doménu (CNAME), nejprve na hlavním panelu Amazon přejděte na Služby > CloudFront nebo přejděte na tento odkaz .
Odtud klikněte na Vytvořit distribuci v pravém rohu.
Poté vložte svou doménu do Origin domain . Pokud je vaše doména: „https://s3-us-west-1.amazonaws.com/joom-united“, přepněte na „https://joom-united.s3-us-west-1.amazonaws.com“
V části Výchozí chování mezipaměti > Požadavky na klíč a původ možnost Nastavení starší mezipaměti Nakonec přejděte dolů a klikněte na Vytvořit distribuci .
Poté se změní na Podrobnosti distribuce, zkopírujte název distribuční domény. A přejděte do nastavení Amazon ve WP Media Folder a vložte jej do Vlastní doména (CNAME) .
Počkejte prosím několik minut, než se obrázek plně načte, když se pole Poslední úprava změní z "Deploying" na aktuální datum a čas.
Nakonec můžete vidět změny v URL souboru na každém obrázku.
Pokročilá nastavení a akce
Můžete vybrat segment pro import složek a souborů ze serveru S3 do vaší knihovny médií. Nebo zkopírujte všechny soubory z jednoho segmentu do druhého.
3. Vytvořte uživatele IAM
Integrace Amazon S3 s WP Media Folder je součástí doplňku. Tento doplněk (plugin) musíte nainstalovat kromě WP Media Folder. Doplněk obsahuje také integraci pro Disk Google, Fotky Google, Dropbox a OneDrive .
Nejprve se musíte přihlásit do Amazon Console nebo se zaregistrovat, pokud nemáte účet AWS S3.
Jakmile se přihlásíte do konzoly, budete muset vytvořit nového uživatele IAM. Poté přejděte na stránku Uživatelé IAM v konzole AWS, klikněte na tlačítko Přidat uživatele.
Krok 1: zadejte jméno uživatele a poté klikněte na Další .
Krok 2: Chcete-li umožnit novému uživateli spravovat segmenty a objekty ve službě S3, musíte mu udělit konkrétní oprávnění. Klikněte na „Připojit zásady přímo“ a poté do pole pro zadání zásad filtru zadejte „S3“. Vyberte „AmazonS3FullAccess“ a klikněte na Další .
Krok 3: Pokud vše vypadá dobře, klikněte na Vytvořit uživatele .
Vytvořte přístupový klíč
Po úspěšném vytvoření nového uživatele byste měli přejít na Správa přístupu > Uživatelé > {vyberte uživatele} > karta Bezpečnostní pověření.
Poté přejděte dolů v Přístupové klíče a klikněte na Vytvořit přístupový klíč .
V kroku 1: Přístup ke klíčovým osvědčeným postupům a alternativám vyberte možnost Aplikace běžící mimo AWS Poté klikněte na Další .
Dále v kroku 2: pojmenujte popis v poli. Poté klikněte na Vytvořit přístupový klíč .
Nakonec se zobrazí obrazovka pro načtení přístupových klíčů s bezpečnostními údaji pro uživatele, které se skládají z ID přístupového klíče a tajného přístupového klíče . Amazon je již nebude zobrazovat, proto si je stáhněte jako .csv a také je zkopírujte na bezpečné místo. Pokud je ztratíte, můžete vždy vytvořit novou sadu klíčů z konzoly, ale později už tajný klíč nemůžete znovu získat.
Vytvořte kbelík
Abyste mohli používat Amazon S3, měli byste vytvořit nový kbelík. Přejděte prosím do oblasti kbelíku: https://s3.console.aws.amazon.com/s3/buckets . Poté klikněte na tlačítko Vytvořit kbelík .
V Obecné konfiguraci zadejte název segmentu, vyberte oblast AWS a v Vlastnictví objektu vyberte možnost ACL povolena > Zapisovatel objektů .
V nastavení Blokovat veřejný přístup pro tento bucket zrušte zaškrtnutí možnosti: „Blokovat veškerý veřejný přístup“ a zaškrtněte možnost: „Beru na vědomí, že aktuální...“ jako na obrázku níže.
Poté ponechte všechny ostatní možnosti jako výchozí a klikněte na tlačítko Vytvořit kbelík .
Nakonec by měl být úspěšně vytvořen nový segment se stavem sloupce Přístup: "Objekty mohou být veřejné" .
Nebo můžete vytvořit nový segment v WP Media Folder . Přejděte do nabídky Nastavení > WP Media Folder > Cloud > Offload Media > Amazon S3, klikněte na tlačítko Bucket settings and selection . V dolní části vyskakovacího okna zadejte název kbelíku a klikněte na Vytvořit .