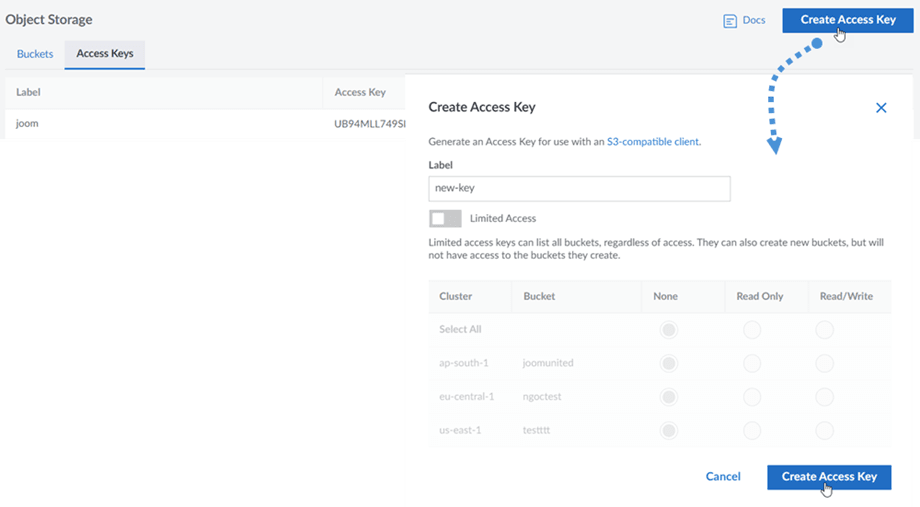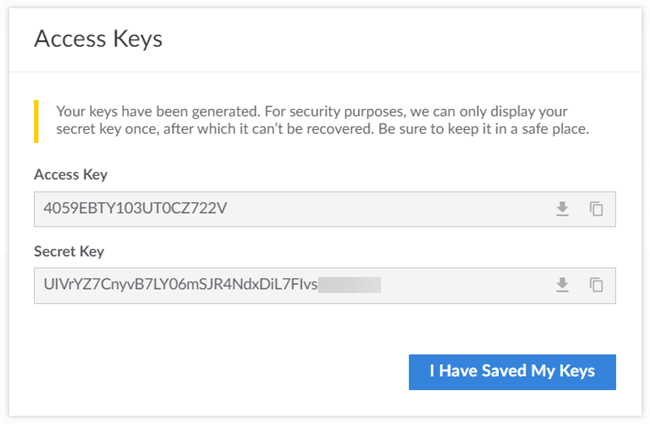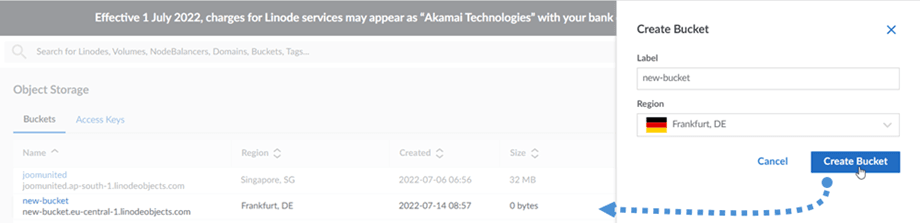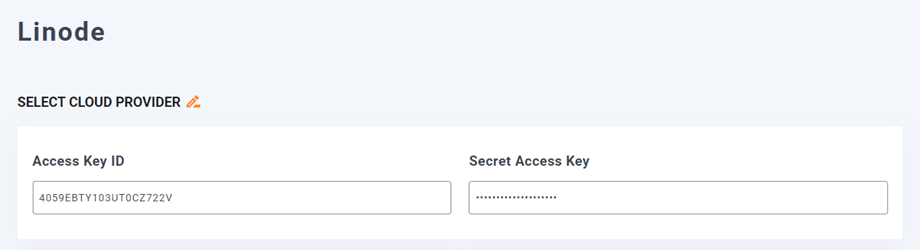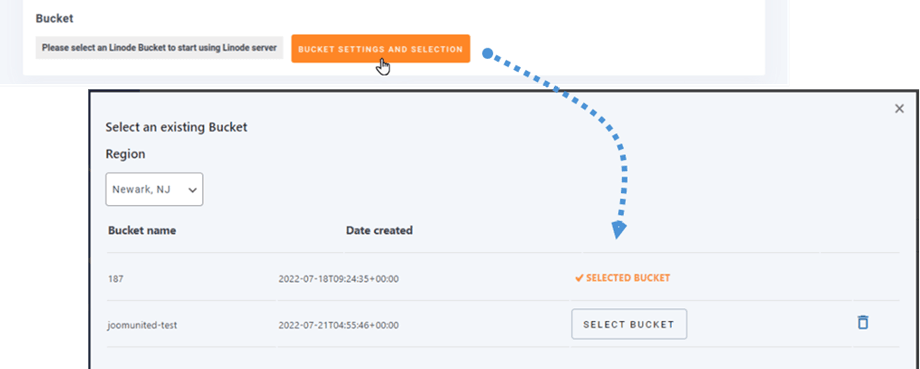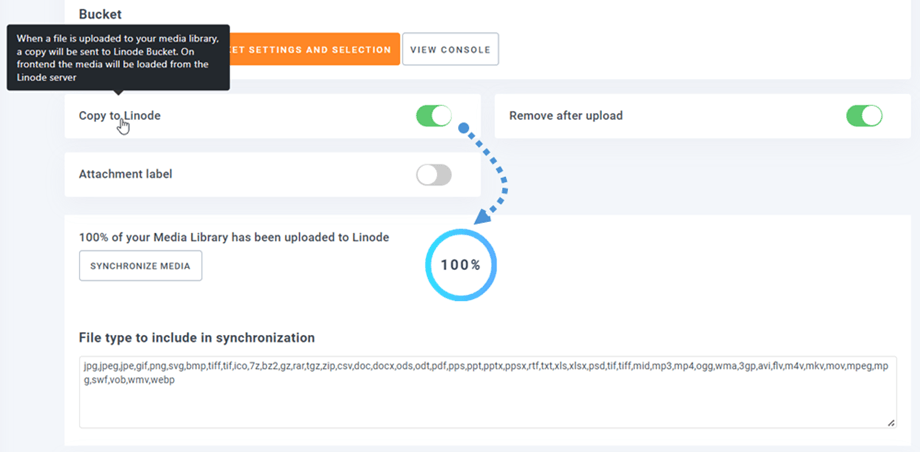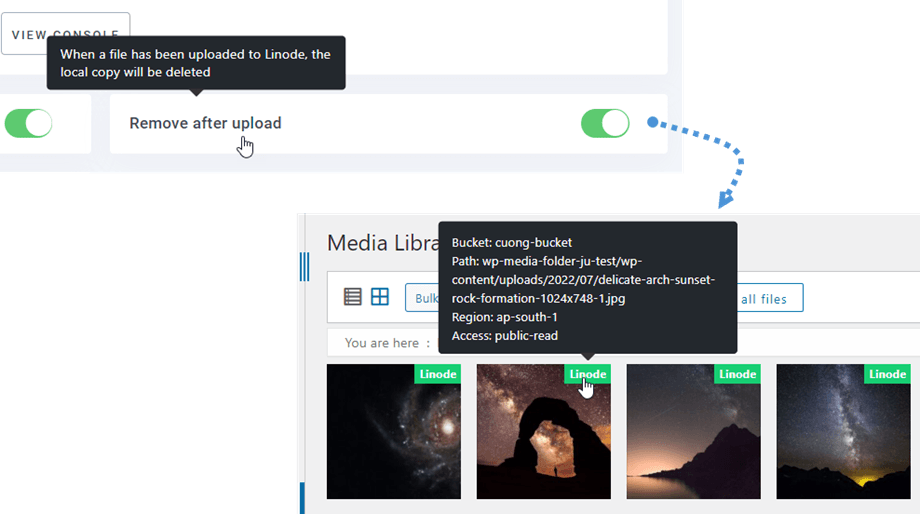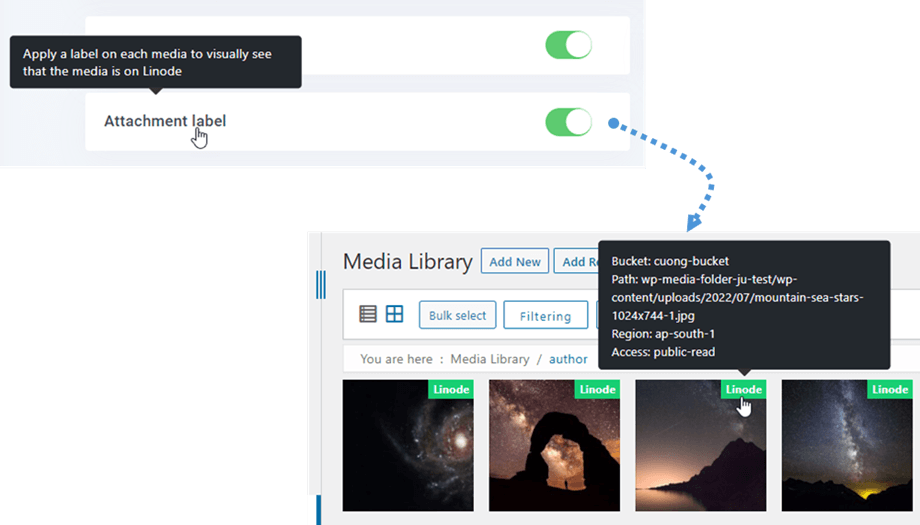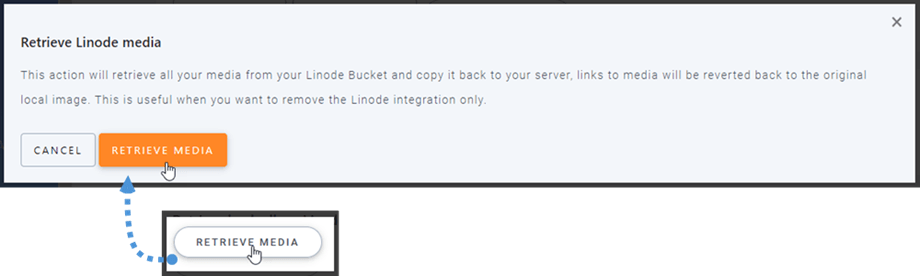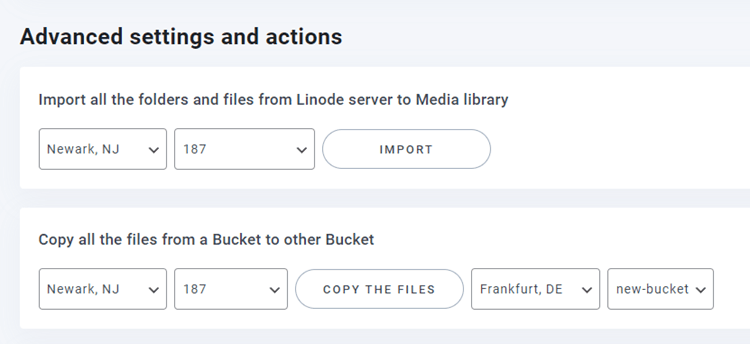WP Media Folder Addon: Integrace Linode
1. Jak vytvořit nový klíč API v Linode?
Přihlaste se do řídicího panelu Linode a přejděte do Object Storage v levém menu. Zde můžete vytvářet nové přístupové klíče a vytvářet nové buckety.
Chcete-li vytvořit nové přístupové klíče, přejděte na kartu Přístupové klíče a klikněte na tlačítko Vytvořit přístupový klíč na pravé straně. Poté zadejte nový štítek pro klíč a ve vyskakovacím okně Vytvořit přístupový klíč
Zobrazí se vyskakovací okno obsahující přístupový klíč a tajný klíč . Klíče si můžete stáhnout, zkopírovat do schránky nebo si je někde uložit pro další krok.
Vytvořte nový kbelík
Nový bucket lze vytvořit na platformě Linode nebo pluginu WP Media Folder .
První způsob je vytvořit na webu Linode, v Object Storage , přejděte na Buckets a klikněte na tlačítko Create bucket v pravém horním rohu řídicího panelu. Poté zadejte název kbelíku a klikněte na tlačítko Vytvořit kbelík . Nakonec v seznamu uvidíte nový kbelík.
Druhým způsobem je vytvoření WP Media Folder . Přejděte do nabídky Nastavení > WP Media Folder > Cloud > Offload Media > Linode , klikněte na tlačítko Bucket settings and selection . V dolní části vyskakovacího okna zadejte název kbelíku a klikněte na Vytvořit .
2. Přihlaste se do Linode ze WP Media Folder
Vraťte se na řídicí panel WordPress a klikněte na nastavení nabídky> WP Media Folder > Cloud> Offload Media . Dále klikněte na Úpravy na výběru poskytovatele cloudu a vyberte Linode .
Poté vložte následující do pole formuláře:
- ID přístupového klíče
- Tajný přístupový klíč
Poté nastavení uložte a připojení by mělo být úspěšné. Přejděte k dalšímu kroku a objevte funkce Linode.
3. Jak to funguje? Co mohu dělat s Linode?
Jak to funguje?
Jakmile propojíte WP Media Folder s Linode, vyberte prosím kbelík nebo vytvořte nový, kde budou uložena všechna vaše data.
A můžete povolit Copy to Linode , všechna vaše nově nahraná média budou odeslána do Linode.
A pokud chcete synchronizovat svá nahraná média před použitím integrace Linode, klikněte na tlačítko Synchronize Media . Poté odešle veškerou vaši stávající knihovnu médií do vašeho kbelíku Linode.
média na vašem webu, měli byste povolit Odebrat po nahrání , vaše knihovna médií bude zcela uložena na Linode místo na vašem serveru.
Pokud povolíte Štítek přílohy , zobrazí se informace o každém médiu, když najedete na štítek Linode vpravo nahoře.
Pokud chcete změnit umístění médií nebo odebrat plugin, klikněte na tlačítko Retrieve Media a všechna vaše média se zkopírují z Linode do vaší knihovny médií. Všechny dřívější odkazy přidané do vašeho obsahu zůstanou na svém místě (žádný nefunkční odkaz).
Pokročilá nastavení a akce
Můžete vybrat segment pro import složek a souborů ze serveru Linode do vaší knihovny médií. Nebo zkopírujte všechny soubory z kbelíku do jiného.