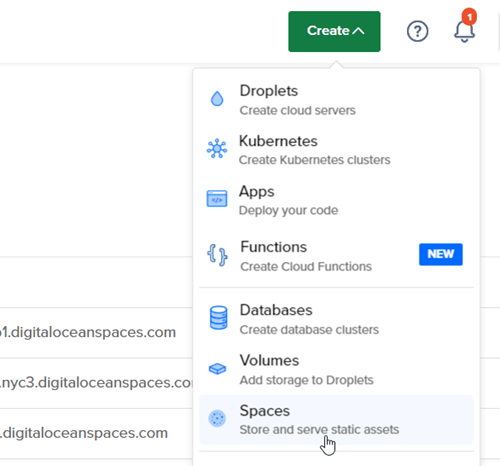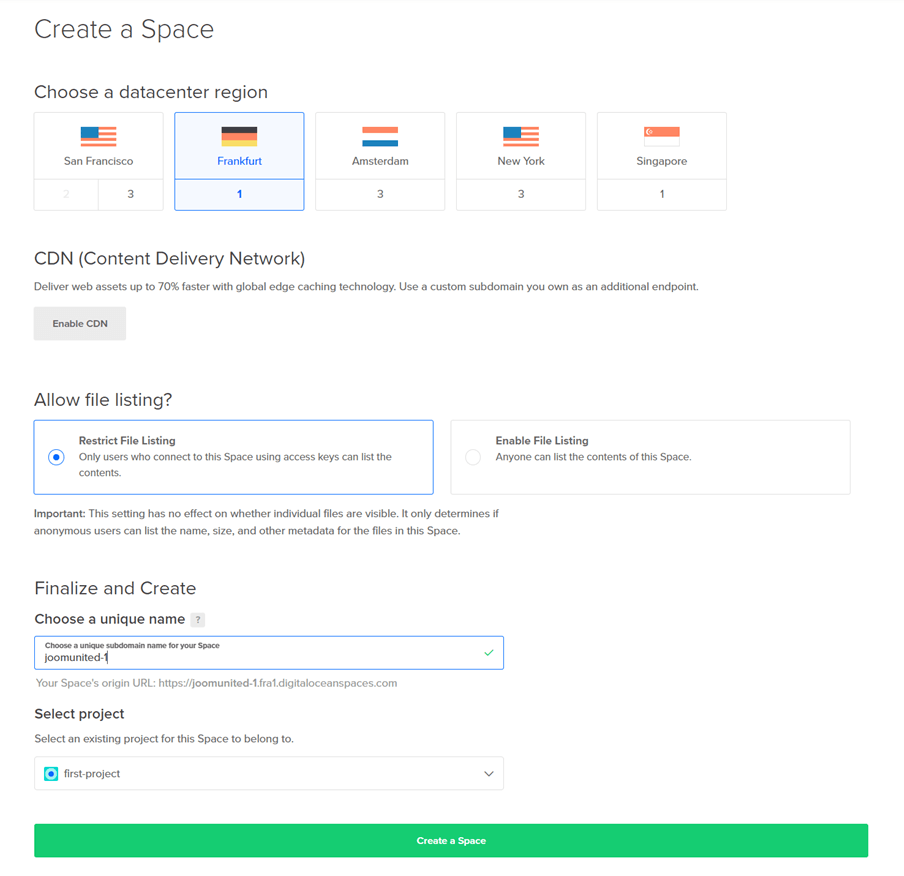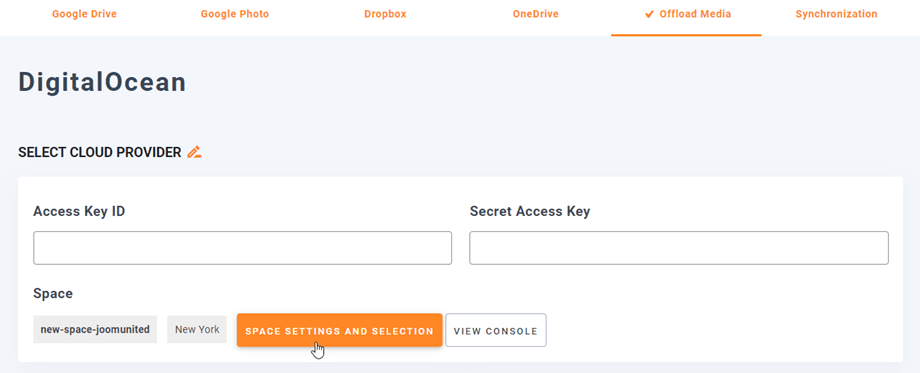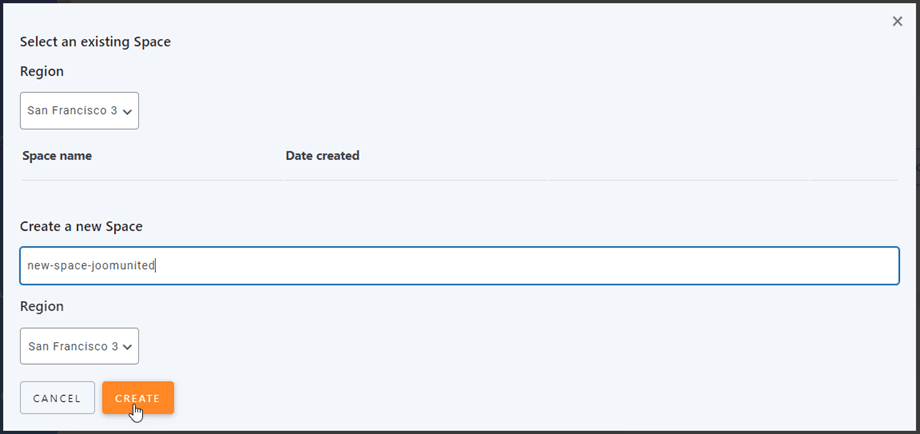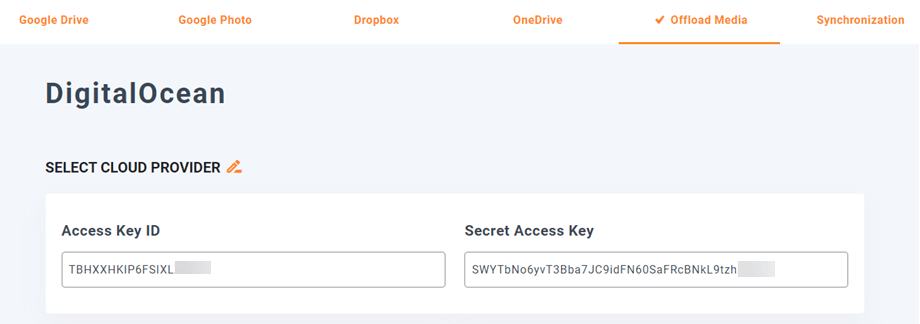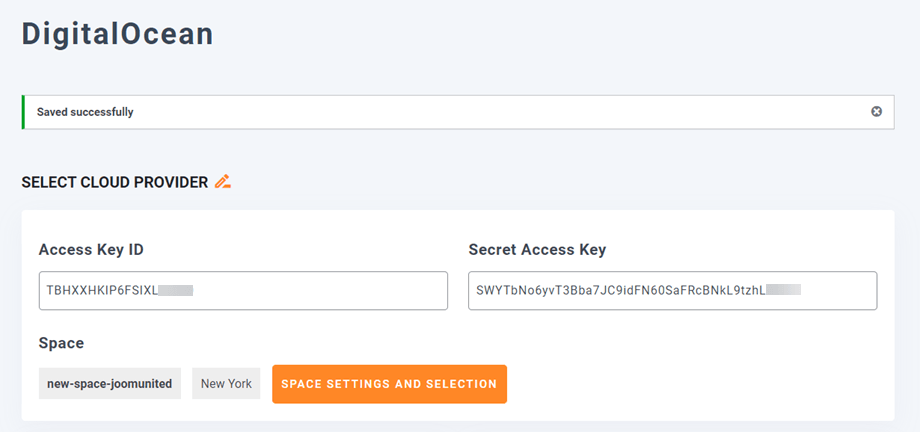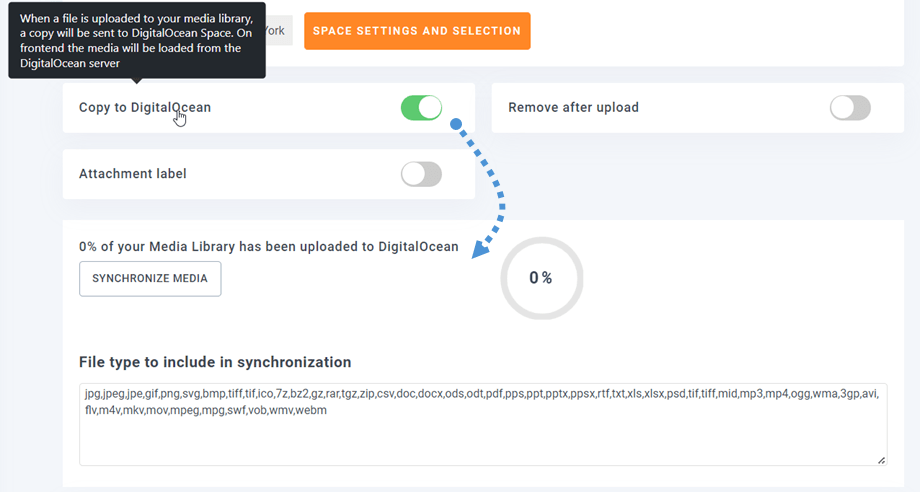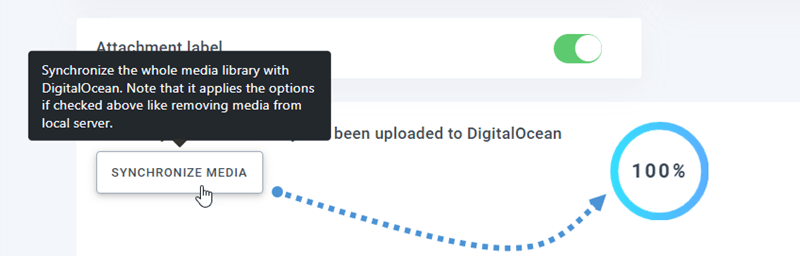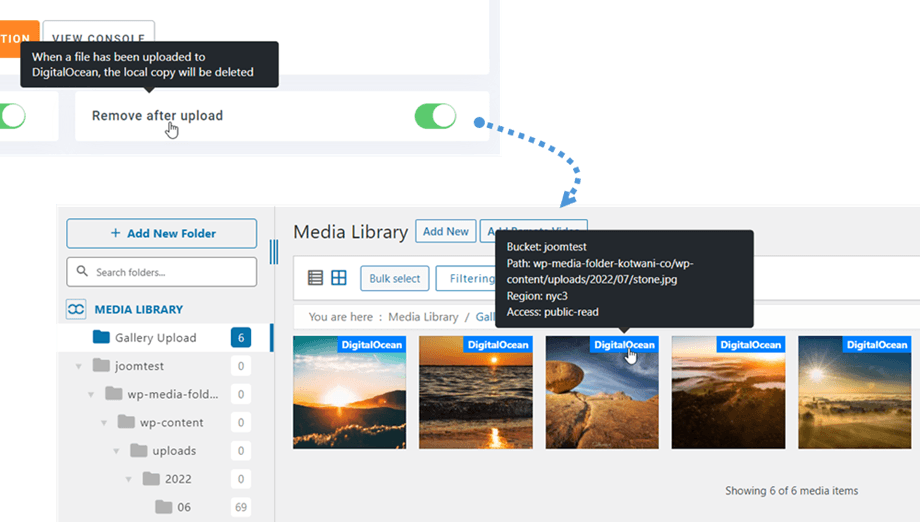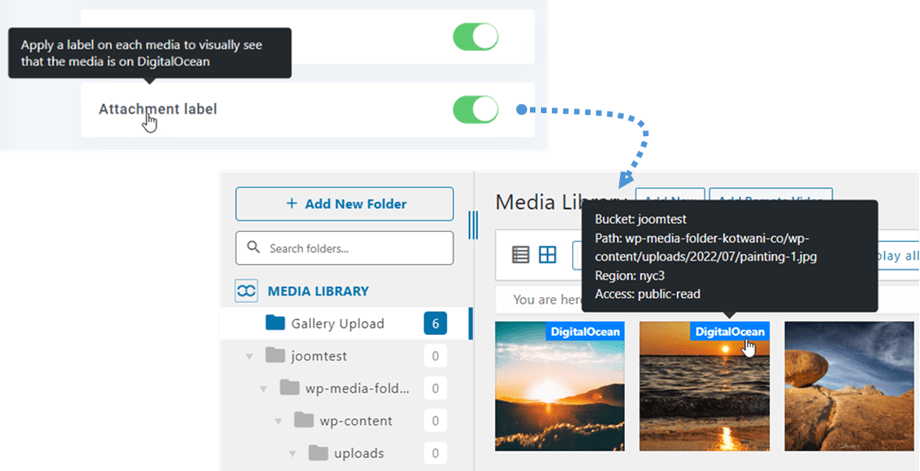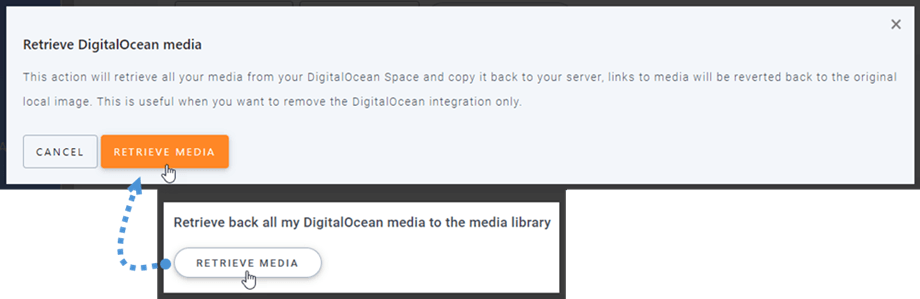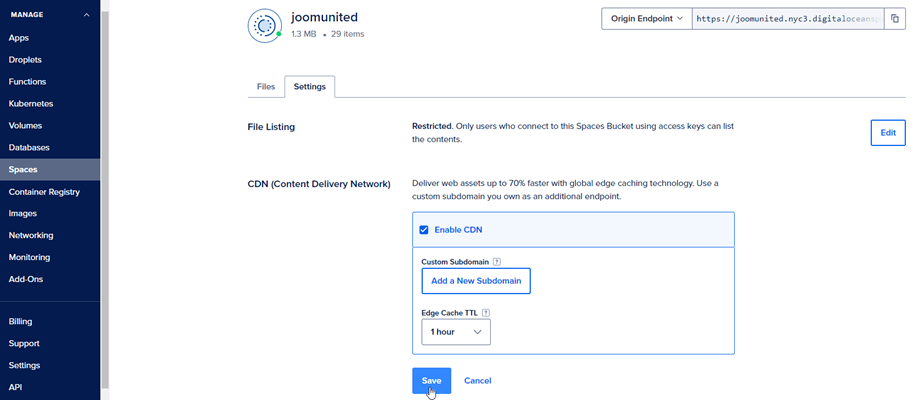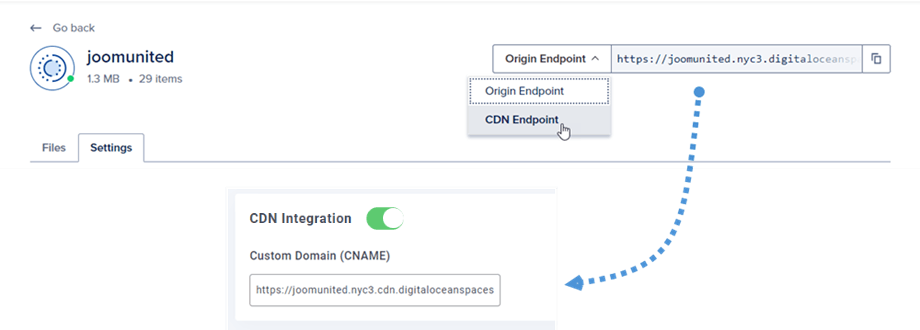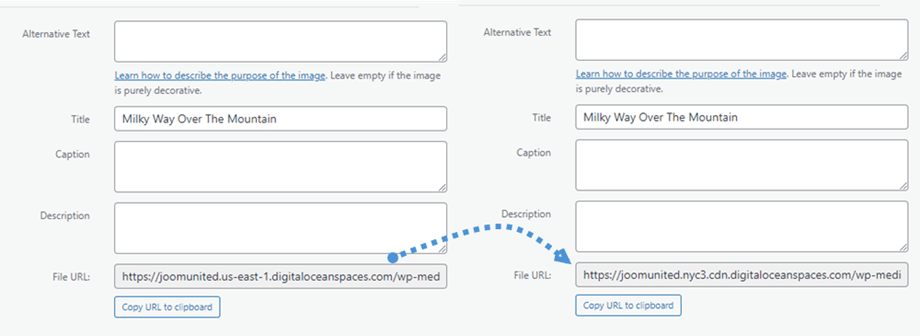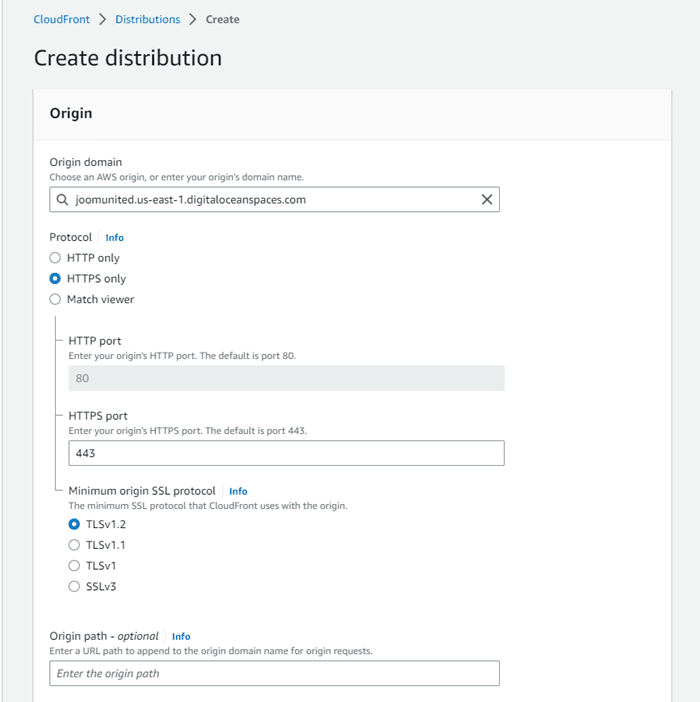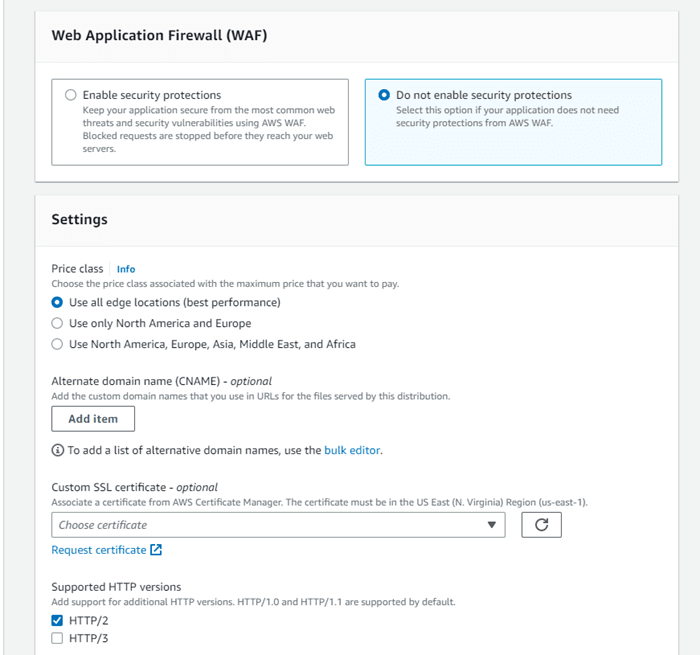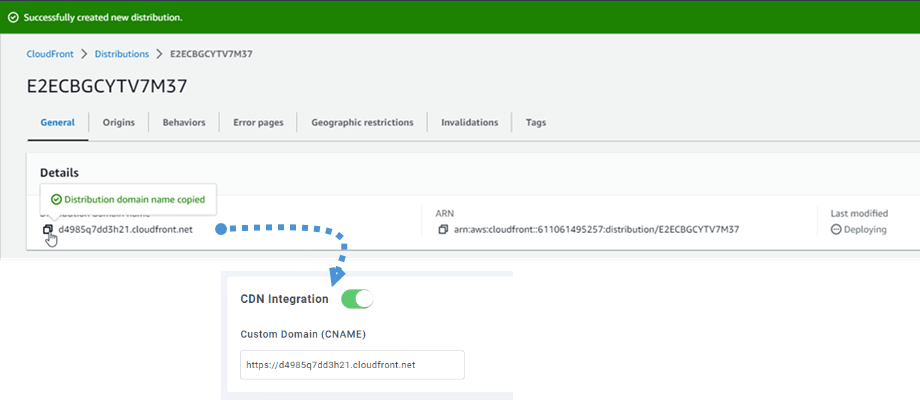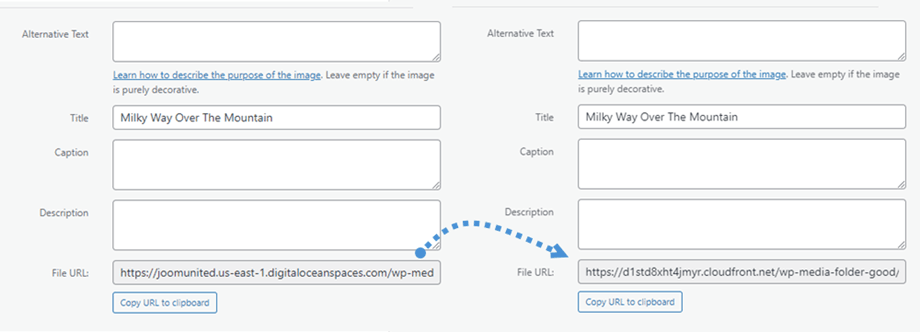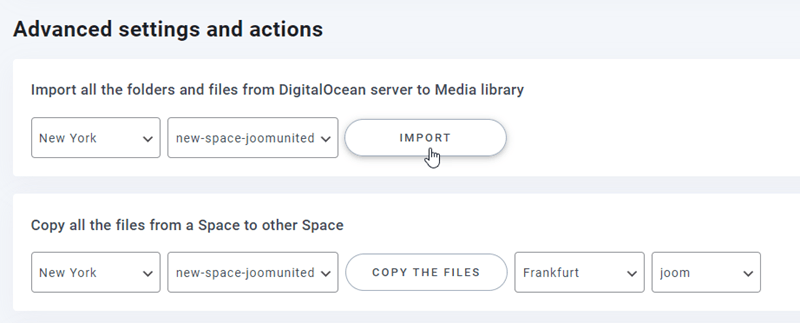WP Media Folder Addon: Integrace DigitalOcean
1. Jak vytvořit nový klíč API v DigitalOcean?
Nejprve byste se měli přihlásit ke svému účtu DigitalOcean na webu. Poté přejděte sem nebo přejděte do sekce API v levé nabídce a klikněte na tlačítko Generovat nový klíč .
Poté zadejte název klíče a klikněte na zelené zaškrtávací tlačítko.
Nakonec se zde zobrazí ID klíče a tajný klíč. Ponechte si jej pro další krok k přihlášení do WP Media Folder.
Vytvořte nový prostor
Nový prostor lze vytvořit na pluginu DigitalOcean nebo WP Media Folder .
První způsob je vytvořit na webu DigitalOcean a kliknout na tlačítko Vytvořit > Prostory v pravém horním rohu řídicího panelu.
Vyberte oblast datového centra a zadejte název prostoru. Klikněte na tlačítko Vytvořit mezeru .
Druhým způsobem je vytvoření WP Media Folder . Přejděte do nabídky Nastavení > WP Media Folder > Cloud > Vyjmout média > DigitalOcean, klikněte na tlačítko Nastavení prostoru a výběr .
Poté vyberte Oblast a název prostoru.
2. Přihlaste se do DigitalOcean ze WP Media Folder
Vraťte se na řídicí panel WordPress a klikněte na nastavení nabídky> WP Media Folder > Cloud> Offload Media . Dále klikněte na Úpravy na vybraném poskytovateli cloudu a vyberte DigitalOcean .
Poté vložte následující do pole formuláře:
- ID přístupového klíče
- Tajný přístupový klíč
Poté nastavení uložte a připojení by mělo být úspěšné. Poté klikněte na tlačítko Nastavení a výběr prostoru a vyberte prostor nebo vytvořte nový. Přejděte k dalšímu kroku a objevte funkce DigitalOcean.
3. Jak to funguje? Co mohu dělat s DigitalOcean?
Jak to funguje?
Jakmile WP Media Folder s DigitalOcean a povolíte Kopírovat do DigitalOcean , všechna vaše nově nahraná média budou odeslána do DigitalOcean .
Nezapomeňte vytvořit a vybrat prostor, kde budou uložena všechna vaše data. A pokud chcete před použitím integrace DigitalOcean synchronizovat nahraná média, klikněte na tlačítko Synchronize with DigitalOcean . Poté odešle veškerou vaši stávající knihovnu médií do vašeho prostoru DigitalOcean.
média na svém webu, měli byste povolit Odebrat po nahrání , vaše knihovna médií bude zcela uložena na DigitalOcean místo na vašem serveru.
Pokud povolíte štítku přílohy , zobrazí se informace na každém médiu, když najedete na štítek DigitalOcean vpravo nahoře.
Chcete-li změnit umístění médií nebo odebrat plugin, klikněte na tlačítko Retrieve Media a všechna vaše média se zkopírují z DigitalOcean do vaší knihovny médií. Všechny dřívější odkazy přidané do vašeho obsahu zůstanou na svém místě (žádný nefunkční odkaz).
Jak připojit CloudFront?
Cloudfront je integrován s naším pluginem. DigitalOcean poskytuje dva způsoby, jak navázat spojení s CloudFront. Jeden je pomocí Amazon S3 a druhý je prostřednictvím výchozí metody DigitalOcean.
Začněme s výchozím nastavením DigitalOcean.
Nejprve byste měli přejít do svých prostorů na DigitalOcean a vybrat segment, který jste připojili ke svému webu. Poté přejděte na Nastavení .
U CDN ( Content Delivery Network ) klikněte na tlačítko Upravit Povolit CDN . A klikněte na Uložit .
Po několika sekundách načítání se zobrazí vyskakovací okno s upozorněním, že CDN bylo povoleno. V pravém rohu vyberte Koncový bod CDN , zkopírujte adresu URL a vložte ji do Vlastní doména (CNAME) .
Nakonec můžete vidět změny v URL souboru na každém obrázku.
A druhý způsob, můžete použít Amazon S3 Cloudfront. Nejprve na hlavním panelu Amazon přejděte na Služby > CloudFront nebo přejděte na tento odkaz .
Odtud klikněte na Vytvořit distribuci v pravém rohu.
Poté vložte svou doménu do Origin domain . Např.: "https://joomunited.us-east-1.digitaloceanspaces.com"
V části Výchozí chování mezipaměti > Požadavky na klíč a původ možnost Nastavení starší mezipaměti
Dále přejděte dolů do Web Application Firewall (WAF) a vyberte možnost „Nepovolovat ochranu zabezpečení“ Nakonec přejděte dolů a klikněte na Vytvořit distribuci .
Poté se změní na Podrobnosti distribuce, zkopírujte název distribuční domény. A přejděte do nastavení Amazon ve WP Media Folder a vložte jej do Vlastní doména (CNAME) .
Počkejte prosím několik minut, než se obrázek plně načte, když se pole Poslední úprava změní z "Deploying" na aktuální datum a čas.
Nakonec můžete vidět změny v URL souboru u každého obrázku.
Pokročilá nastavení a akce
Můžete vybrat prostor pro import složek a souborů ze serveru DigitalOcean do knihovny médií. Nebo zkopírujte všechny soubory z jednoho prostoru do druhého.