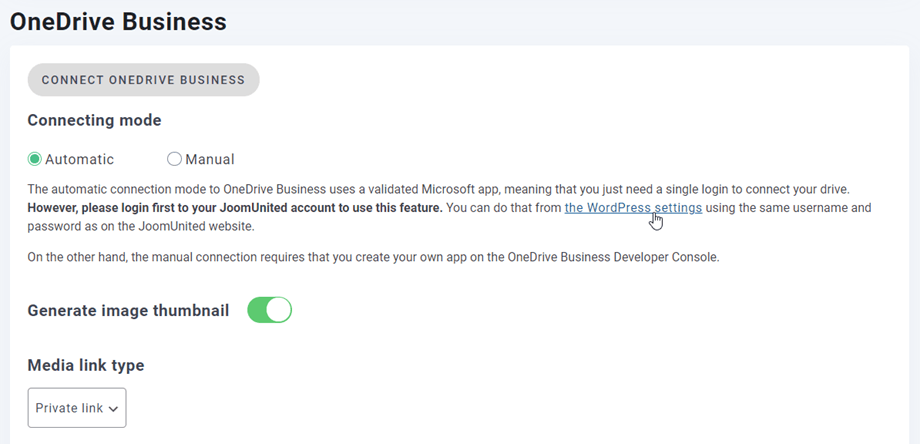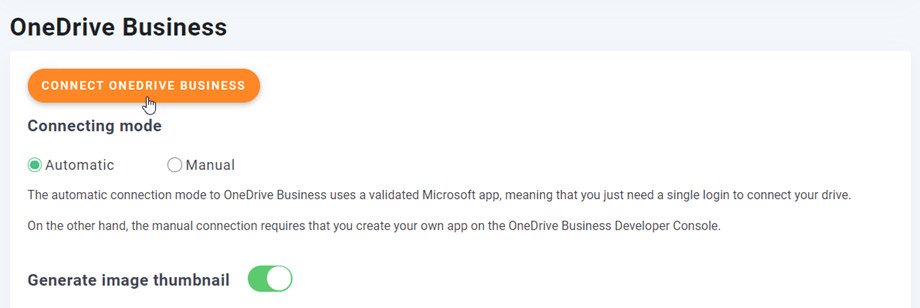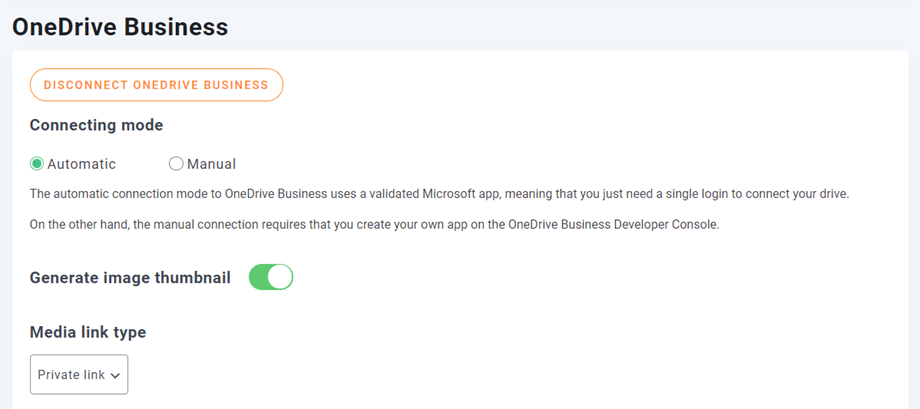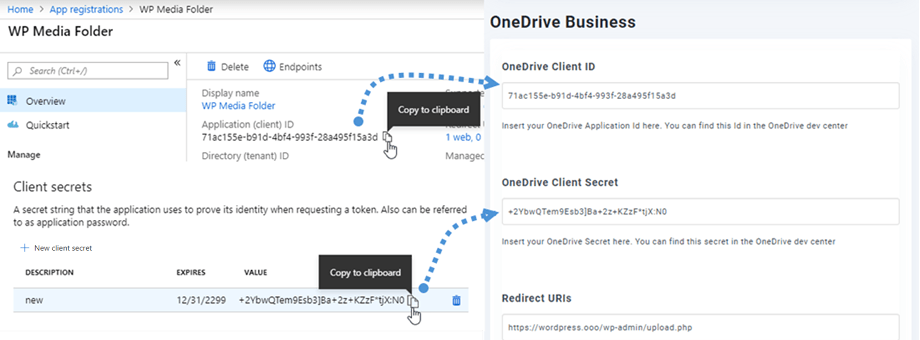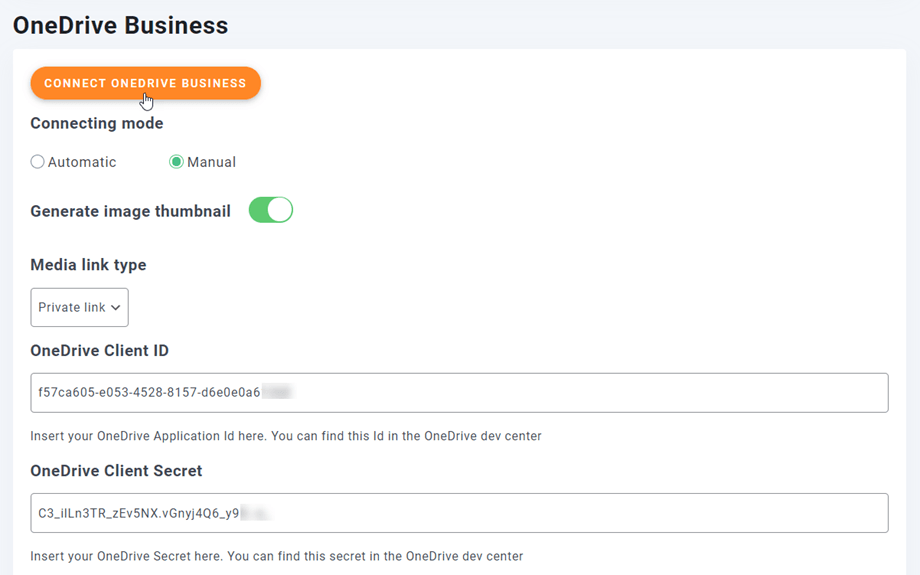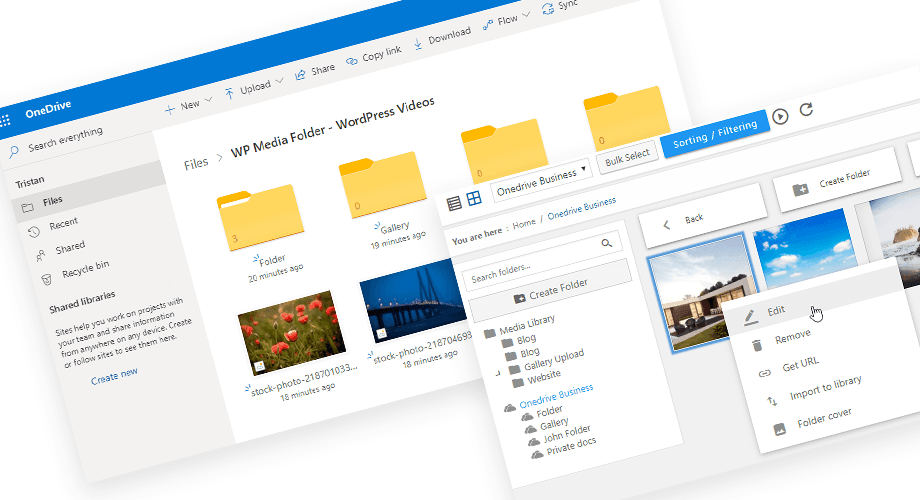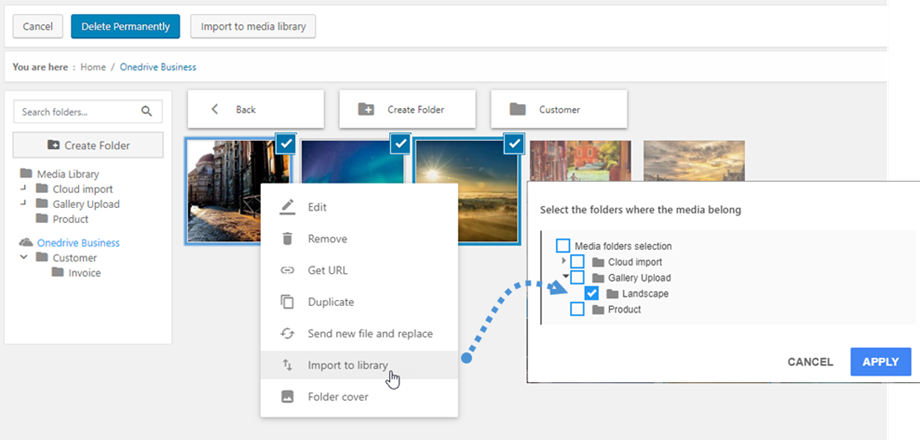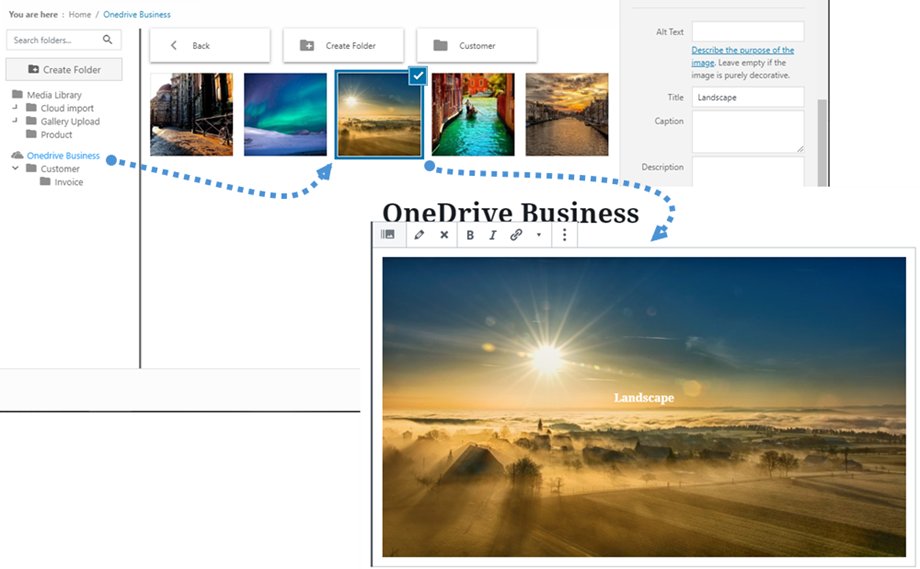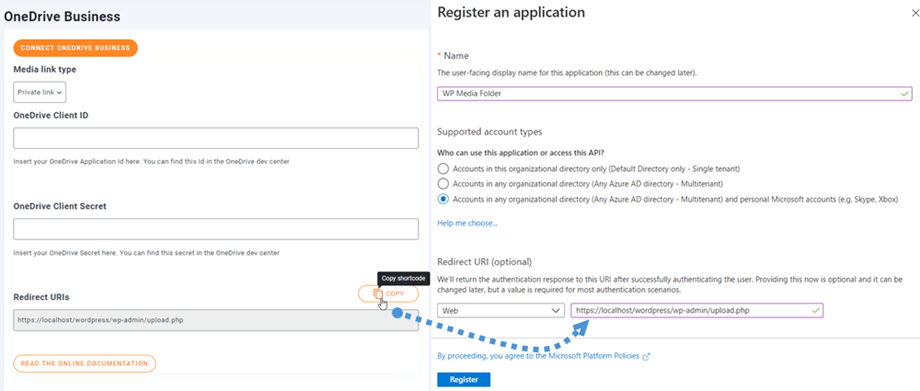WP Media Folder : OneDrive Business Integration
1. Přihlaste se do OneDrive Business ze WP Media Folder
Vraťte se na hlavní panel WordPress a klikněte na nabídku Nastavení > WP Media Folder > Cloud > karta OneDrive > OneDrive OneDrive Business . Nejprve můžete nastavit miniaturu obrázků.
Generovat miniaturu obrázku: Tato možnost vygeneruje miniatury obrázků a uloží je na váš cloudový účet. Miniatury obrázků budou generovány podle nastavení WordPress a použity při vkládání obrázků (pro účely výkonu)
Vyberte typ odkazu Media :
- Veřejný odkaz: vygenerujte pro své soubory veřejně přístupný odkaz a ovlivněte příslušná práva k cloudovým souborům (sdílený odkaz)
- Soukromý odkaz: Odkaz AJAX, skryjte odkaz na cloud, abyste zachovali původní přístupové právo k vašemu souboru
Poté se můžete připojit k účtu OneDrive Business v automatickém nebo manuálním režimu:
Automatický režim
Od této chvíle můžete při připojování k OneDrive . Nejprve, abyste mohli používat tuto funkci, musíte propojit svůj účet Joomunited v nabídce Nastavení > Obecné, klikněte prosím na nastavení WordPress , pokud ještě nejste připojeni.
Pak se vraťte zpět do nastavení pluginu > WP Media Folder > Cloud> karta OneDrive a jednoduše klikněte na tlačítko Připojit OneDrive Business v sekci OneDrive Business.
Poté dokončete připojení podle dalších kroků.
Je to tak rychle, že? Ano, víme to. :)
Manuální režim
S přihlašovacími údaji v předchozím kroku v části OneDrive Business vložte následující do polí formuláře:
- ID klienta
- Tajemství klienta
Poté uložíte konfiguraci a stisknete tlačítko Připojit OneDrive Business .
Pro udělení přístupu do WordPressu budete muset ověřit přístupové oprávnění; v novém okně stačí kliknout na Ano
Připojení by mělo být úspěšné ☺ Pokud bude úspěšné, můžete vytvářet složky a podsložky ve OneDrive Business a ve WP Media Folder - vše bude synchronizováno automaticky!
2. Jak to funguje? Co mohu dělat s OneDrive Business?
Jak to funguje?
WP Media Folder vygeneruje kořenovou složku na vašem OneDrive Business s názvem webu.
Všechny složky a podsložky přidané do WP Media Folder OneDrive Business budou synchronizovány s touto složkou ( WP Media Folder - {sitename}). A naopak, všechna vaše média z této kořenové složky na OneDrive Business budou synchronizována s vaší knihovnou médií na Wordpressu.
Jaké jsou pokyny pro synchronizaci?
Funguje to v obou směrech! Můžete přidat soubor do OneDrive Business a zobrazit jej ve WP Media Folder , nebo přidat soubor do WP Media Folder a zobrazit jej ve OneDrive Business. To také znamená, že můžete spravovat soubory WP Media Folder z počítače pomocí synchronizačního softwaru OneDrive .
Integrace WP Media Folder Onedrive Business vám umožňuje provádět s médii 3 typy akcí:
- Importujte média OneDrive Business do WP Media Folder médií WP Media Folder (funguje automaticky po připojení)
- Importujte média OneDrive Business do knihovny médií WordPress
- Vložte do svého obsahu média OneDrive Business přímo. V tomto případě bude médium do vašeho obsahu načteno z OneDrive Business, nikoli z vašeho serveru.
3. Registrace podnikové aplikace Microsoft OneDrive
Integrace OneDrive Business je distribuována jako samostatný doplněk. Tento doplněk (plugin) musíte nainstalovat kromě WP Media Folder . Doplněk zahrnuje také integraci pro Disk Google, Google Photo, Dropbox, OneDrive Personal a Amazon S3.
Nejprve potřebujete aplikaci Microsoft Azure pro připojení vašeho webu k účtu OneDrive Business. Přejděte na https://portal.azure.com/ , přihlaste se a klikněte na tlačítko Nová registrace .
V části Registrovat formulář žádosti nastavte název aplikace, zkopírujte adresu URL svého webu do pole Adresa URL přesměrování a klikněte na tlačítko Registrovat .
Už jste skoro hotovi – odtud máte Application ID (Client ID), chybí jen heslo. V levé nabídce přejděte na Certifikáty a tajné klíče a poté kliknutím na tlačítko Nový tajný klíč klienta vytvořte nový. Poté vyplňte Popis a nastavte Expires .
Heslo (klientské tajemství) je vygenerováno ihned po stisknutí tlačítka Přidat ; zkopírujte to, protože to budete brzy potřebovat.