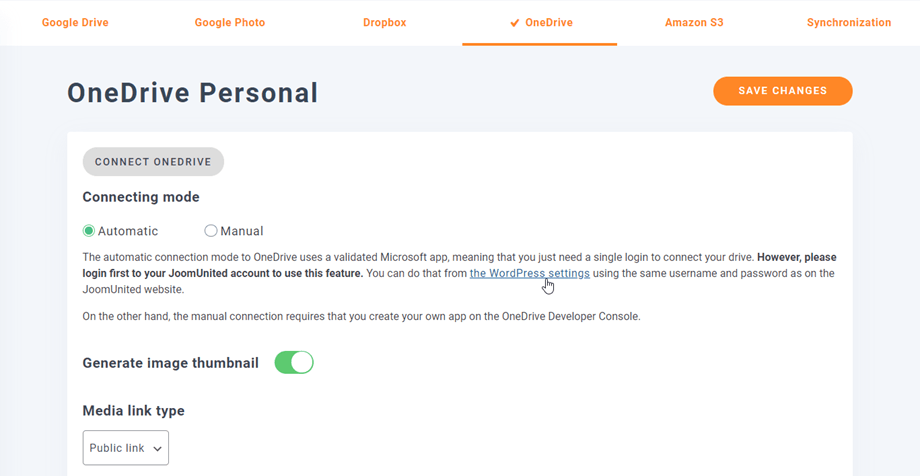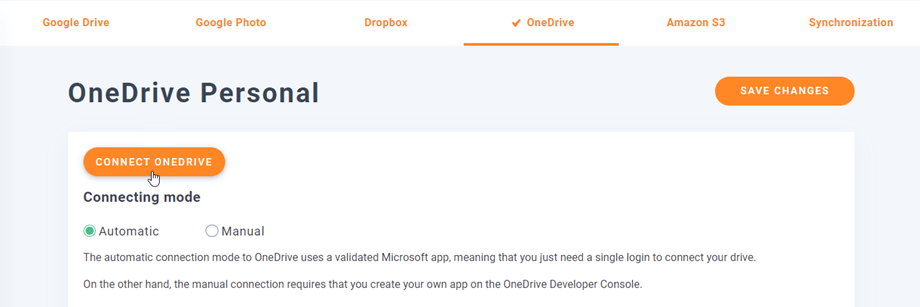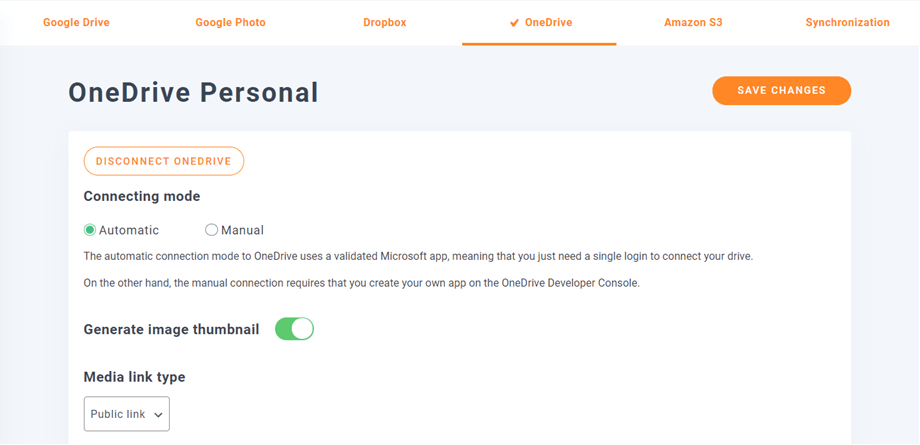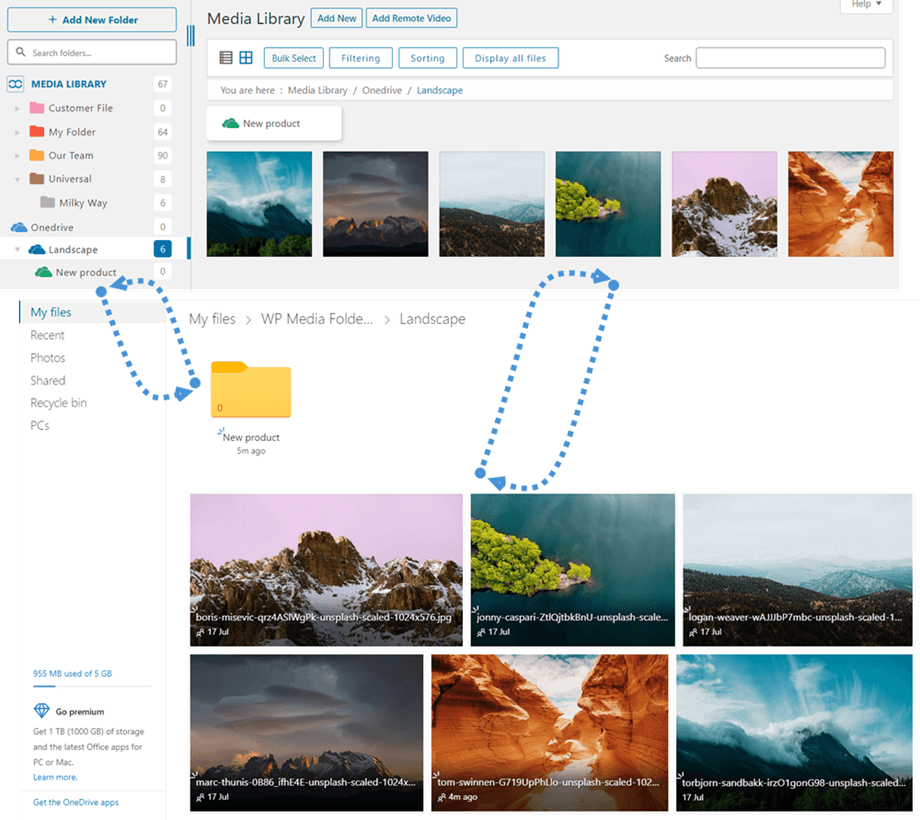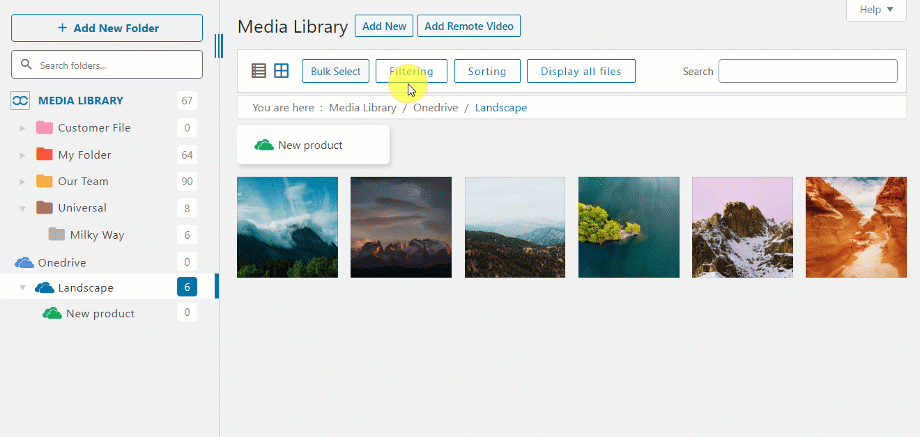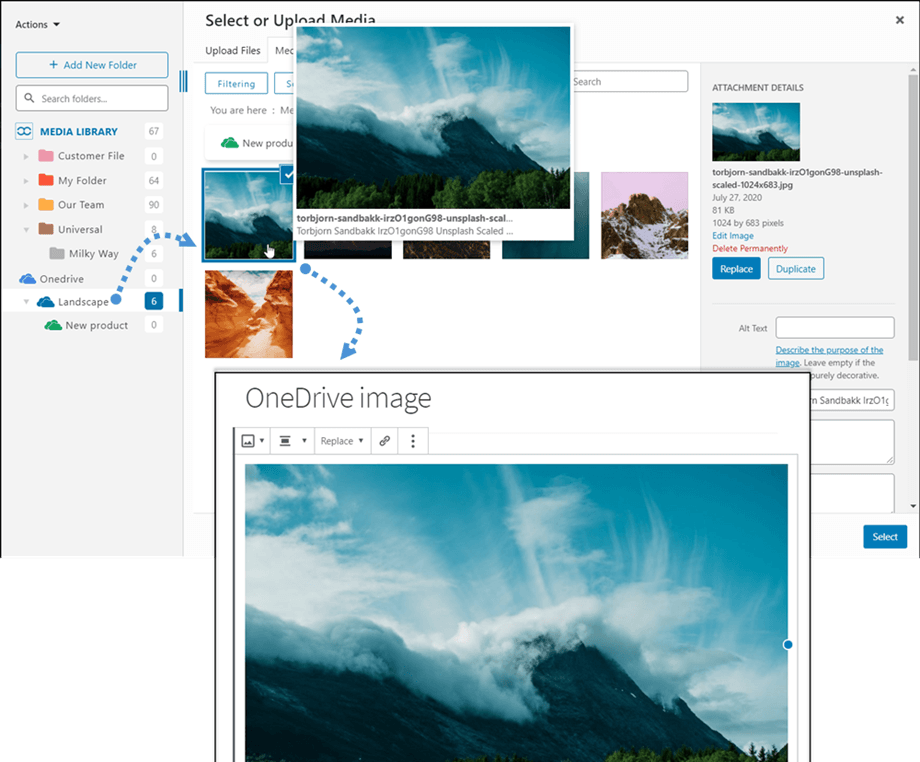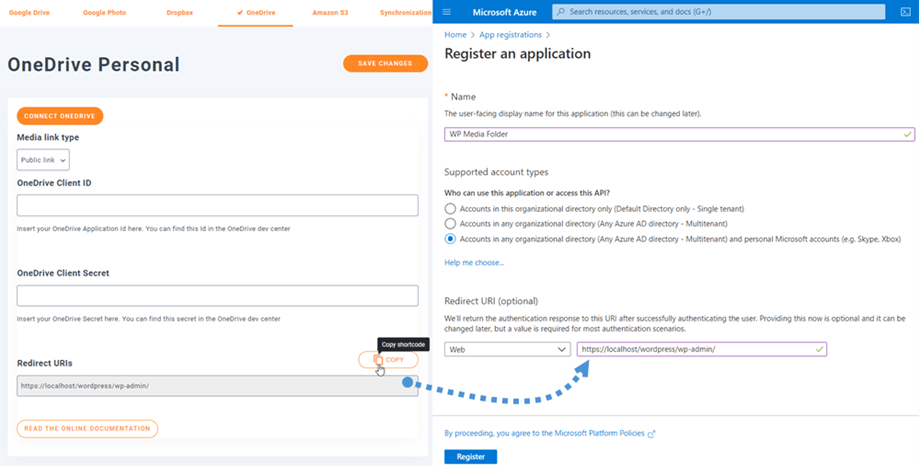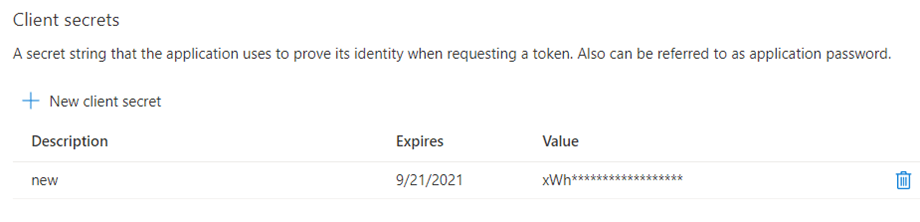WP Media Folder : Osobní integrace OneDrive
1. Přihlaste se do OneDrive ze WP Media Folder
Vraťte se na hlavní panel WordPress a klikněte na nabídku Nastavení > WP Media Folder > Cloud > karta OneDrive Osobní nastavení OneDrive . Nejprve můžete nastavit miniaturu obrázků.
Generovat miniaturu obrázku: Tato možnost vygeneruje miniatury obrázků a uloží je na váš cloudový účet. Miniatury obrázků budou generovány podle nastavení WordPress a použity při vkládání obrázků (pro účely výkonu)
Vyberte typ odkazu na média :
- Veřejný odkaz: vygenerujte pro své soubory veřejně přístupný odkaz a ovlivněte příslušná práva k cloudovým souborům (sdílený odkaz)
- Soukromý odkaz: Odkaz AJAX, skryjte odkaz na cloud, abyste zachovali původní přístupové právo k vašemu souboru
Poté se můžete připojit k účtu Dropbox s automatickým režimem nebo ručním režimem :
Automatický režim
OneDrive ušetřit spoustu času . Nejprve, abyste mohli používat tuto funkci, musíte propojit svůj účet Joomunited v nabídce Nastavení > Obecné, klikněte prosím na odkaz nastavení WordPress, pokud ještě nejste připojeni.
Poté se vraťte do Nastavení pluginu > WP Media Folder > Cloud > OneDrive a klikněte na Connect OneDrive v OneDrive Personal.
Poté dokončete připojení podle následujících kroků.
Je to tak rychlé, že? Ano, víme to. :) Připojení by mělo být úspěšné ☺ Pokud bude úspěšné, můžete vytvářet složky a podsložky ve OneDrive a ve WP Media Folder - vše se automaticky synchronizuje!
Manuální režim
Kvůli technickým změnám z OneDrivejiž manuální režim není podporován u osobních účtů.
2. Jak to funguje? Co mohu dělat s OneDrive?
Jak to funguje?
WP Media Folder vygeneruje kořenovou složku na vašem OneDrive s názvem webu.
Všechny složky a podsložky přidané do WP Media Folder OneDrive budou synchronizovány s touto složkou ( WP Media Folder - {sitename}). A naopak, všechna vaše média z této kořenové složky na OneDrive budou synchronizována do vaší knihovny médií na Wordpressu.
Jaké jsou pokyny pro synchronizaci?
Funguje to v obou směrech! Můžete přidat soubor na OneDrive a zobrazit ho ve WP Media Folder, nebo přidat soubor do WP Media Folder a zobrazit ho na OneDrive. To také znamená, že můžete spravovat soubory WP Media Folder z počítače pomocí synchronizačního softwaru OneDrive .
Integrace WP Media Folder Onedrive umožňuje provádět s médii 3 typy akcí:
- Import médií OneDrive do WP Media Folder médií WP Media Folder (funguje automaticky po připojení)
- Importujte média OneDrive do knihovny médií WordPress
- Vložte do svého obsahu média OneDrive přímo. V tomto případě bude médium do vašeho obsahu načteno z OneDrive, nikoli ze serveru.
3. Registrace aplikace Microsoft OneDrive
Integrace OneDrive je distribuována jako samostatný doplněk. Tento doplněk (plugin) musíte nainstalovat kromě WP Media Folder. Doplněk zahrnuje také integraci pro Disk Google, Google Photo, Dropbox, OneDrive Business a Amazon S3.
Nejprve potřebujete aplikaci Microsoft Azure k připojení vašeho webu k OneDrive . Přejděte na https://portal.azure.com/ , přihlaste se a klikněte na Nová registrace .
Při registraci formuláře žádosti nastavte název aplikace a zkopírujte adresu URL svého webu do pole Adresa URL přesměrování a klikněte na Registrovat .
V části Podporované typy účtů byste měli vybrat možnost „Účty v libovolném organizačním adresáři (jakýkoli adresář Azure AD - Multitenant) a osobní účty Microsoft (např. Skype, Xbox)“.
Už jste skoro hotovi – odtud máte Application ID (Client ID), chybí jen heslo. V levé nabídce přejděte na Certifikáty a tajné klíče a poté kliknutím na Nový tajný klíč klienta vytvořte nový. Poté vyplňte Popis a nastavte pro něj Expires
Heslo (Client Secret) je vygenerováno ihned po stisknutí Add ; zkopírujte, protože to budete brzy potřebovat.