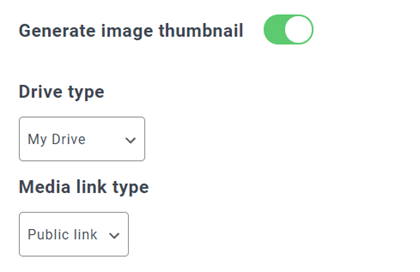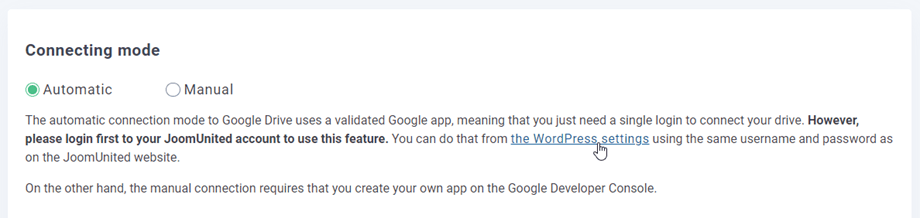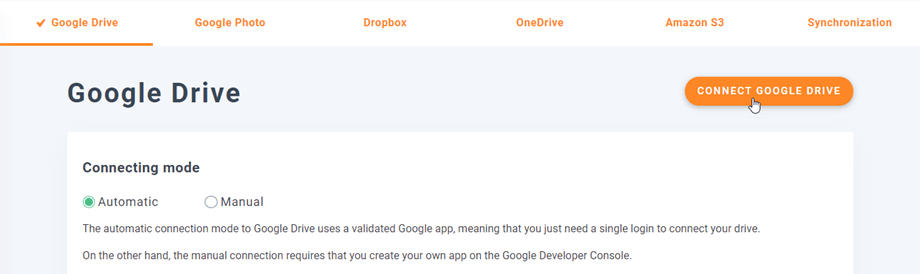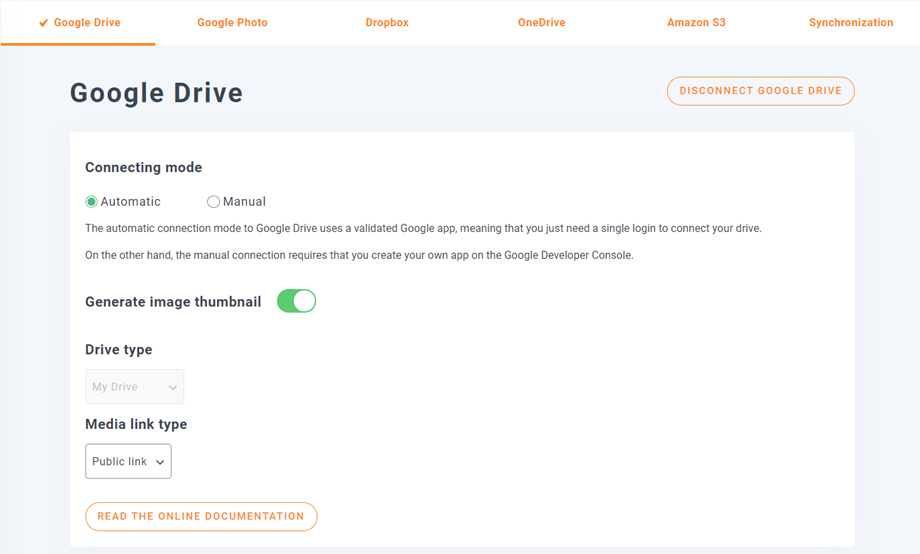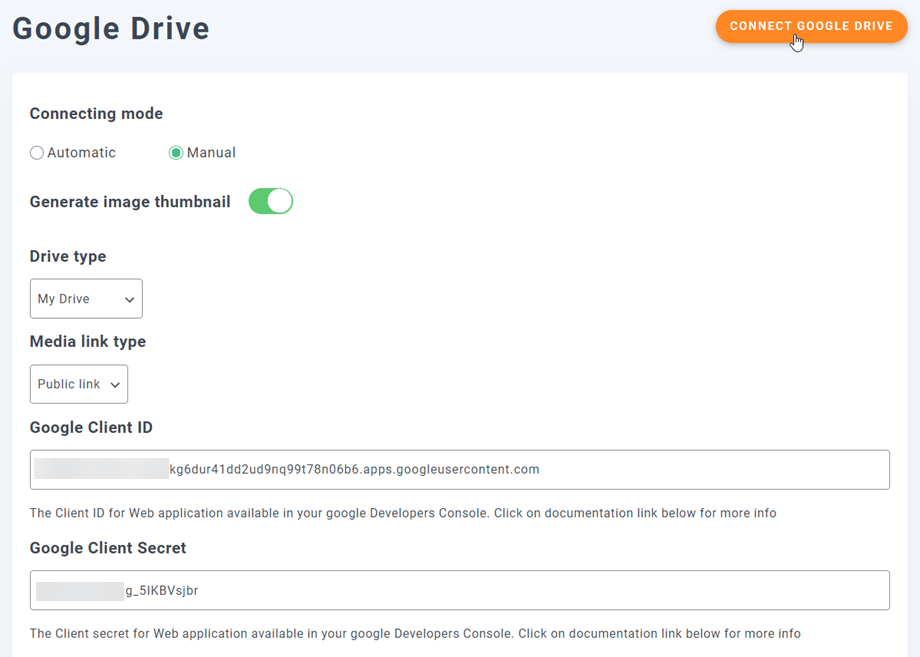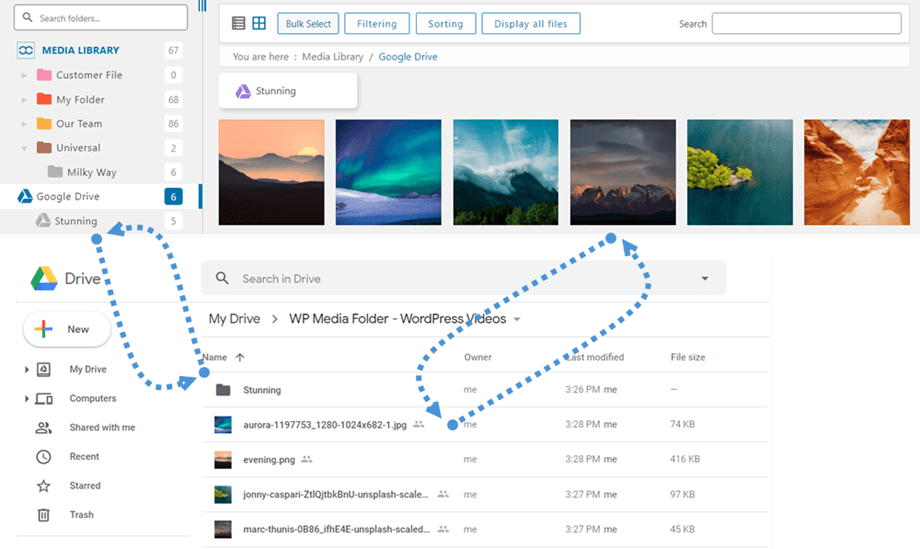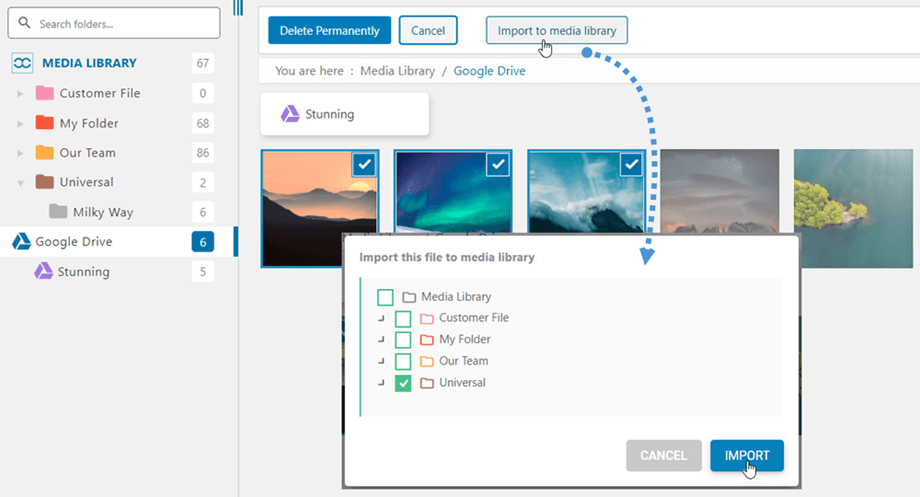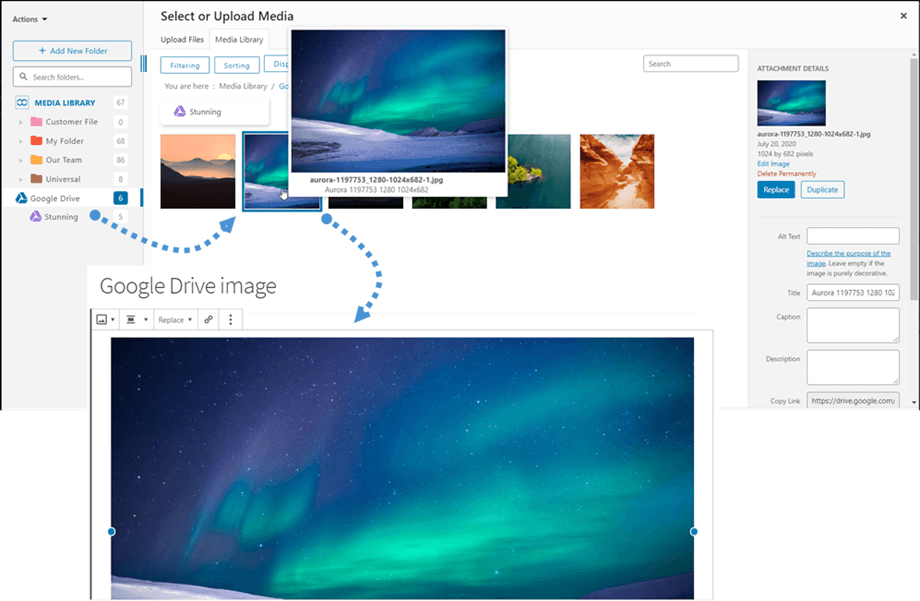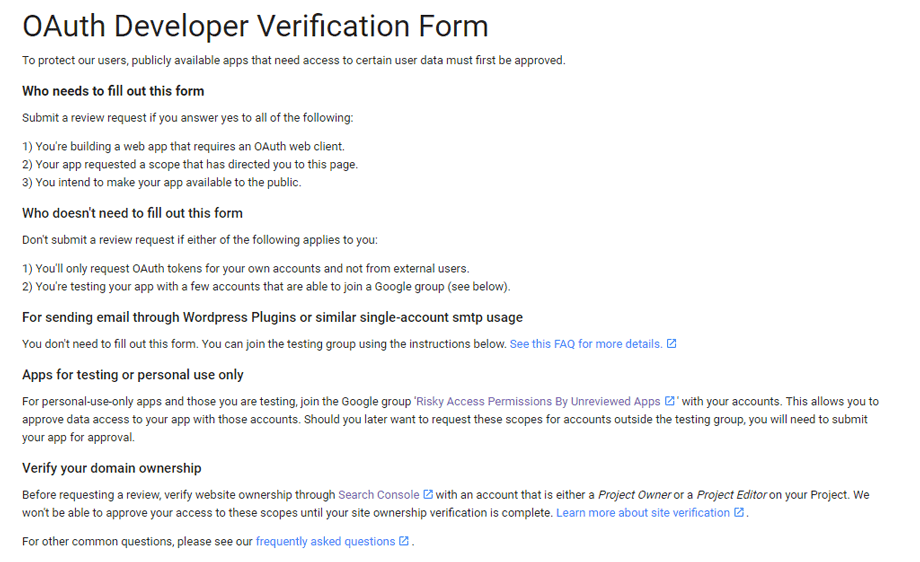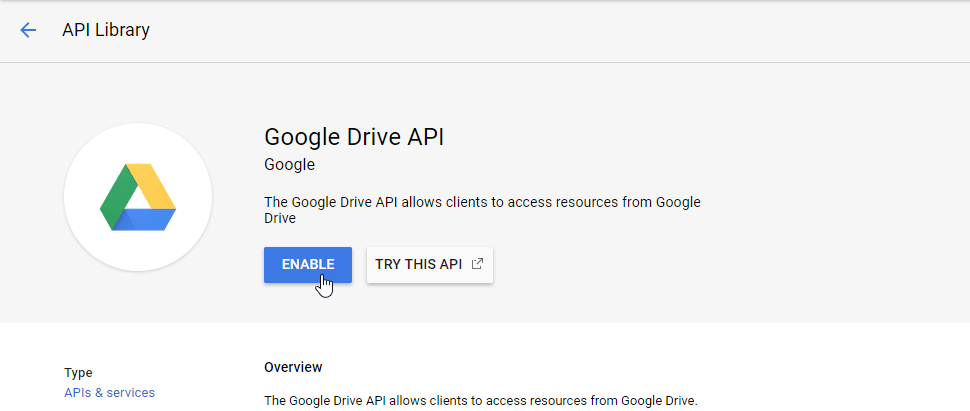WP Media Folder : Integrace Disku Google
1. Přihlaste se na Disk Google ve WP Media Folder
Chcete-li dokončit integraci, vraťte se na hlavní panel WordPress a klikněte na nabídku Nastavení > WP Media Folder > Cloud > karta Disk Google. Nejprve můžete nastavit miniaturu obrázků.
Generovat miniaturu obrázku: Tato možnost vygeneruje miniatury obrázků a uloží je na váš cloudový účet. Miniatury obrázků budou generovány podle nastavení WordPress a použity při vkládání obrázků (pro účely výkonu)
Poté můžete vybrat typ disku :
- Můj disk: použijte svůj osobní účet
- Sdílené disky: použijte svůj účet G Suite
Poté při vložení cloudového média na stránku nebo příspěvek vyberte jako výchozí typ odkazu na média .
- Veřejný odkaz: vygenerujte veřejně přístupný odkaz pro vaše soubory a ovlivněte příslušná práva k cloudovým souborům (sdílený odkaz). Např .: https://drive.google.com/uc?id=1Bq_VQt4z5Sy74Xg3IoN3KKWg4P7gymV1
- Soukromý odkaz: Odkaz AJAX skryje odkaz na cloud, aby se zachovalo původní právo přístupu k vašemu souboru. Např.: https://yourdomain.com/wp-admin/admin-ajax.php?action=wpmf-download-file&id=1Bq_VQt4z5Sy79Xg3IoN3KKWg4P7gymV1&dl=0
Poté se můžete připojit k účtu Disku Google pomocí automatického režimu nebo ručního režimu :
Automatický režim
Od této chvíle můžete při připojování k serveru Disku Google ušetřit spoustu času. Nejprve, abyste mohli používat tuto funkci, musíte propojit svůj účet Joomunited v nabídce Nastavení > Obecné, klikněte prosím na nastavení WordPress , pokud ještě nejste připojeni.
Poté se vraťte do Nastavení pluginu > WP Media Folder > Cloud > karta Disk Google a klikněte na tlačítko Připojit Disk Google v pravém rohu.
Poté dokončete připojení podle následujících kroků.
Je to tak rychle, že? Ano, víme to. :)
Manuální režim
S přihlašovacími údaji v předchozím kroku na kartě Disk Google vložte své
- ID klienta
- Tajemství klienta
Uložte konfiguraci a klikněte na tlačítko Připojit Disk Google .
Pokud jste se nedopustili žádné chyby, měli byste ověřit oprávnění v novém okně, jak je znázorněno:
Spojení by mělo být úspěšné ☺ Pokud je úspěšné, můžete vytvořit a spravovat média Disk Google přímo ze správce médií WordPress.
2. Co mohu dělat s médii na Disku Google?
Jak to funguje?
WP Media Folder vygeneruje kořenovou složku na vašem Disku Google s názvem webu.
Všechny složky a podsložky přidané do WP Media Folder Disk Google budou synchronizovány s touto složkou ( WP Media Folder - {sitename}). A naopak, všechna vaše média z této kořenové složky na Disku Google budou synchronizována do vaší knihovny médií na Wordpressu.
Jaké jsou pokyny pro synchronizaci?
Funguje to v obou směrech! Můžete přidat soubor z Disku Google a zobrazit jej ve WP Media Folder, nebo přidat soubor do WP Media Folder a zobrazit jej na Disku Google. To také znamená, že můžete spravovat soubory WordPress z počítače pomocí synchronizačního softwaru Disku Google. To je šílené - víme! ☺
Integrace WP Media Folder Google Drive Drive umožňuje dva typy akcí s médii:
První možností je importovat média z Disku Google do WP Media Folder (výběr složky pro import).
Druhou možností je vložit média z Disku Google přímo do vašeho obsahu. V tomto případě se média načtou z Disku Google, nikoli z vašeho serveru.
Google nedávno představil novou vrstvu zabezpečení, která nutí aplikace ověřovat.
Pokud jste aplikaci vytvořili pomocí svého účtu Google a poté se přihlásíte z WordPressu pomocí stejného účtu, tato chyba se nezobrazí. Tato chyba se zobrazí pouze v případě, že jste vytvořili aplikaci pomocí účtu Google a pokoušíte se připojit ke Googlu z WordPress pomocí jiného účtu.
V takovém případě potřebujete, aby vaše aplikace byla schválena společností Google podle tohoto procesu: https://support.google.com/code/contact/oauth_app_verification
3. Vytvořte aplikaci Disk Google
Integrace Disku Google s WP Media Folder je součástí doplňku. Tento doplněk (plugin) musíte nainstalovat kromě WP Media Folder. Doplněk zahrnuje integraci pro Google Photo, Dropbox, OneDrive Personal, OneDrive Business, Amazon S3, DigitalOcean, Linode a Wasabi.
Chcete -li používat Disk Google, potřebujete k propojení svého webu aplikaci Google dev. Přejděte na https://console.cloud.google.com/ a vytvořte nový projekt.
Poté nastavte název projektu - můžete zadat libovolný název, který chcete, ale nezahrnujte mezery ani diakritiku. Poté počkejte několik sekund na vytvoření projektu.
Pokud používáte rozhraní API pro Disk Google poprvé, musíte jej aktivovat.
V levém menu klikněte na „API & Services“
V levém menu přejděte na „Credentials“, na hlavním panelu klikněte na „+ New Credentials“ >> ID klienta OAuth ; pokud budete požádáni, přidejte jméno na obrazovku souhlasu OAuth.
Nyní je nejdůležitější krok:
- Vyberte „Webová aplikace“ a přidejte název podle svého výběru
- Autorizovaný původ JavaScriptu: https://vase-domena.com (nahraďte názvem vaší domény, bez lomítka na konci)
- Identifikátory URI autorizovaného přesměrování: https://your-domain.com/wp-admin/options-general.php?page=option-folder&task=wpmf&function=wpmf_authenticated
(nahraďte názvem vaší domény)
Nejprve musíte vybrat Typ uživatele.
- Interní: Vaše aplikace je omezena na uživatele G Suite ve vaší organizaci.
- Externí: vaše aplikace bude dostupná všem uživatelům s účtem Google.
Poté vyplňte své autorizované domény a pokračujte podle následujících kroků k dokončení registrace aplikace. Nyní se můžete vrátit k předchozímu kroku: Vyberte „Webová aplikace“ pro vytvoření přihlašovacích údajů.
Stav publikování by měl být nastaven na „Testování“, pokud nechcete ověřovat v „Produkce“ . V testovacím režimu přidejte adresy Gmailu v Testování uživatelů níže. Kliknutím na „Přidat uživatele“ vložíte Gmail uživatelů.
Pak… voilà! Máte své ID a tajemství, které chcete přidat do konfigurace WP Media Folder.