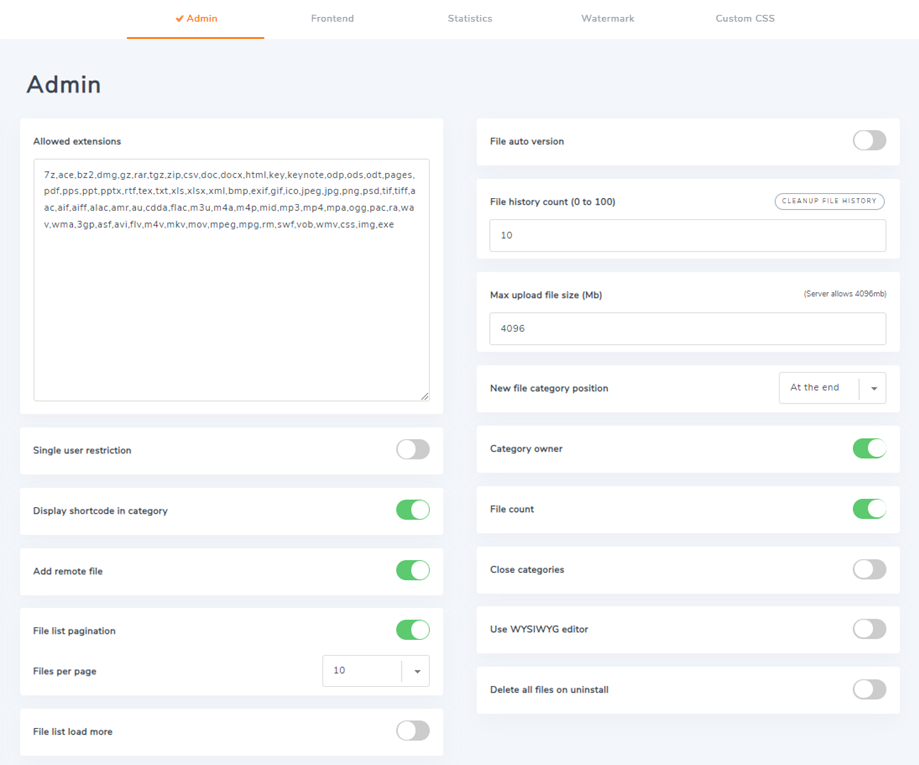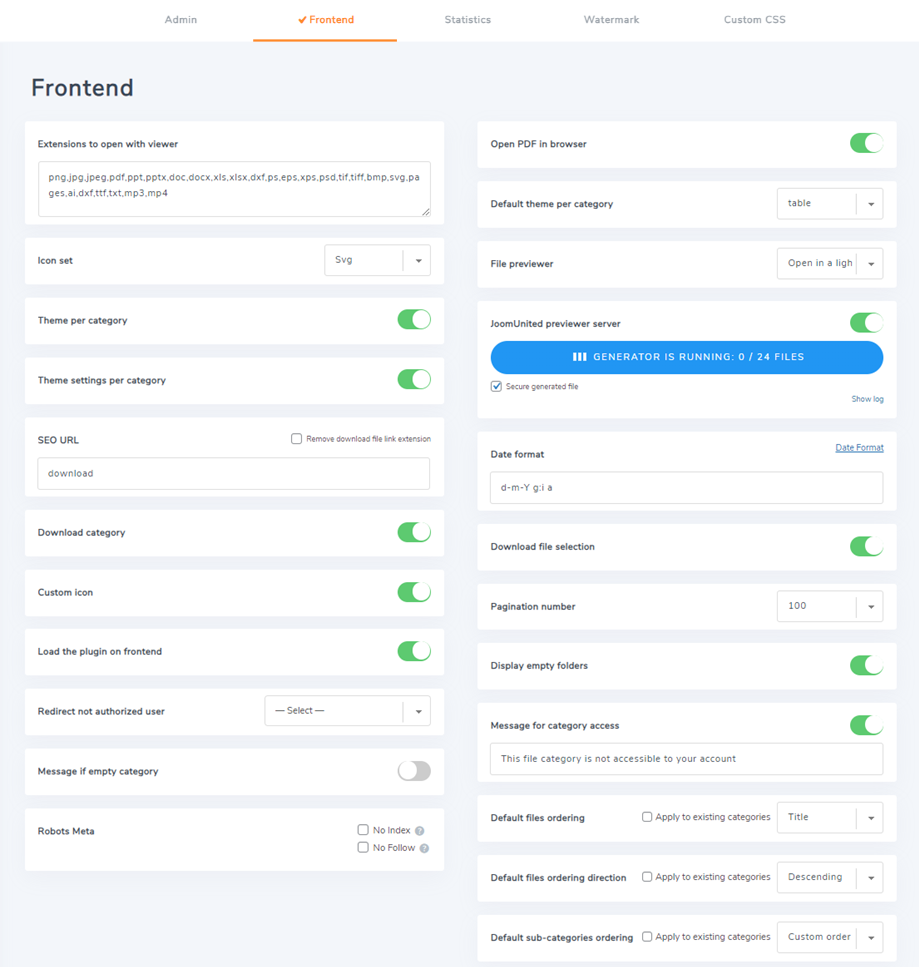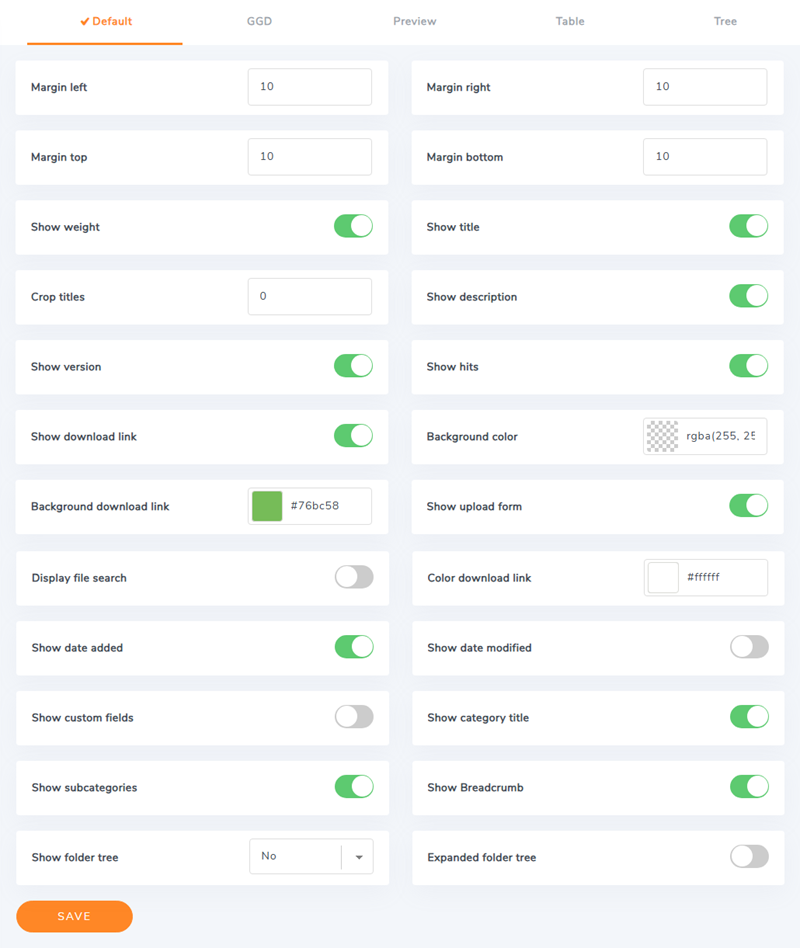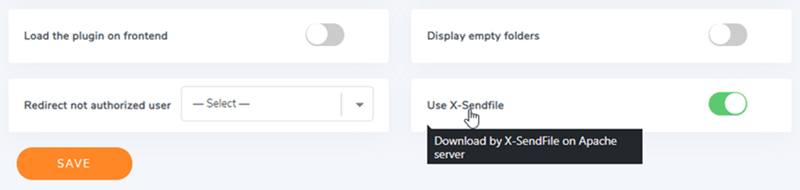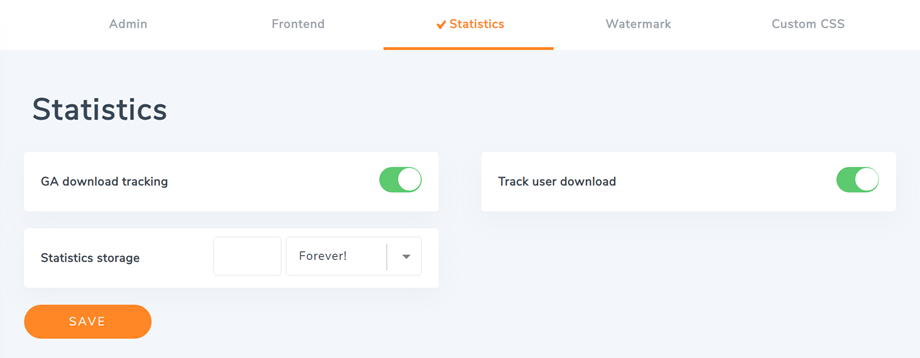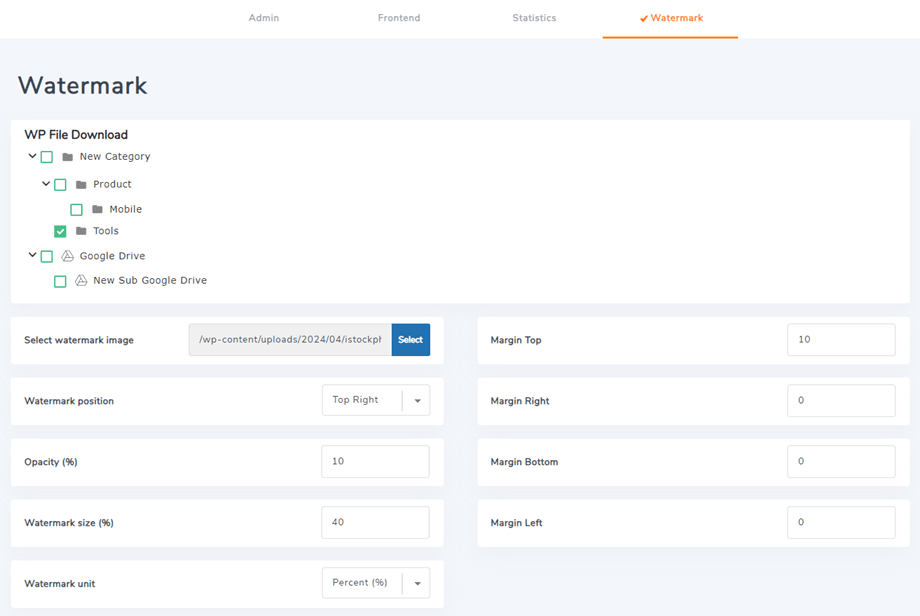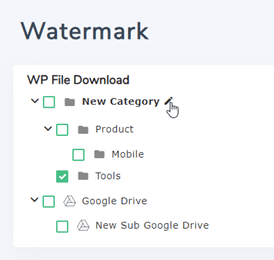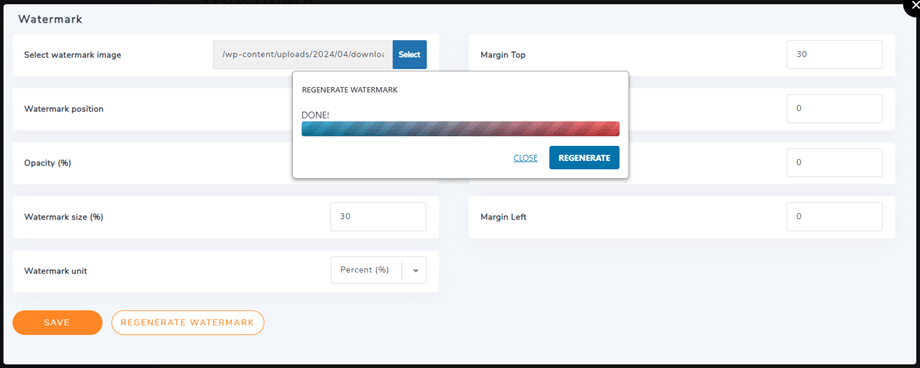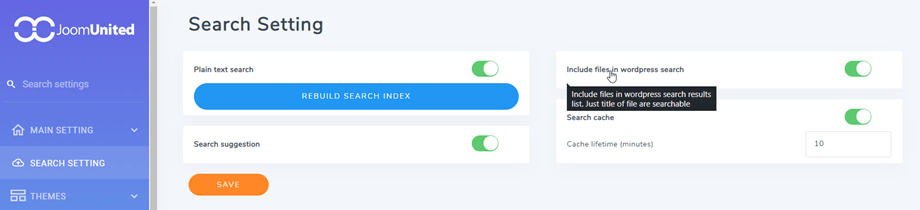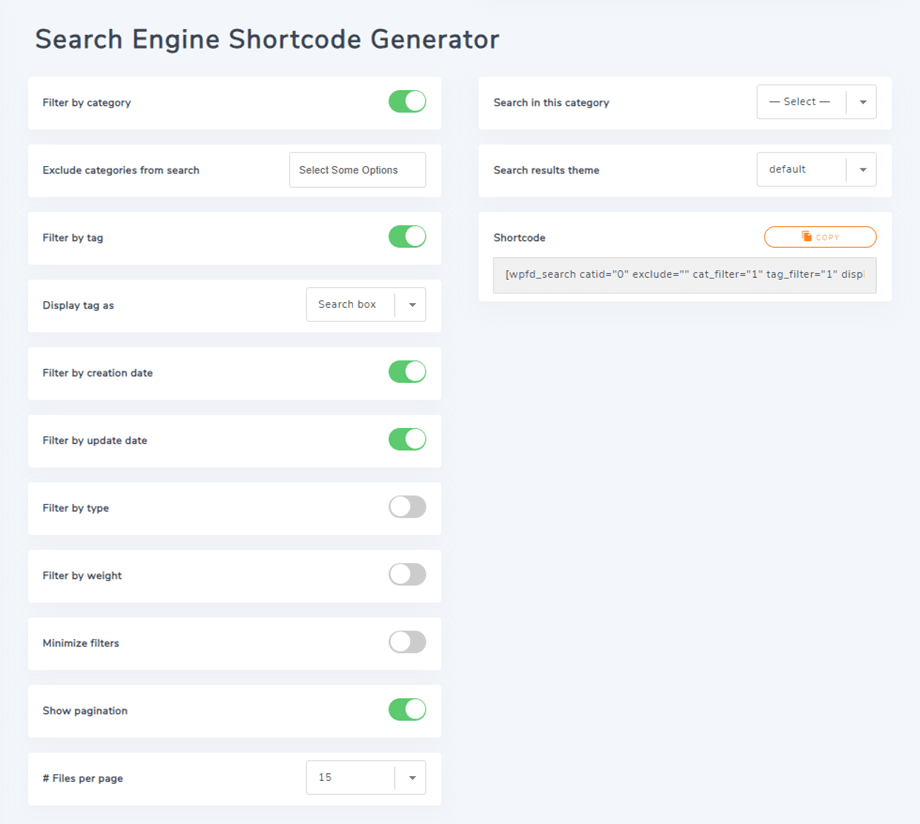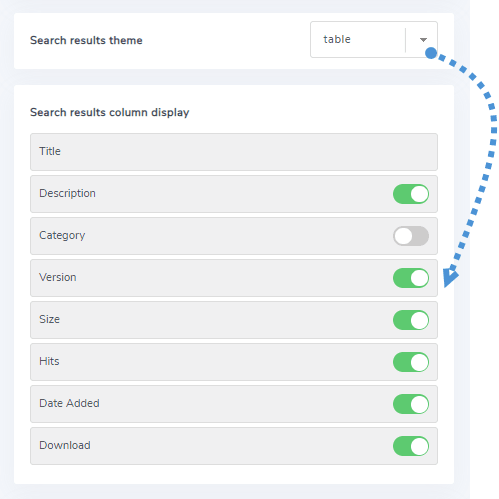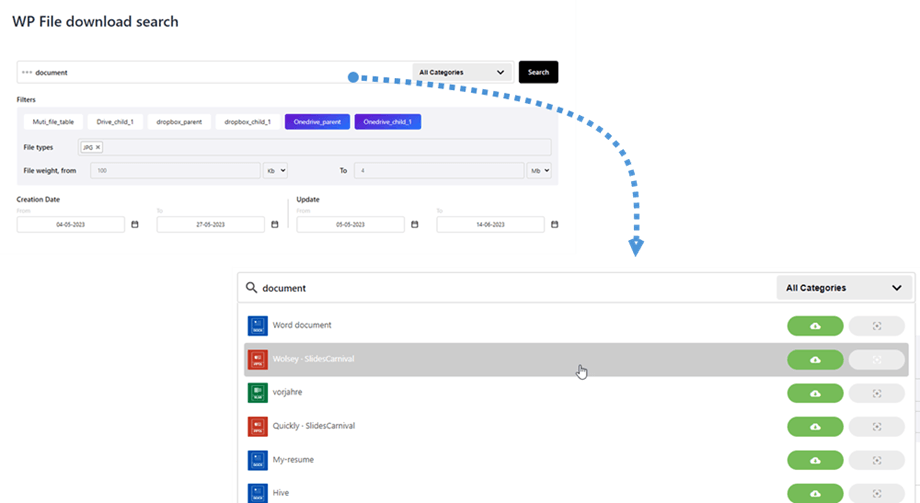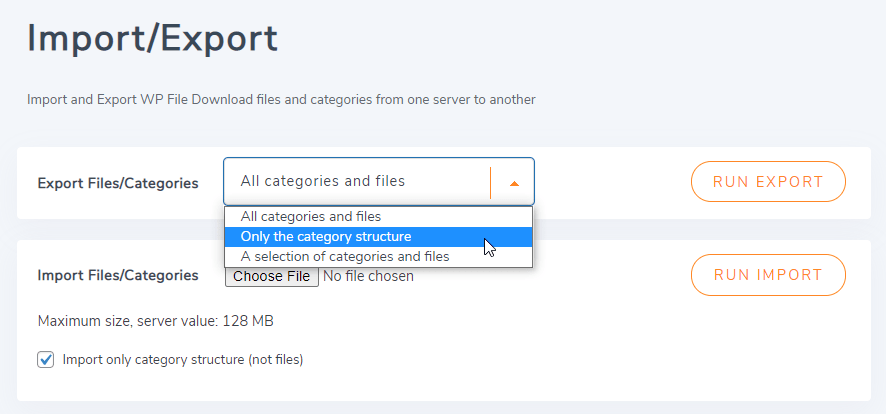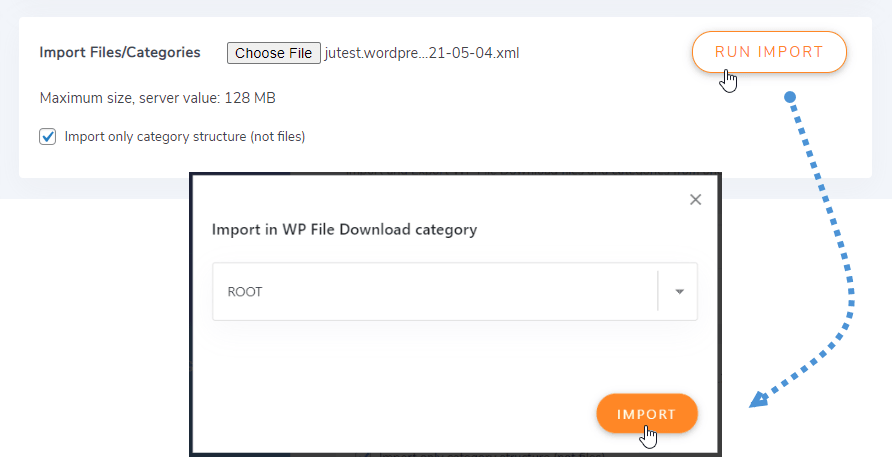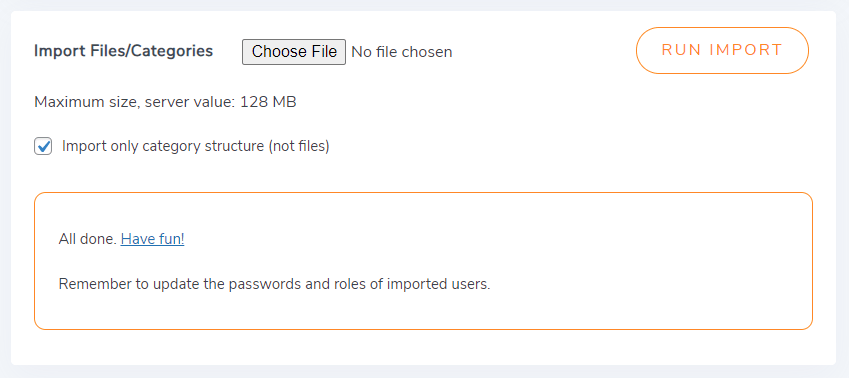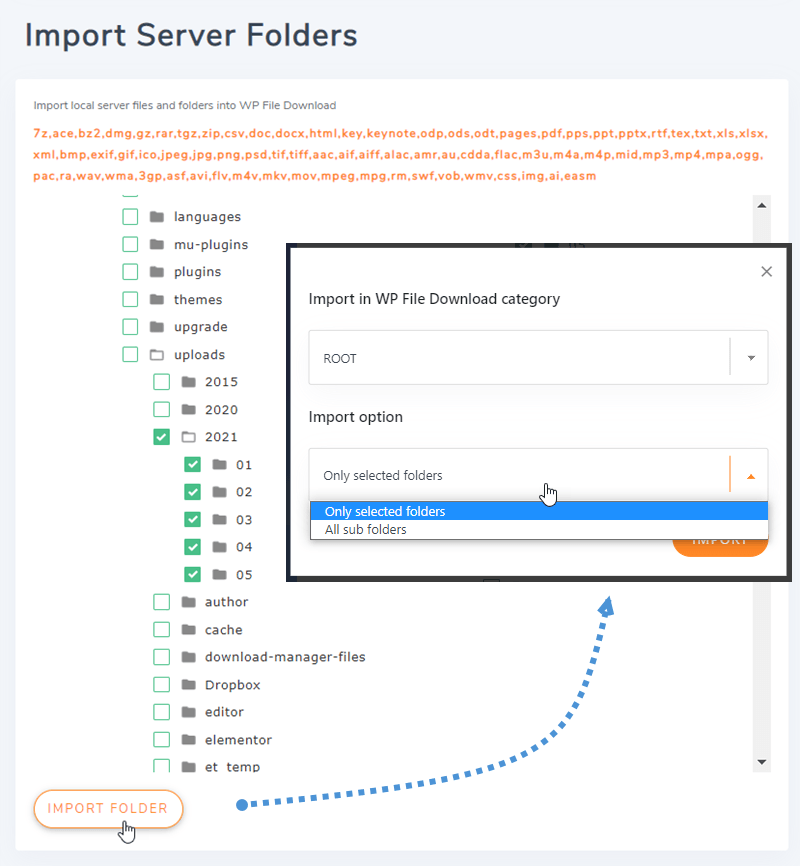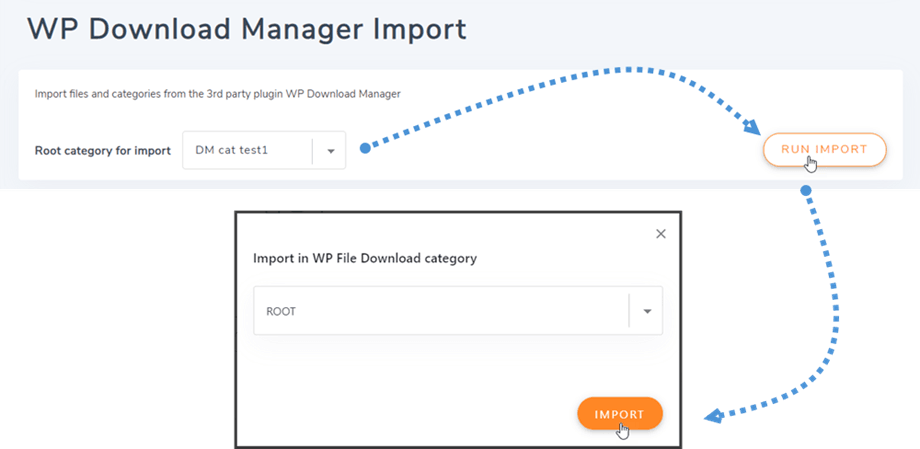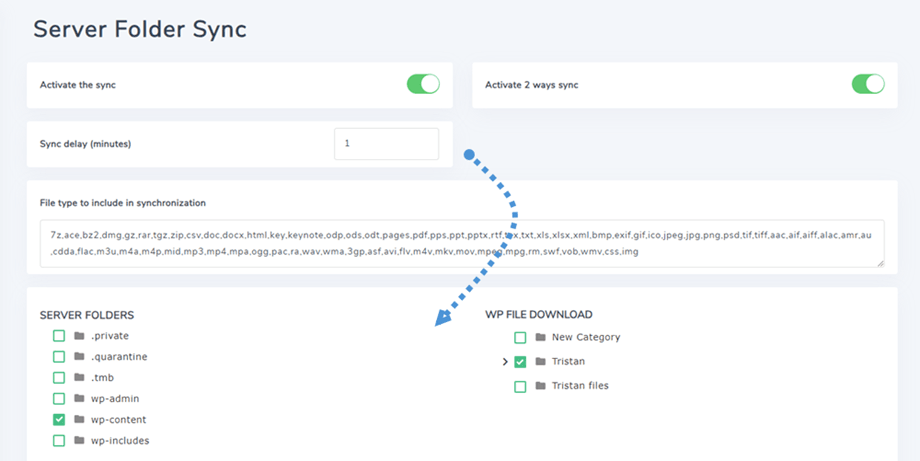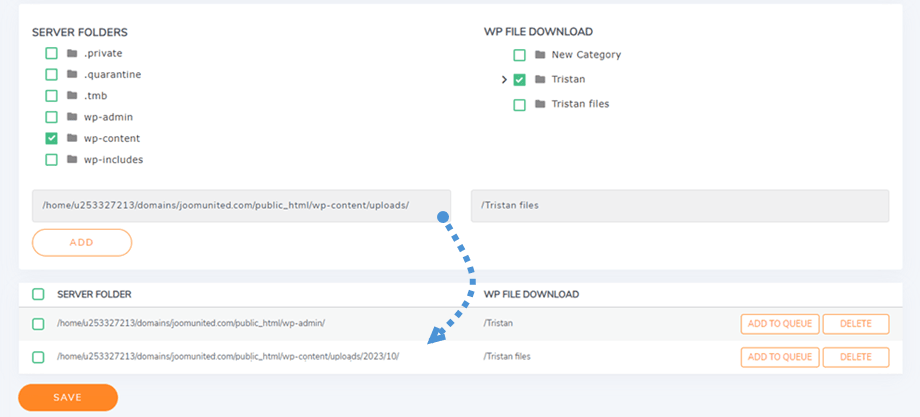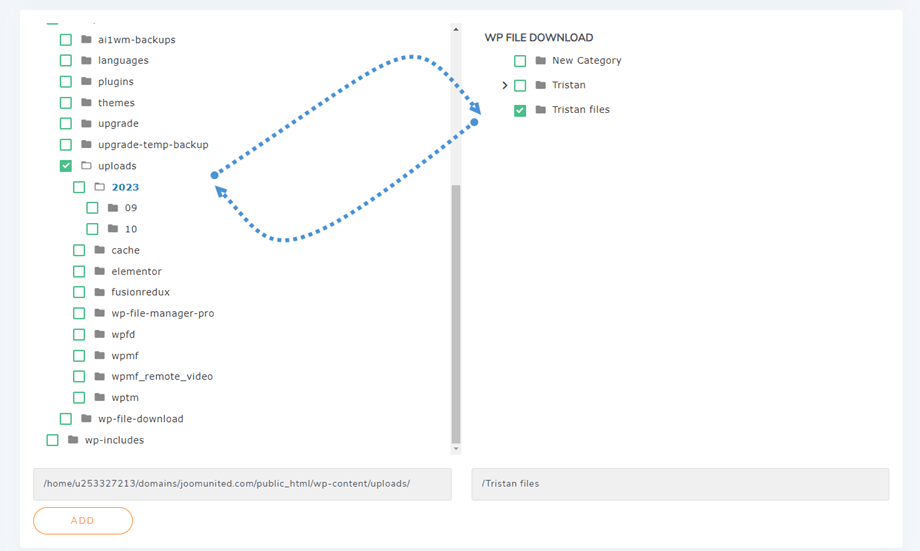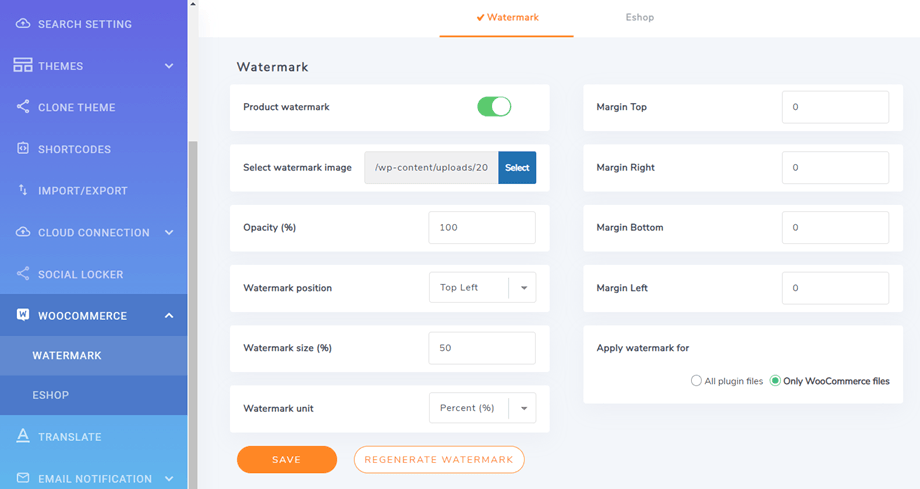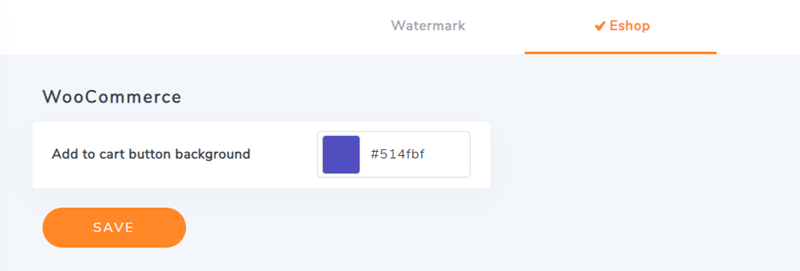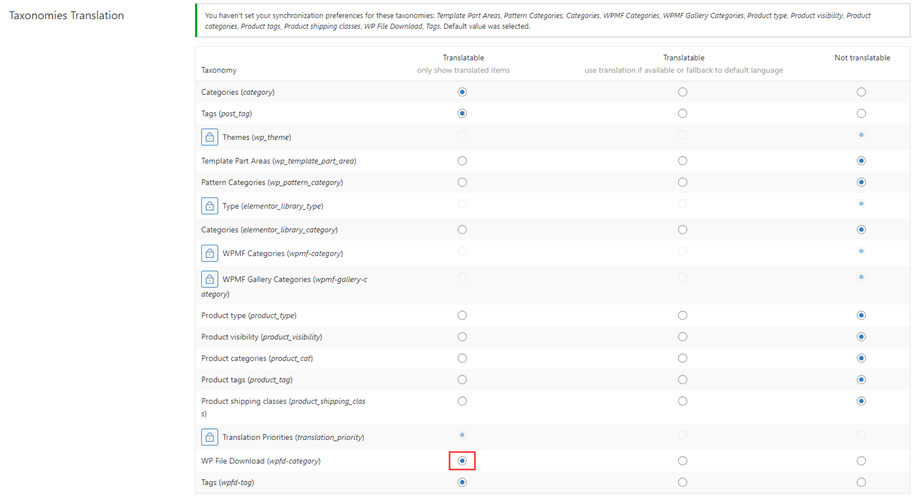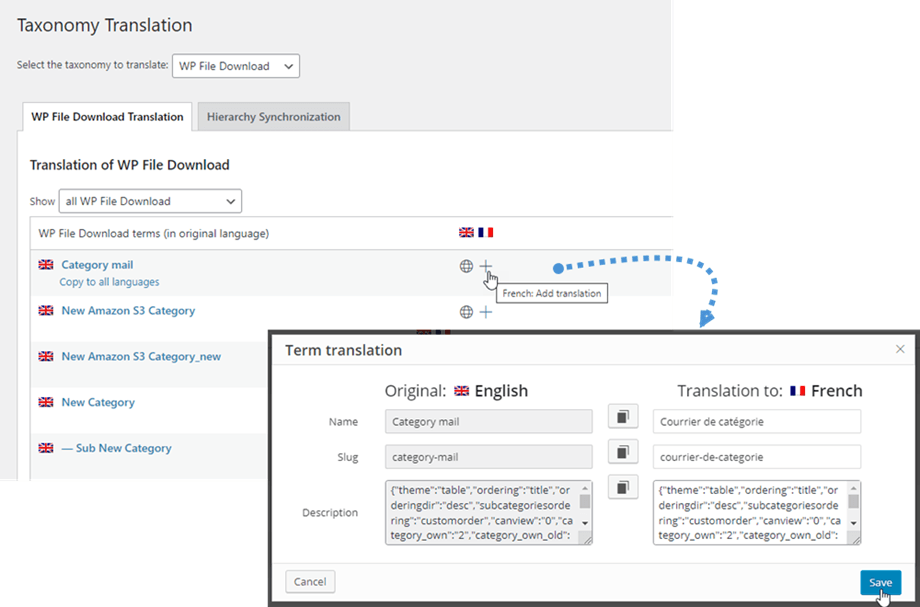WP File Download: Konfigurace
1. Parametry
Chcete-li získat přístup k WP File Download , přejděte do WP File Download > Konfigurace > Hlavní nastavení.
V hlavním nastavení jsou 4 karty: Správce, Frontend, Statistika a Vodoznak.
Karta Správce
- Povolené přípony: Formát souboru, který chcete na svém webu autorizovat k nahrání
- Automatická verze souboru: Po aktualizaci souboru automaticky přidá příponu. Užitečné pro správu více revizí souborů
- Vzor verzování revize: Dostupný tag {filename} {date} a # bude nahrazeno rostoucím číslem
- Počet historie souborů (0 až 100): WP File Download ukládá historii souborů, když je aktualizujete, abyste je mohli později obnovit. Nastavte počet verzí, které se mají uložit na soubor
- Maximální velikost nahrávaného souboru: Maximální velikost nahrávaného souboru
- Poloha nové kategorie souborů: Při vytváření nové kategorie souborů ji lze přidat na začátek nebo na konec seznamu
- Vlastník kategorie přidává uživatele jako vlastníka kategorie
- Počet souborů je počet souborů vedle názvu každé kategorie souborů
- Omezení jednoho uživatele umožňuje přístup k souboru/kategorii pro jednoho uživatele (k vyzvednutí od uživatelů Wordpressu)
- Zobrazit krátký kód v kategorii: pro načtení kategorie souborů v editoru
- Zavřít kategorie: Pokud chcete otevřít WP File Download se stromem kategorií zavřeným nebo otevřeným ve výchozím nastavení
- Stránkování seznamu souborů: Přidejte stránkování do seznamu souborů správce v kategoriích. Toto nastavení je užitečné, když máte v kategoriích velký počet souborů
- Soubory na stránku: Vyberte počet souborů na stránce
- V popisu souboru použijte WYSIWYG editor
- Přidat vzdálený soubor: Vzdálený soubor je možnost přidat ke stažení vzdáleně hostovaný soubor
- Odstranit všechny soubory při odinstalaci: Akce odstranění dat při odinstalaci (viz 1. kapitola)
- Seznam souborů načíst více: Přidejte odkaz načíst další na výpis souborů správce v kategoriích. Toto nastavení je užitečné, když máte v kategoriích velký počet souborů
Karta frontend
- Přípony k otevření v prohlížeči: Použijte náhled souboru a typ souboru
- Otevřete PDF na nové kartě prohlížeče místo v prohlížeči Disku Google. S cloudovými soubory to nebude fungovat.
- Sada ikon: Sada ikon se používá v motivech, SVG, PNG nebo Výchozí.
- Výchozí téma pro kategorii: Pokud je téma pro kategorii nastaveno výše na Ne, vyberte téma, které se použije ve výchozím nastavení pro všechny vaše kategorie
- Prohlížeč souborů: lze provést pomocí prohlížeče Google nebo JoomUnited. Vyberte, jak se má otevřít náhled souboru
- Motiv podle kategorií: Aktivujte nebo ne možnost definovat motiv podle kategorie souboru jinak, komponenta použije motiv z níže uvedené možnosti
- Nastavení motivu podle kategorie: Možnost konfigurace motivu v každé kategorii souborů. Zobrazit/skrýt nastavení kategorií na backendu.
- Server náhledu JoomUnited: Generujte náhled souboru automaticky pomocí externího serveru. Podporované typy souborů: ai, csv, doc, docx, html, json, odp, ods, pdf, ppt, pptx, rtf, sketch, xd, xls, xlsx, xml, jpg, jpeg, png, gif. Pokud formát není podporován, použijeme prohlížeč Google Preview.
- Zabezpečený generovaný soubor: Váš soubor náhledu bude mít stejné omezení přístupu jako soubor ke stažení, což znamená, že pokud je soubor pod omezením přístupu, neoprávnění uživatelé nebudou mít přístup k náhledu.
- Informace protokolu náhledu: Zobrazit/skrýt protokol kliknutím na text odkazu.
- SEO URL: Přípona kořenové adresy URL pro všechny soubory ke stažení
- Odebrat příponu odkazu ke stažení: Zkontrolujte tuto možnost, abyste se vyhnuli 404 chybám v určitých situacích.
- Formát data: Formát data pro nahrání a aktualizaci dat souboru
- Kategorie stahování umožňuje uživatelům stáhnout všechny soubory z kategorie jako globální soubor .zip pomocí tlačítka. Nevztahuje se na kategorie cloudových souborů
- Stáhnout výběr souboru: Uživatelé mohou provést výběr souboru pomocí zaškrtávacích políček a stáhnout je jako soubor .zip. Nevztahuje se na kategorie cloudových souborů
- Vlastní ikona nahrává vlastní obrázek nebo ikonu pro jednotlivé soubory
- Číslo stránkování je počet souborů na stránku
- Vložte plugin do rozhraní frontend v nástroji pro tvorbu stránek
- Zobrazit prázdné složky: Zobrazí prázdné složky na frontendu
- Přesměrování neoprávněného uživatele: Přesměrování neoprávněného uživatele na tuto stránku. Výchozí prázdné
- Zpráva, pokud je prázdná kategorie: Zobrazí zprávu, když je kategorie souboru uživatelem prázdná, namísto jejího skrytí
- Zpráva pro přístup ke kategorii: Zobrazí zprávu, když není kategorie souboru přístupná uživateli, místo aby ji skryl
- Meta robotů:
- Bez indexu: Zabraňuje indexování a zobrazování adres URL souborů na stránkách s výsledky vyhledávače
- Žádné sledování: Zabraňuje vyhledávačům sledovat odkazy na stránkách
- Výchozí řazení souborů: Výchozí řazení souborů, lze jej použít pro existující kategorie
- Výchozí směr řazení souborů: Definuje směr řazení souborů, lze jej použít pro existující kategorie
- Výchozí řazení podkategorií: Definujte řazení podkategorií
Nastavení možností na pravé straně definuje nastavení návrhu motivu. Všimněte si, že tyto parametry motivu se načtou automaticky, pokud se rozhodnete neaktivovat motiv podle kategorie .
Pokud je X-SendFile na vašem webovém serveru správně nakonfigurován, můžete tuto možnost zobrazit a povolit, abyste zlepšili výkon stahování souborů na váš server.
Statistiky
- Sledování stahování GA je aktivace sledování stahování Google Analytics
- Sledovat stahování uživatele (jaký soubor je stažen na uživatelský účet). Pokud svůj soubor zpřístupňujete v regionu EU, můžete pro své zákazníky přidat nějaké upozornění související s GDPR.
- Úložiště statistik: Definujte dobu trvání úložiště statistik stahování. Všimněte si, že navždy možnost může generovat obrovské databázové tabulky.
Záložka Vodoznak
- Vybrat obrázek vodoznaku: Pomocí souboru vodoznaku.
- Poloha vodoznaku: Vyberte pozici vodoznaku.
- Neprůhlednost (%): Nastavte neprůhlednost pro obrázek vodoznaku.
- Velikost vodoznaku (%): Nastavte velikost vodoznaku podle velikosti zdrojového obrázku.
- Jednotka vodoznaku (px/%): Nastavte velikost vodoznaku podle velikosti zdrojového obrázku.
- Margin Top: Vzdálenost od horního okraje obrázku k vodoznaku.
- Okraj vpravo: Mezera od pravého okraje obrázku k vodoznaku.
- Margin Bottom: Mezera od spodního okraje obrázku k vodoznaku.
- Margin Left: Mezera od levého okraje obrázku k vodoznaku.
Tato nastavení jsou použita globálně, ale máte možnost přepsat nastavení vodoznaku pro každou kategorii. Jednoduše klikněte na Upravit umístěnou na konci každé kategorie ve stromu kategorií.
Následně se objeví vyskakovací okno, které vám umožní provést úpravy nastavení vodoznaku. Před kliknutím na tlačítko Obnovit vodoznak je důležité kliknout Uložit .
Vlastní karta CSS
Vlastní karta CSS umožňuje přidat svůj vlastní kód přímo do pluginu WP File Download .
2. Vyhledávač
Chcete-li upravit možnosti nastavení vyhledávání, přejděte na WP File Download > Nastavení vyhledávání.
- Vyhledávání v prostém textu: umožňuje prohledávat obsah dokumentů, jako jsou soubory PDF, Word
( při prvním použití byste měli kliknout na tlačítko Vytvořit index vyhledávání - Zahrnout soubory do vyhledávání WordPress: Zahrnout soubory do seznamu výsledků vyhledávání WordPress. Vyhledávat lze pouze název souboru.
- Návrh na hledání: Návrh souboru ve vyhledávači.
- Vyrovnávací paměť hledání > Životnost mezipaměti (minuty) Nastavte životnost mezipaměti vyhledávání, abyste řídili, jak dlouho budou výsledky vyhledávání uloženy v mezipaměti.
Chcete-li použít krátký kód pro funkci vyhledávání, měli byste přejít na WP File Download Konfigurace > Krátké kódy > Generátor krátkých kódů vyhledávače . Z parametrů je k dispozici vyhrazený vyhledávač. Z parametrů můžete vygenerovat krátký kód a vložit jeden nebo několik vyhledávačů, kam chcete. Když vyberete kategorii pro "Hledat v této kategorii" , funkce vyhledávání bude hledat pouze soubory v této kategorii a jejích podkategoriích. Můžete také filtrovat typ souboru nebo nastavit rozsah hmotnosti ve vyhledávači.
Např.: [wpfd_search catid="0" exclude="" cat_filter="1" tag_filter="1" display_tag="searchbox" create_filter="1" update_filter="1" type_filter="0" weight_filter="0" file_per_page= "15" show_filters="0" show_pagination="1" theme="výchozí"]
Parametry krátkého kódu vyhledávače:
- Filtrovat podle kategorie: načte strom kategorií jako filtr
- Hledat v této kategorii: vyberte kategorii, kterou chcete hledat na frontendu
- Vyloučit kategorie z vyhledávání: Vyloučit výběr kategorií souborů z vyhledávacích dotazů
- Téma výsledků hledání: Vyberte téma pomocí ve výsledcích vyhledávání
- Filtrovat podle tagu: do souborů můžete přidávat tagy (a tagy můžete spravovat z nabídky tagů WPFD)
- Zobrazit značku jako zaškrtávací políčko (pro několik značek) nebo jako vyhledávací pole s prediktivním psaním (pro velké množství značek)
- Filtrovat podle data vytvoření: přidejte jako filtr selektor období
- Filtrování podle data aktualizace: přidejte jako filtr výběr období
- Filtrovat podle typu: při vyhledávání vyberte konkrétní typ souboru
- Filtrovat podle hmotnosti: nastavte rozsah hmotnosti při vyhledávání
- Zobrazit stránkování: výsledky vyhledávání se stránkovanými stránkami.
- Soubor na stránku: počet souborů na stránku ve výsledcích hledání
Při výběru „Žádný“ nebo „Tabulka“ budete mít k dispozici možnosti přizpůsobení zobrazení výsledků vyhledávání.
Zde je náhled vyhledávače se všemi aktivovanými parametry, návrh se zobrazí po načtení:
3. Import/Export
Exportovat soubory/kategorie
Soubory a kategorie můžete exportovat z jednoho serveru na druhý kliknutím na náš plugin aktuálně.
Nejprve byste měli vybrat, jaký typ exportu chcete, a poté klikněte na tlačítko Spustit export
K dispozici jsou 3 výběr:
- Všechny kategorie a soubory
- Pouze struktura kategorií
- Výběr kategorií a souborů
Zobrazí se soubor *.xml, který se automaticky stáhne do vašeho prohlížeče. Ponechte si to pro obnovení na svém novém webu.
Import souborů/kategorií
Jakmile budete mít po exportu soubor *.xml, můžete jej použít k importu na stejný nebo jiný web. Nejprve musíte vybrat soubor *.xml a poté kliknout na tlačítko Spustit import Ve vyskakovacím okně vyberte kategorii, do které budou soubory a kategorie importovány, a poté klikněte na tlačítko Importovat
Poté se v sekci objeví úspěšná zpráva. Můžete importovat pouze strukturu kategorií zaškrtnutím možnosti "Importovat pouze strukturu kategorií" .
Importovat složky serveru
WP File download má pro WP k dispozici jedinečný importér souborů. Chcete-li importovat kategorie a soubory ze svého serveru, měli byste jít do WP File download > Configuration > Import/Export > Import Server Folders .
Vyberte složku, kterou chcete importovat do WP File download , a poté klikněte na tlačítko Importovat složku . Ve vyskakovacím okně vyberte kategorii, do které budou složky a soubory importovány, a vyberte možnost Importovat (Všechny podsložky nebo Pouze vybrané složky). Nakonec klikněte na tlačítko Importovat .
Import WP Download Manager
Pokud používáte plugin WP Download Manager, můžete od nynějška snadno importovat do našeho WP File download několika kliknutími. Nejprve vyberte kategorii z WP Download Manager, poté klikněte na tlačítko Spustit import , poté vyberte kategorii, do které se budou importovat složky a soubory. Nakonec budou do našeho pluginu importovány všechny soubory ve vybrané kategorii v pluginu WP Download Manager.
4. Synchronizace složky serveru
Synchronizační nástroj je také dostupný v zásuvném modulu Konfigurace > Synchronizace složek na serveru . Odtud můžete synchronizovat složku ze serveru, kde je váš web WordPress aktuálně nainstalován, pomocí WP File Download . K dispozici jsou 4 hlavní nastavení:
- Aktivovat synchronizaci: Aktivujte synchronizaci z externí složky do WP File Download
- Aktivovat 2 způsoby synchronizace: Aktivujte také synchronizaci z WP File Download do externích složek
- Zpoždění synchronizace (minuty): Spustí automatickou synchronizaci mezi složkami serveru vybranými níže, každých X minut
- Typ souboru, který má být zahrnut do synchronizace: Formáty souborů, které mohou běžet synchronně
A je to velmi flexibilní, vyberte složku serveru (zdroj) a WP File Download (cíl), zpoždění synchronizace a máte hotovo! Samozřejmě to můžete udělat s několika složkami (seznam složek je dole).
Poté stačí kliknout na Přidat a uložit změny a počkat na další synchronizaci.
To je obousměrná synchronizace: synchronizaci lze provést i jiným způsobem, z WP File Download do externí složky. To je docela užitečné pro sdílení souborů s jiným pluginem nebo CMS, který používá složku mimo výchozí nastavení.
5. Nastavení WooCommerce
Vodoznak
Pro přístup k WP File Download WooCommerce vodoznaku přejděte na WP File Download > Configuration > WooCommerce > karta Watermark
- Vodoznak produktu: Použijte vodoznak na obrázky přiřazené k produktu.
- Vybrat obrázek vodoznaku: Pomocí souboru vodoznaku.
- Neprůhlednost (%): Nastavte neprůhlednost pro obrázek vodoznaku.
- Poloha vodoznaku: Vyberte pozici vodoznaku.
- Velikost vodoznaku (%): Nastavte velikost vodoznaku podle velikosti zdrojového obrázku.
- Jednotka vodoznaku (px/%): Nastavte velikost vodoznaku podle velikosti zdrojového obrázku.
- Margin Top: Vzdálenost od horního okraje obrázku k vodoznaku.
- Okraj vpravo: Mezera od pravého okraje obrázku k vodoznaku.
- Margin Bottom: Mezera od spodního okraje obrázku k vodoznaku.
- Margin Left: Mezera od levého okraje obrázku k vodoznaku.
- Použít vodoznak pro: Použijte vodoznak buď na všechny náhledy stažených souborů, nebo pouze na soubory, které jsou připojeny k produktu WooCommerce.
Internetový obchod
Chcete-li změnit barvu pozadí Přidat do košíku , přejděte na WP File Download > Konfigurace > WooCommerce > karta Eshop
- Pozadí tlačítka Přidat do košíku: Nastavte barvu tlačítka košíku.
6. Konfigurace WPML
Chcete-li přeložit strom kategorií ve WP File Download do jiného jazyka, kterým je v tomto případě EN do FR, postupujte podle následujících kroků:
Nejprve přejděte na WPML > Nastavení > Překlad taxonomií a poté najděte „ WP File Download (wpfd-category) “ možnost a zaškrtněte Přeložitelné.
Vytvořte strukturu kategorií v EN a pokračujte v nahrávání souborů v EN. Pro změnu na jazyk FR použijte přepínač WPML. Všechno by mělo být prázdné.
Vygenerujte překlady FR pro kategorie EN pomocí WPML podle následujících kroků: Přejděte na WPML > Překlad taxonomie , pro překlad zvolte Taxonomie WP File Download Poté postupujte podle pokynů k dokončení překladu.
Poté můžete nahrát všechny soubory ve FR.