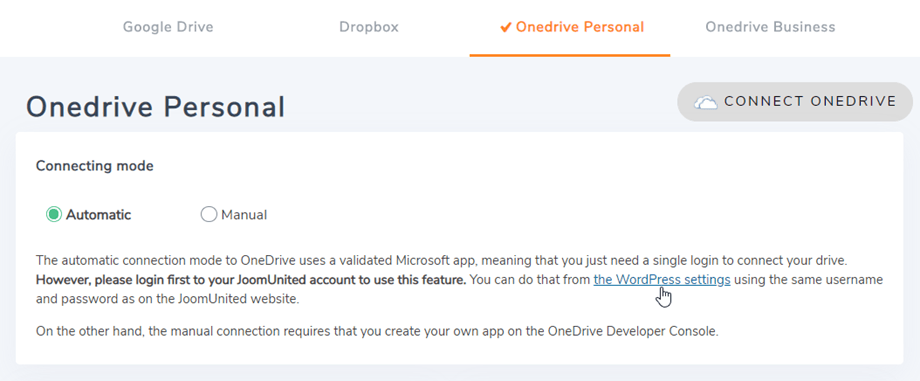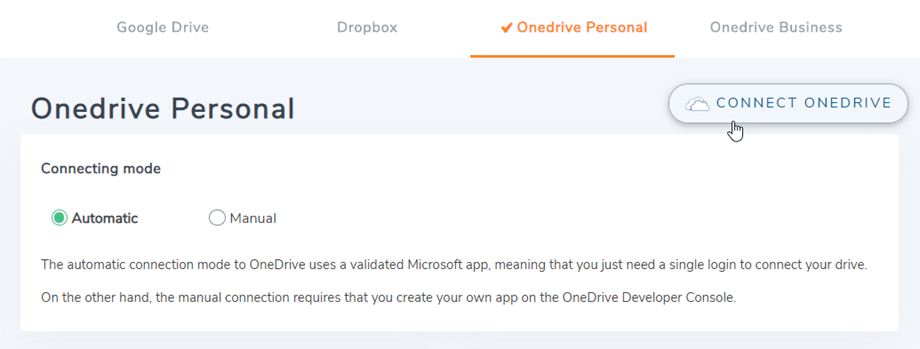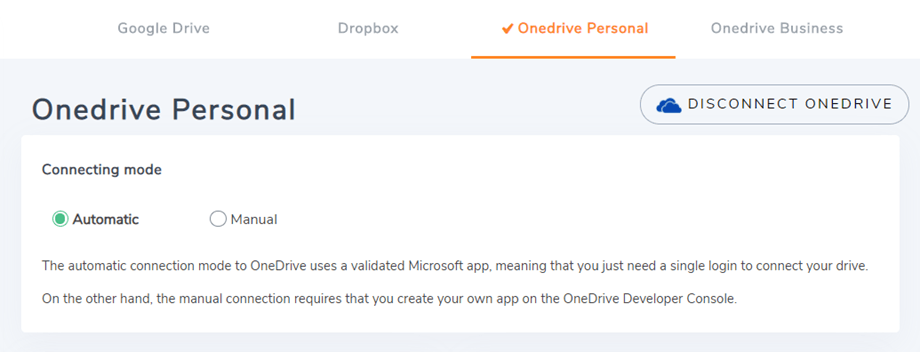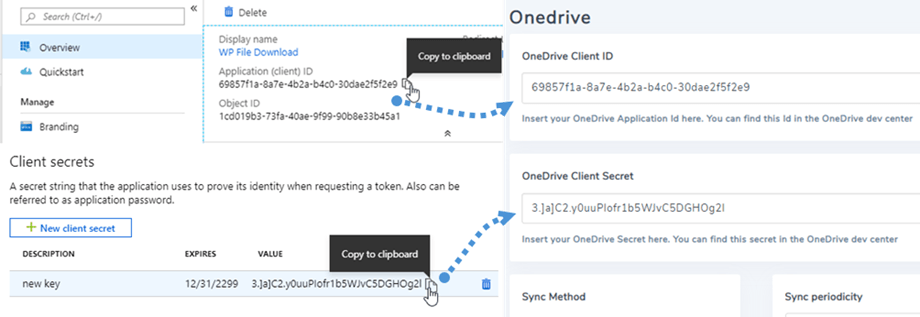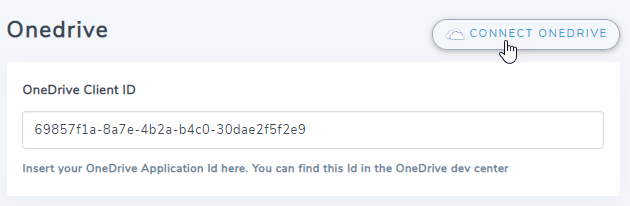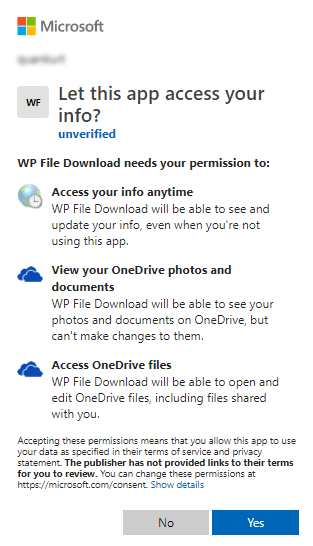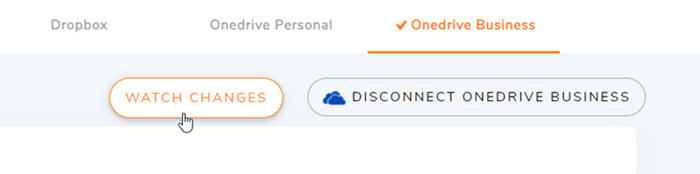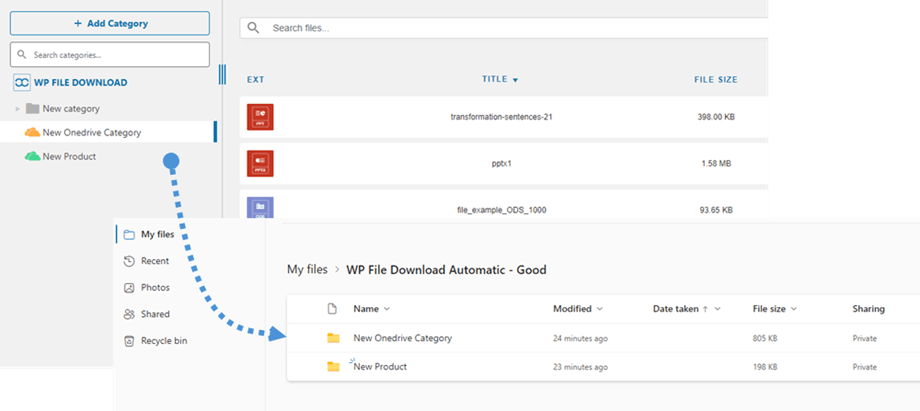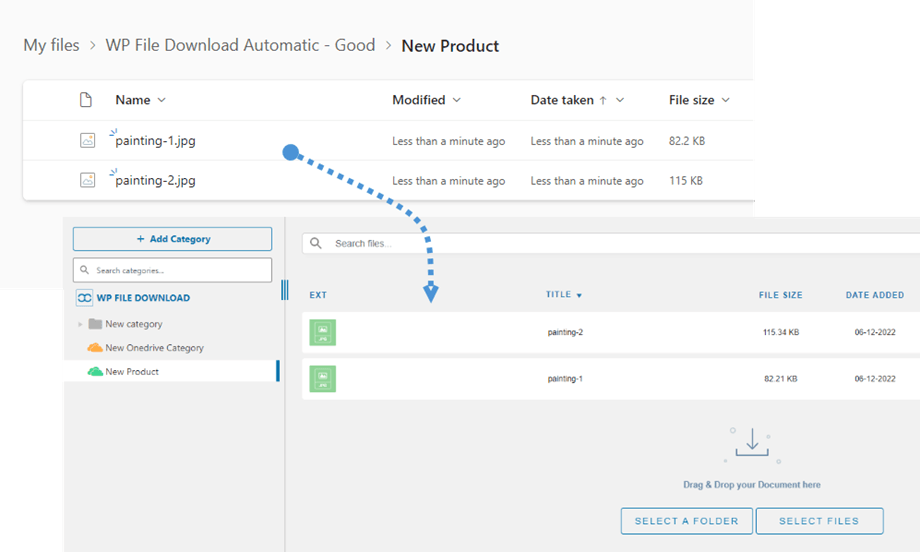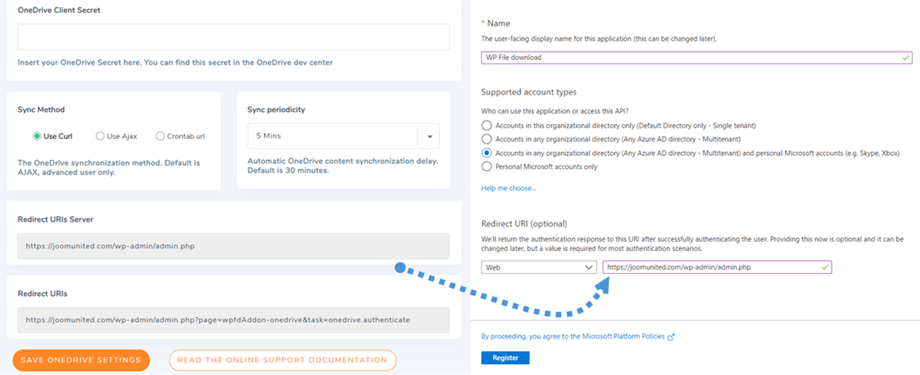WP File Download Addon: OneDrive & OneDrive Business Integration
1. Přihlaste se do OneDrive
Automatický režim
Od této chvíle můžete ušetřit spoustu času při připojování k OneDrive . Nejprve, abyste mohli používat tuto funkci, musíte propojit svůj účet Joomunited v nabídce Nastavení > Obecné, pokud nejste připojeni, klikněte na nastavení WordPress
Poté se vraťte do nastavení a klikněte na tlačítko Connect OneDrive pro OneDrive Personal nebo Connect OneDrive Business pro OneDrive Business v pravém rohu.
Poté dokončete připojení podle následujících kroků.
Manuální režim
S přihlašovacími údaji v předchozím kroku přejděte do správce WordPress a klikněte na nabídku WP File Download > Konfigurace > záložka Cloud Connection > Nastavení Onedrive Kvůli technickým změnám z OneDrive již manuální režim není podporován u osobních účtů. Vložte svůj
- ID klienta aplikace
- Tajná hodnota
Poté konfiguraci uložte a poté klikněte na Připojit OneDrive .
Budete muset ověřit přístupovou autorizaci pro přístup aplikace, stačí kliknout na Ano.
Spojení by mělo být úspěšné ☺.
S OneDrive Business se po úspěšném připojení zobrazí „Sledovat změny“ . Měli byste ji zapnout, pokud chcete okamžitě synchronizovat soubory a kategorie z OneDrive Business do WP File Download .
Poté můžete vytvářet soubory, kategorie a podkategorie na OneDrive a ve WP File Download, vše bude synchronizováno!
2. Jak to funguje? Co mohu dělat s OneDrive?
Jak to funguje?
WP File download vygeneruje na vašem OneDrive kořenovou složku s názvem webu.
Všechny složky a podsložky přidané do WP File Download budou synchronizovány s touto složkou ( WP File Download - {sitename}) . A naopak, všechny vaše soubory a kategorie z této kořenové složky na OneDrive budou synchronizovány s řídicím WP File Download na Wordpressu.
Co mohu dělat s OneDrive?
Funguje v obou směrech! Můžete přidat soubor z OneDrive a zobrazit ho ve WP File Download nebo přidat soubor ve WP File Download a zobrazit ho na OneDrive. Znamená to také, že můžete spravovat soubory WordPress z počítače pomocí synchronizačního softwaru OneDrive . To je šílené! Ano víme ☺
Také pokud vymažete soubor z OneDrive musíte vyprázdnit koš, abyste jej mohli vymazat z OneDrive.
3. Aplikace Microsoft OneDrive
Integrace OneDrive je distribuována jako samostatný doplněk. Zahrnuje OneDrive Personal a OneDrive Business. Tento doplněk (plugin) musíte nainstalovat dodatečně k WP File Download. Doplněk obsahuje také integraci pro Disk Google a Dropbox. Následující kroky platí pro oba.
Nejprve potřebujete aplikaci Microsoft Azure pro připojení vašeho webu k OneDrive . Přejděte na: https://portal.azure.com/ , přihlaste se a klikněte na Nová registrace .
Při registraci formuláře žádosti nastavte název aplikace a zkopírujte adresu URL svého webu do URL přesměrování a klikněte na tlačítko Registrovat .
Pak jste téměř hotovi, odtud máte ID aplikace (ID klienta), chybí pouze heslo. V levé nabídce přejděte na správu> Certifikáty a tajemství a poté kliknutím na nové tlačítko Client Secret vytvořte. Poté vyplňte popis a nastavte vypršení .
Heslo (Client Secret) se vygeneruje ihned po stisknutí Přidat , poté nezapomeňte vytvořit kopii.