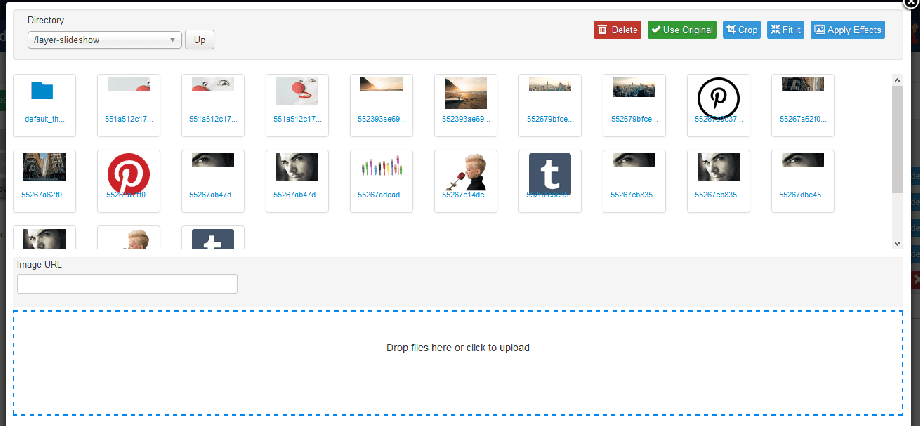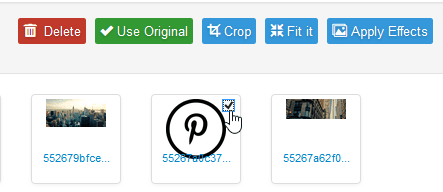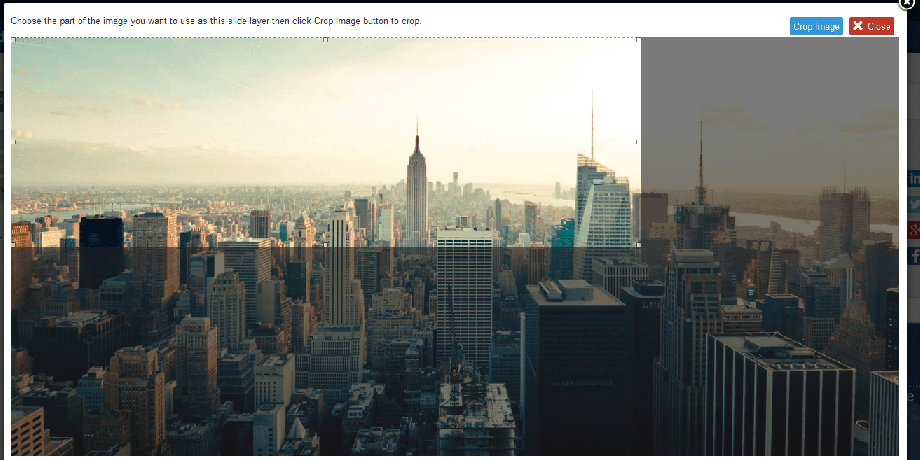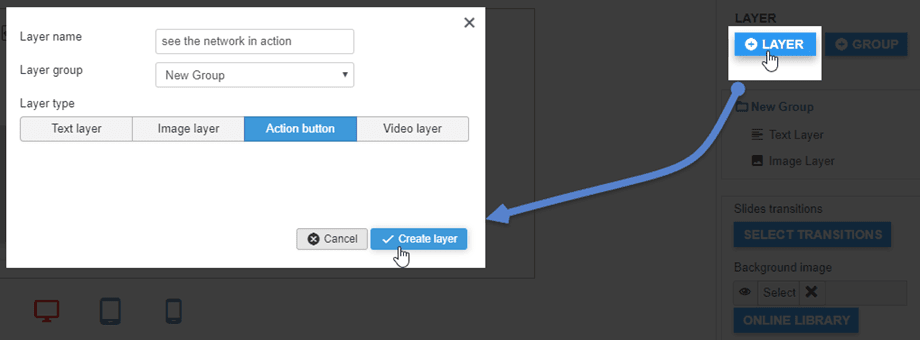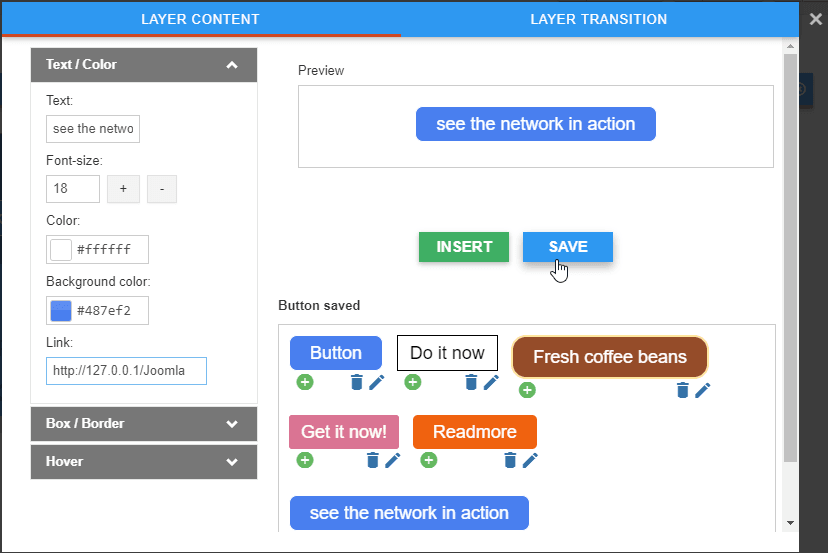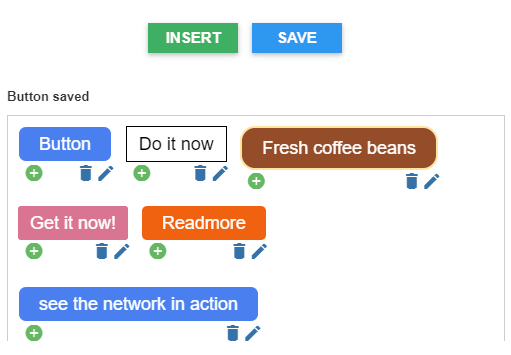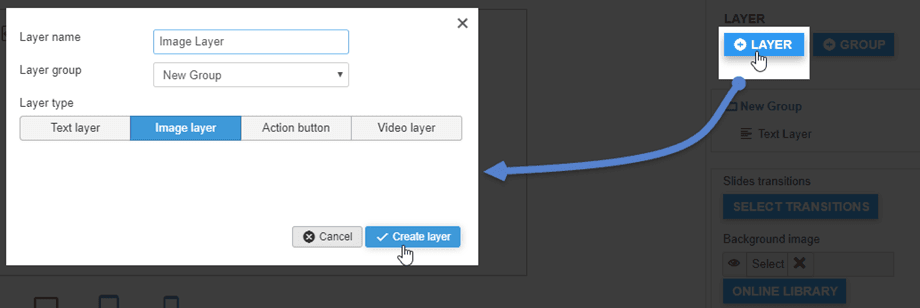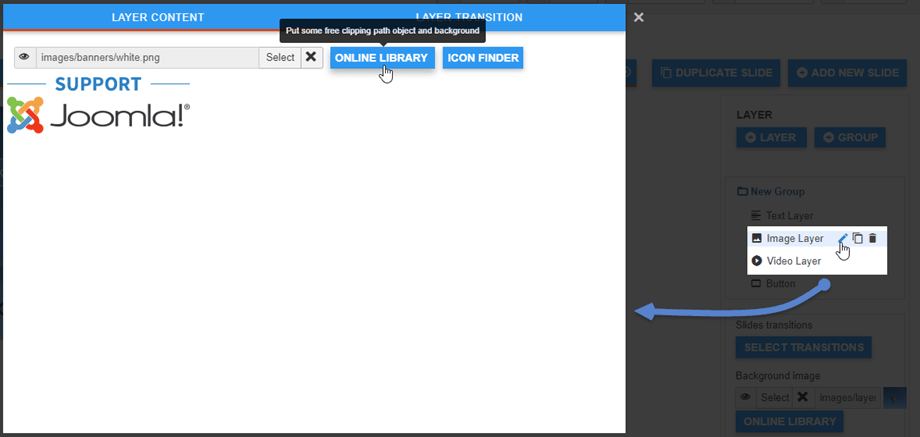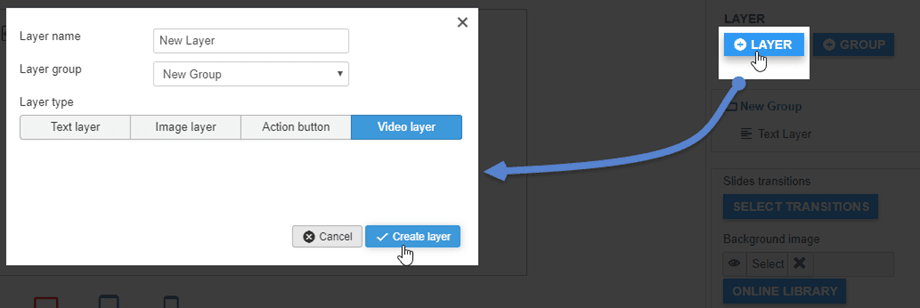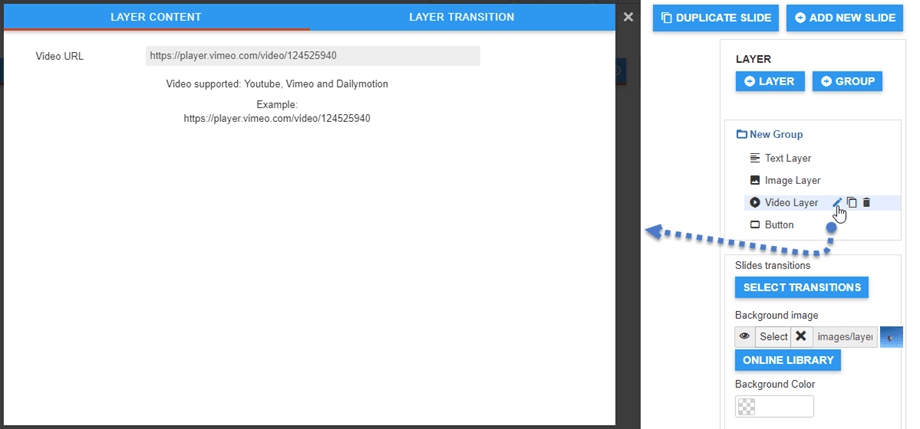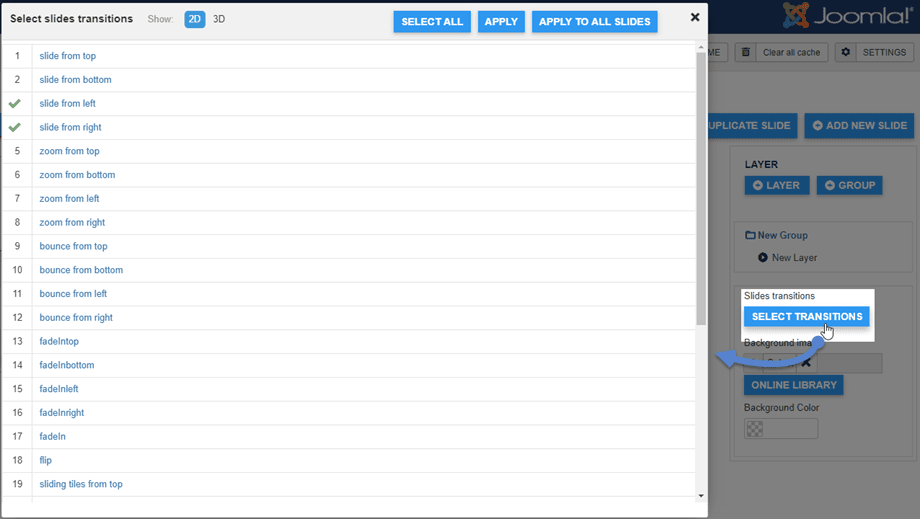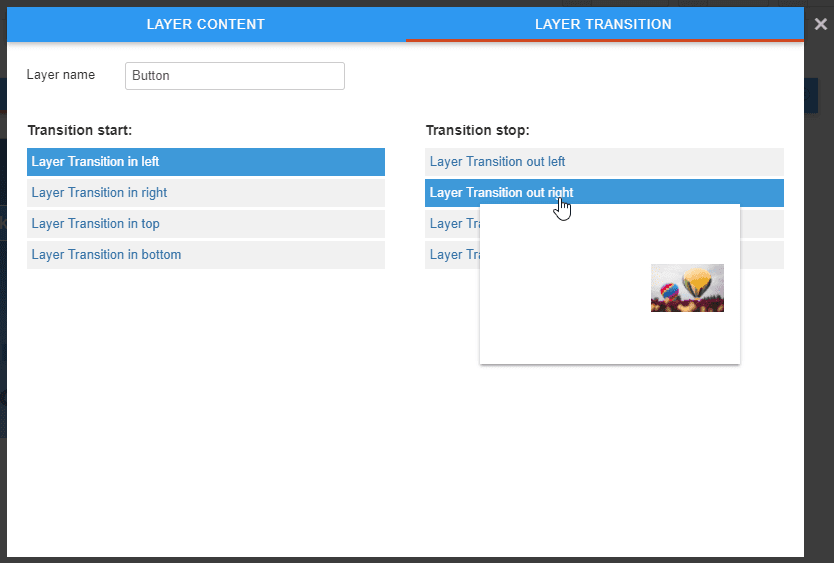Layer Slideshow : Slide Edition
1. Posuňte pozadí
Každý snímek má pozadí, můžete si načíst své vlastní z knihovny obrázků.
Tlačítko Vybrat otevře lightbox se správcem médií, toto je vylepšená verze správce médií Joomla.
Nabízí možnosti přetažení nových obrázků, výběr, odstranění, přizpůsobení nebo použití efektů na obrázky.
Nejdůležitější je funkce oříznutí. Funkce oříznutí načte okno s vaším obrázkem a rámečkem, který vezme velikost prezentace definované v rozvržení.
Kliknutím na tlačítko Oříznout obrázek vložíte obrázek oříznutý jako pozadí.
2. Editor vrstvy tlačítek
Novou vrstvu tlačítek můžete vytvořit kliknutím na tlačítko + Vrstva na pravém panelu.
Po vyplnění formuláře klikněte na tlačítko Vytvořit vrstvu . Na snímku se objeví nové tlačítko.
Správce tlačítek vám umožní vytvořit si vlastní styl tlačítek, uložit jej a znovu použít později. Obvykle jsou tlačítka definována pro všechny snímky a měla by být znovu použita.
Styl budete moci vytvořit pomocí nástroje na levé straně okna a poté jej vložit / uložit / upravit. Máte možnosti definovat pozadí, styly ohraničení a efekt přechodu myši.
Chcete-li vložit tlačítko do obsahu, máte možnost kliknout na tlačítko Vložit nebo + symbol uloženého tlačítka.
Můžete také upravit a uložit existující styl, stačí kliknout na pero a změnit parametry.
Nakonec můžete pro tlačítko definovat vlastní odkaz.
3. Editor obrazové vrstvy
Můžete vytvořit novou vrstvu obrazu kliknutím na tlačítko + Vrstva na pravém panelu.
Svou vlastní ikonu nebo obrázek můžete vložit do vrstvy obrázku kliknutím na tlačítko Upravit a změnit je.
Pak si budete moci vybrat svůj vlastní obrázek nebo použít obrázek z naší knihovny JU nebo ikonu z Icon Finder.
Polohu každého prvku můžete samozřejmě definovat pomocí náhledu přetažením.
4. Editor video vrstev
Můžete přidat novou vrstvu videa kliknutím na tlačítko + Vrstva na pravém panelu.
Kliknutím na ikonu Upravit vrstvy videa můžete změnit adresu URL videa na vrstvu. Podporuje URL videa z Youtube, Vimeo, Dailymotion.
5. Přechody
V prezentaci můžete nastavit přechody pro snímek nebo pro všechny snímky. Existují 2 typy přechodů: 2D a 3D.
Každá vrstva má Přechody vrstev , takže si pro ně můžete vybrat styl.