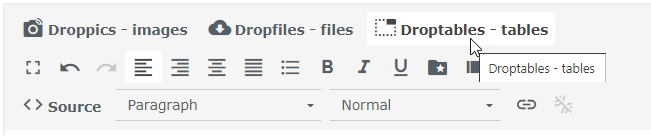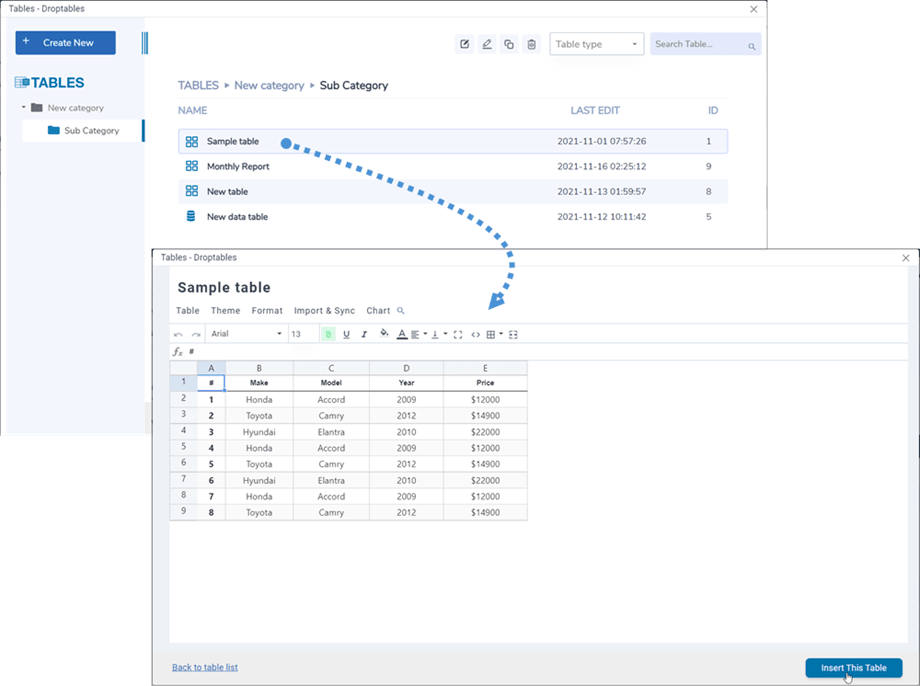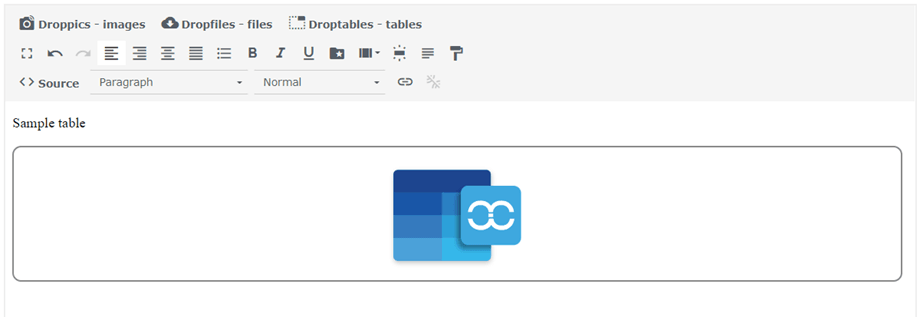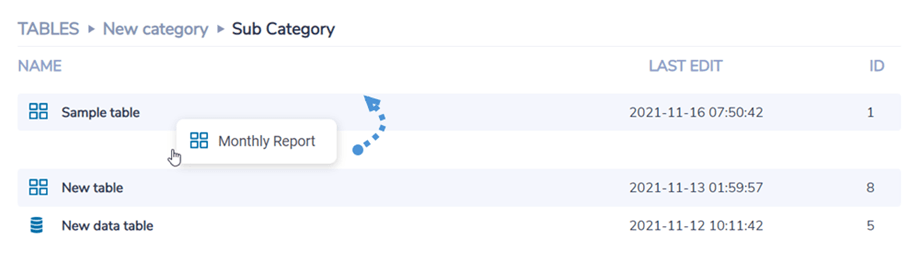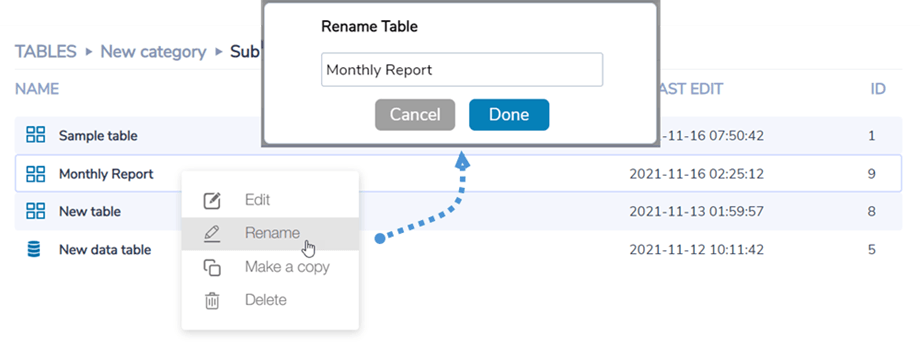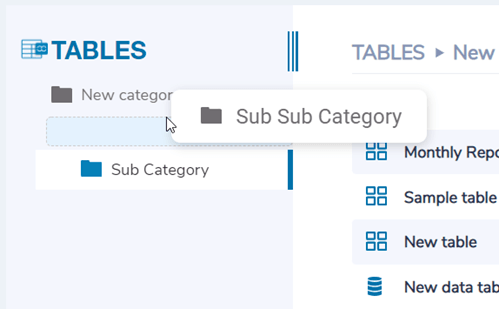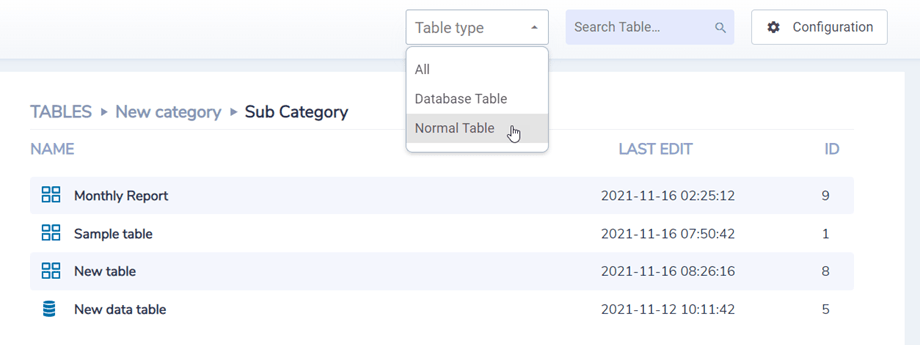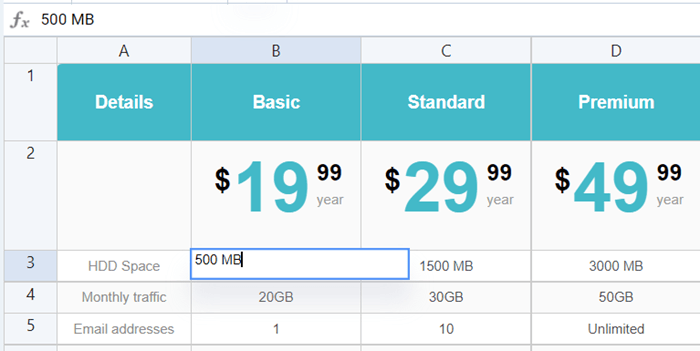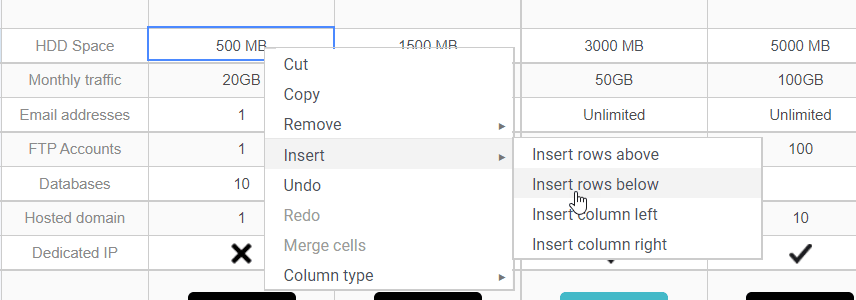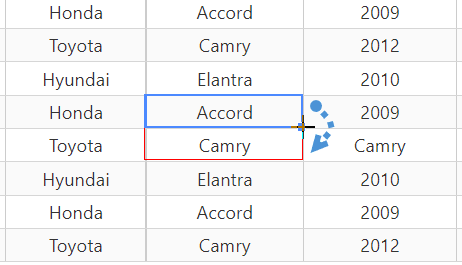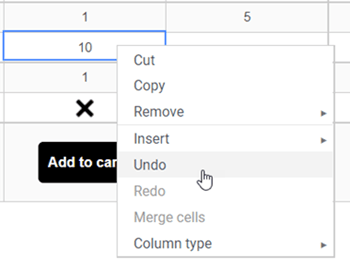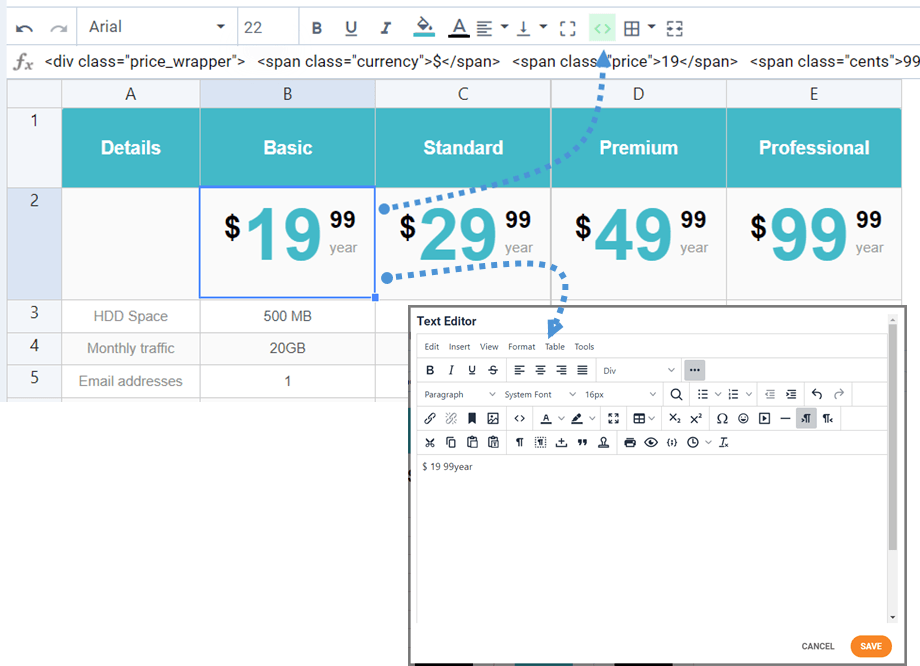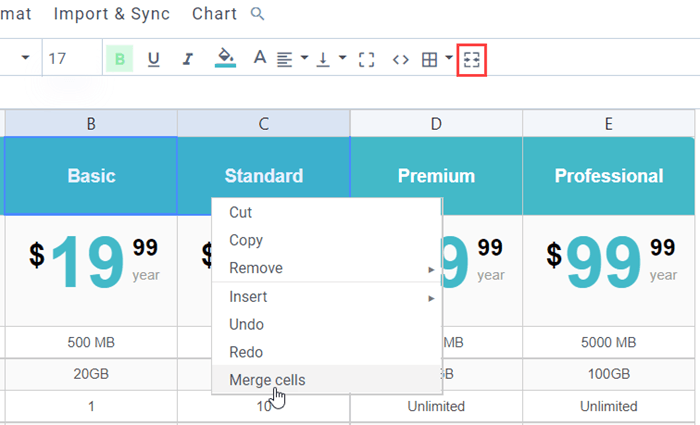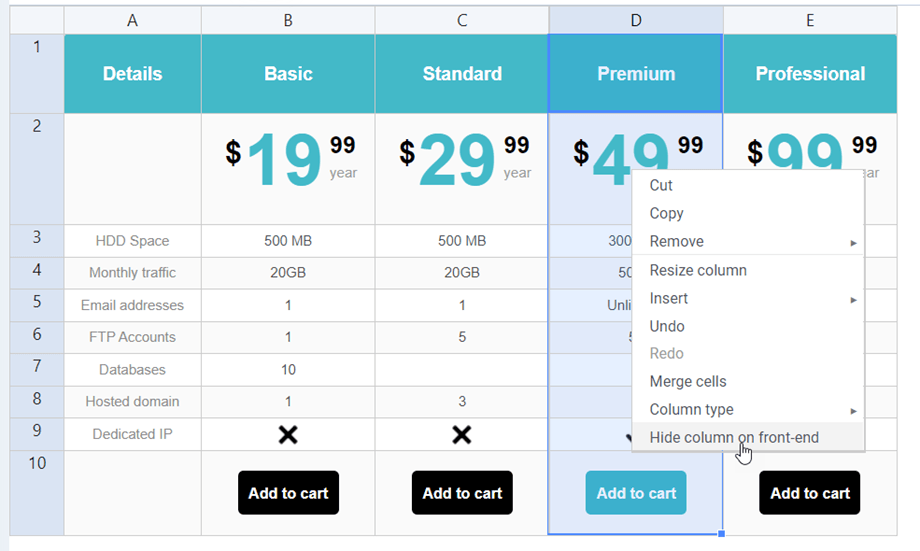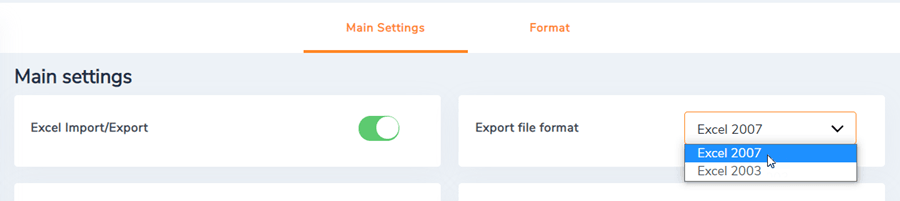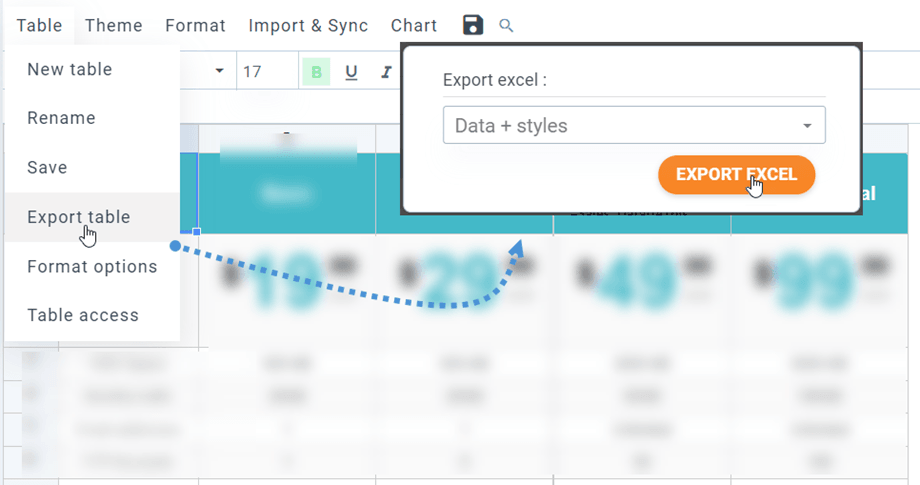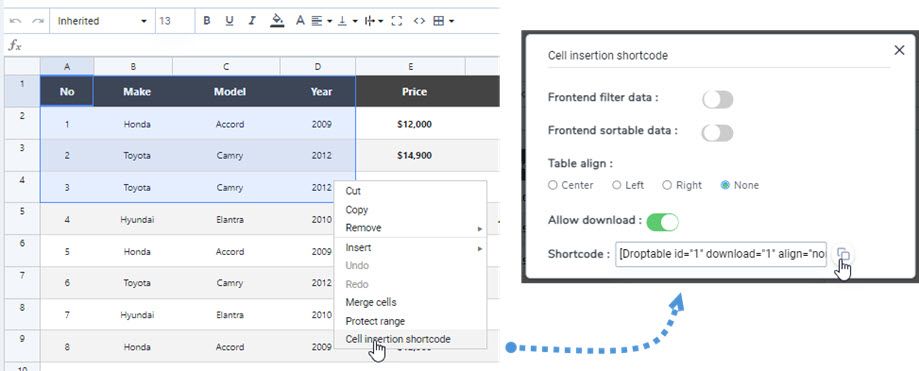Droptables : Správa tabulek
1. Spravujte tabulky z článku nebo komponenty
Když jsou nainstalovány Droptables , máte položku komponenty, nabídka Komponenty > Droptables a tlačítko editoru, které se zobrazí ve vašem editoru. Kliknutím na něj otevřete hlavní zobrazení Droptables .
Rozhraní správce tabulky se otevře v lightboxu z editoru:
Chcete-li do svého editoru vložit tabulku, klikněte na ni na prázdné místo v řádku a pomocí pravého dolního tlačítka Vložit tuto tabulku ji vložte do svého článku. Odtud můžete upravit tabulku před jejím vložením kliknutím na název tabulky.
Poté se tabulka Droptables s modrou ikonou Droptables .
2. Spravujte tabulky a kategorie
Tabulky jsou rozděleny do kategorií. V kategoriích můžete mít tolik tabulek, kolik chcete. Chcete-li vytvořit kategorii tabulky, klikněte na Vytvořit novou > Kategorie v levém horním rohu. Pro vytvoření nové tabulky stačí kliknout na Create New > Table.
Kategorie lze spravovat umístěním myši na ni, budete moci upravit název, zkopírovat nebo smazat tabulku.
Chcete-li vytvořit podkategorii, měli byste navigovat kurzorem na zcela levý název kategorie, pak můžete přetáhnout myší myší doprava nebo doleva a definovat úroveň této kategorie.
V pravé horní části řídicího panelu můžete filtrovat typy tabulek, vyhledávat tabulky podle názvu nebo přejít na Konfigurace.
3. Vydání tabulky
Chcete-li přidat data do tabulek, musíte jednat jako v tabulce. Dvojitým kliknutím na buňku získáte možnost aktualizovat obsah, jediným kliknutím vyberte jednu / některé buňky (a například použít styl).
Chcete-li přidat řádky nebo sloupce, můžete kliknout pravým tlačítkem myši a vybrat možnost.
Chcete-li kopírovat buňky, můžete použít klávesy CTRL + C / CTRL + V nebo můžete také umístit myš do pravého dolního rohu buňky a uvést ji do požadovaného směru.
Z nabídky po kliknutí pravým tlačítkem můžete vrátit zpět nejnovější úpravy, všechny nejnovější od doby, kdy jste znovu načetli stránku. Droptables uchovává zálohu úprav, které jste provedli s edicí obsahu buněk, a je schopen ji obnovit.
4. Pokročilé vydání obsahu
Buňky HTML
Nyní můžete do každé buňky přidávat obsah HTML pomocí editoru WYSIWYG. Vyberte buňku, na panelu nástrojů klikněte na ikonu < >. Nyní, když upravíte buňku, budete mít uvnitř HTML editor. K dispozici je obrázek a HTML.
Spojit buňky
Buňky lze také sloučit. Vyberte 2 nebo více buněk a poté klepněte pravým tlačítkem myši, nabídka vám umožní provést sloučení. Můžete také použít ikonu Sloučit buňky na panelu nástrojů.
Skrýt sloupce na front-endu
Chcete-li skrýt sloupec tabulky na frontendu, můžete kliknout pravým tlačítkem na záhlaví sloupce a vybrat možnost „Skrýt sloupec na front-endu“ . Na konci možnosti se objeví zelené zaškrtnutí. A konečně, uživatelé nemohou vidět tento sloupec na front-endu. Můžete skrýt libovolný počet sloupců.
Tato funkce je dostupná také v databázových tabulkách.
5. Export do Excelu a tabulek
Droptables můžete exportovat pomocí našeho specializovaného nástroje. Musí být aktivován z konfigurace: Droptables > Configuration > Main settings.
Tabulky lze importovat z aplikace Excel nebo Open Office. Formát bude detekován automaticky a importován. Importuje se pouze první stránka aplikace Excel. Export lze provést ve formátu Excel 2003 nebo 2007.
Můžete také importovat nebo exportovat pouze data tabulky nebo data tabulky + styly . Pouze údaje o importu jsou velmi užitečné, aby se při importu zachovalo vaše rozložení.
6. Zkratka
Krátký kód buněk
Uživatel může místo celé tabulky vložit několik řádků a sloupců pomocí krátkého kódu. Nejprve byste měli vybrat buňky, které chcete vložit. Poté na něj klikněte pravým tlačítkem a v kontextové nabídce vyberte možnost vložení krátkého kódu buňky
Po výběru možností ve vyskakovacím okně klikněte na Kopírovat . Poté můžete krátký kód vložit do svých příspěvků/stránek.
např.: [Droptable id="1" download="1" align="none" range="1,1,4,4"]