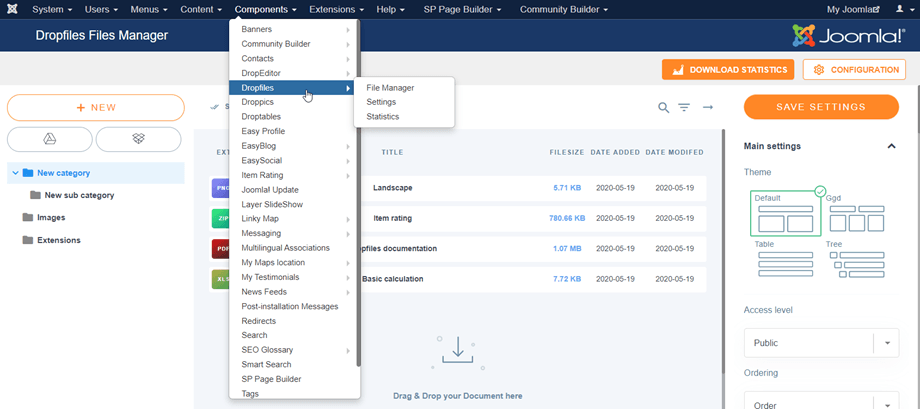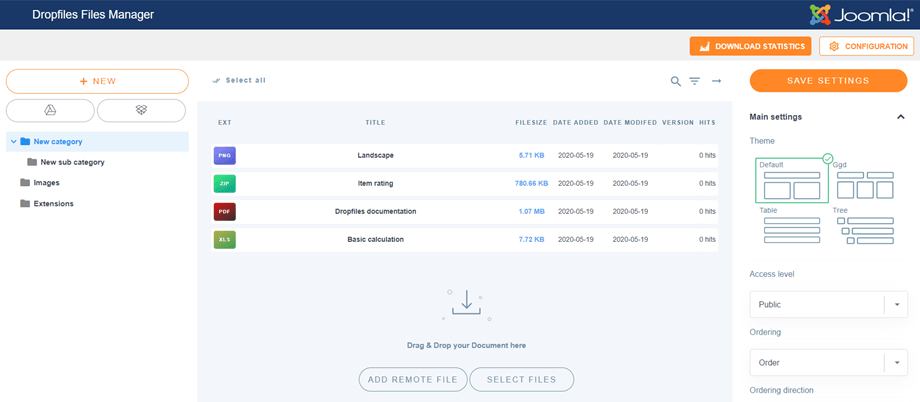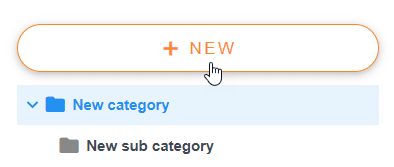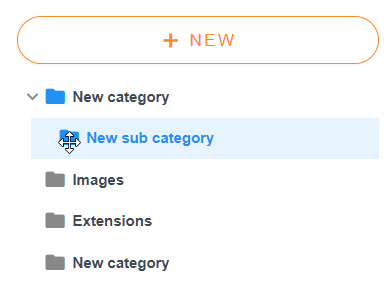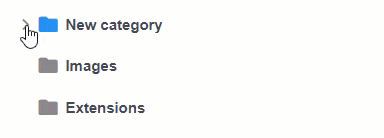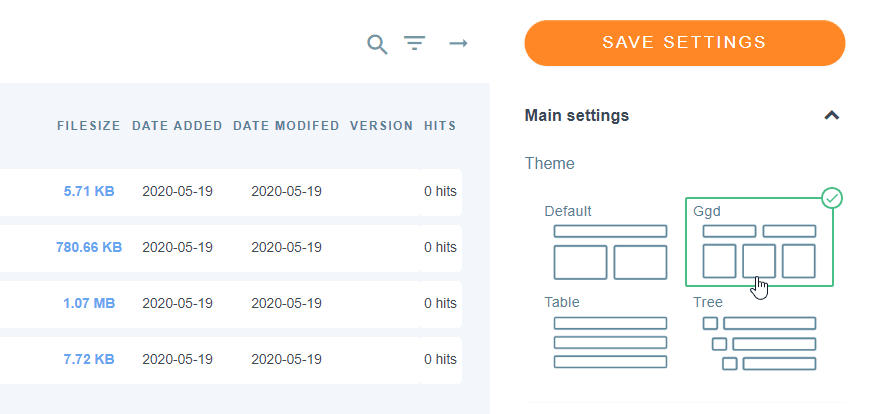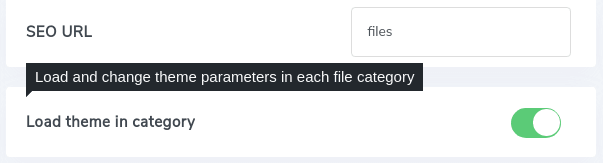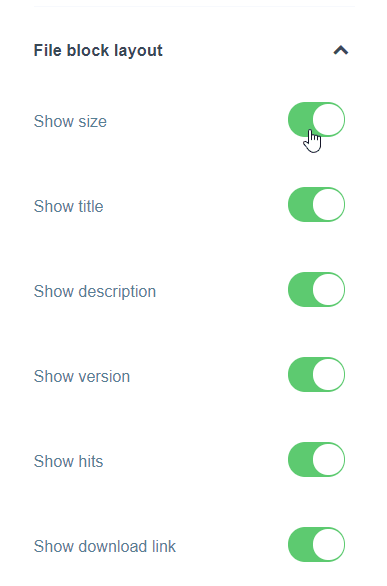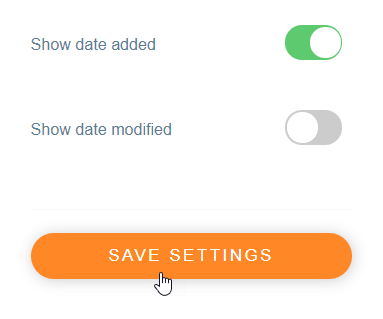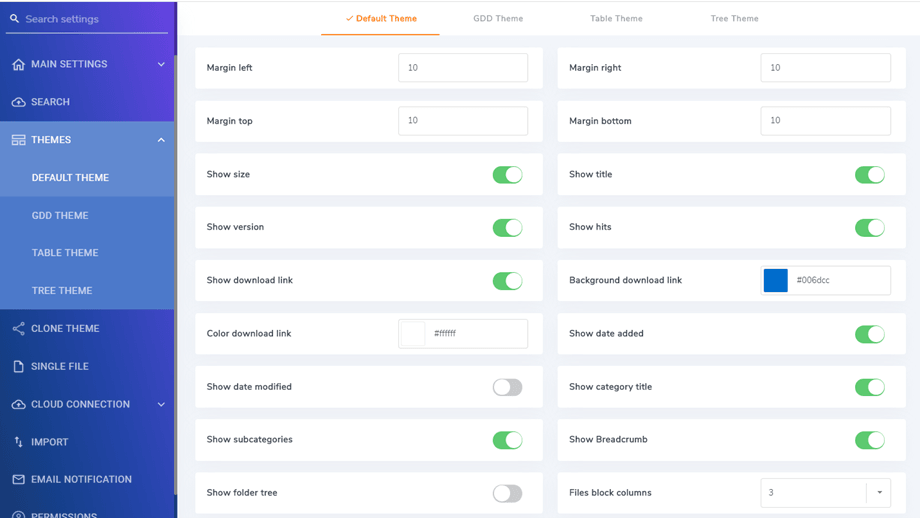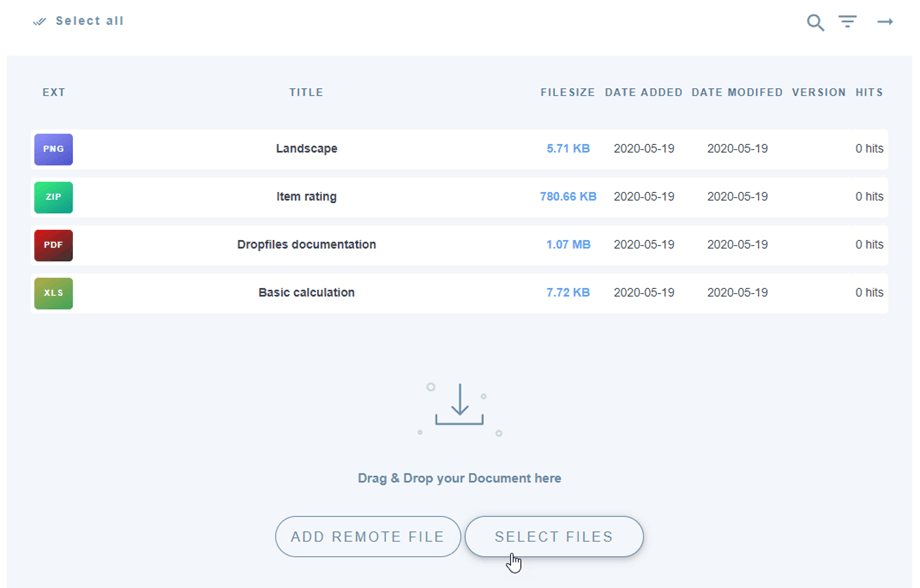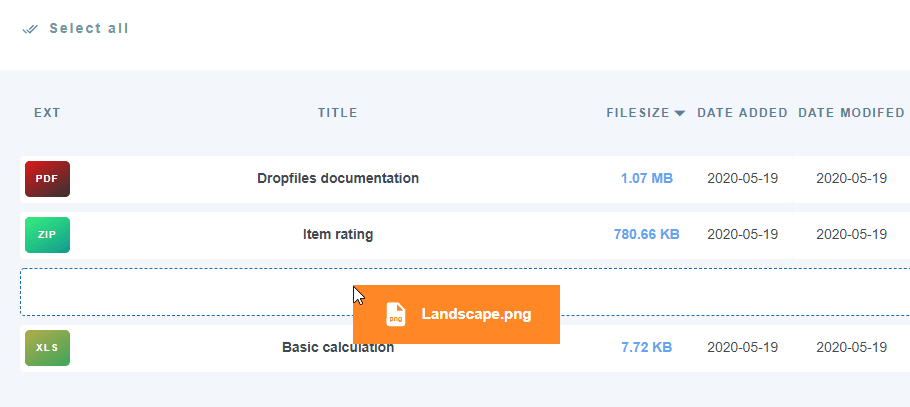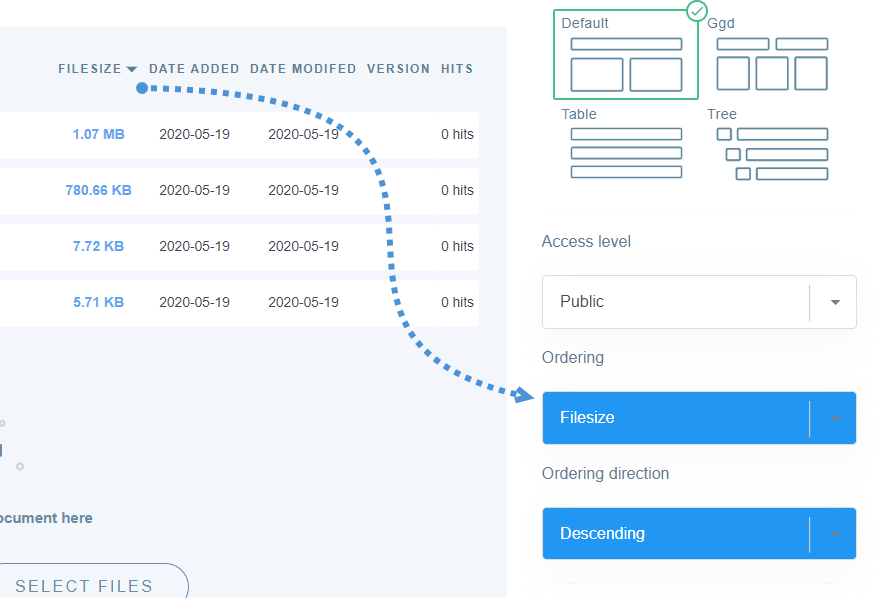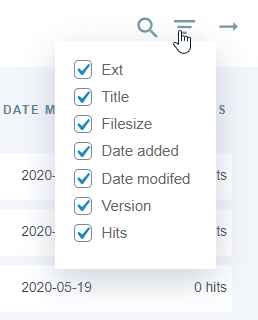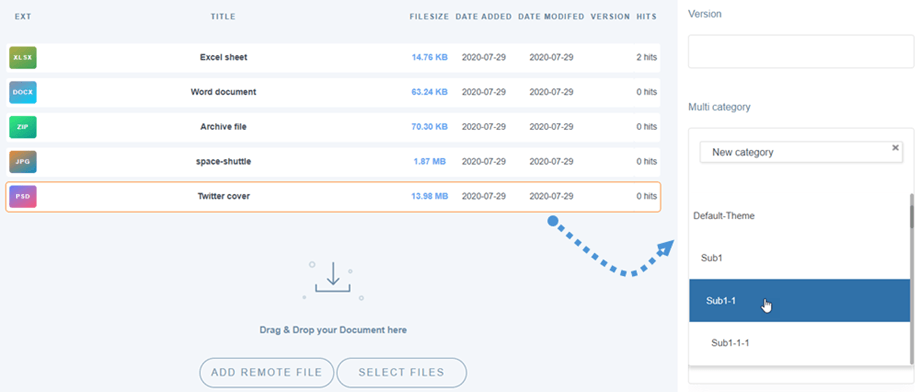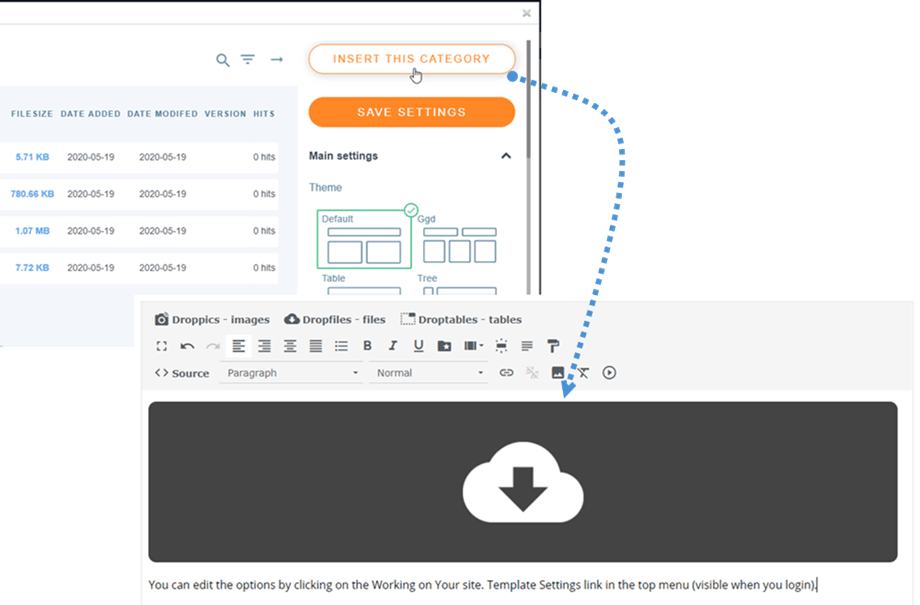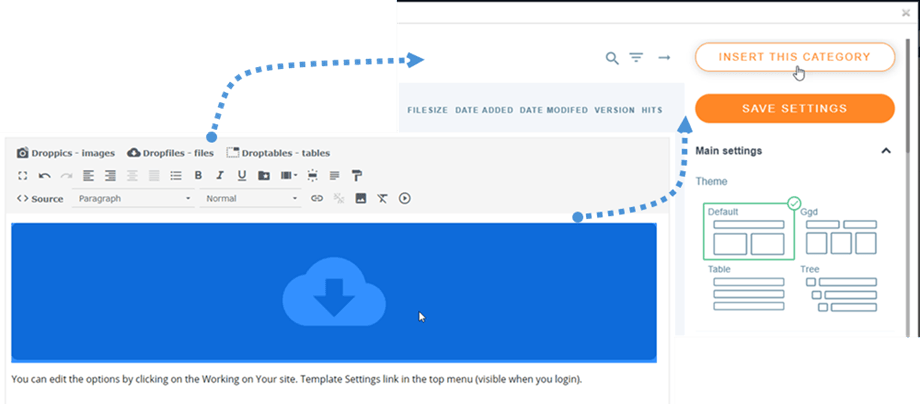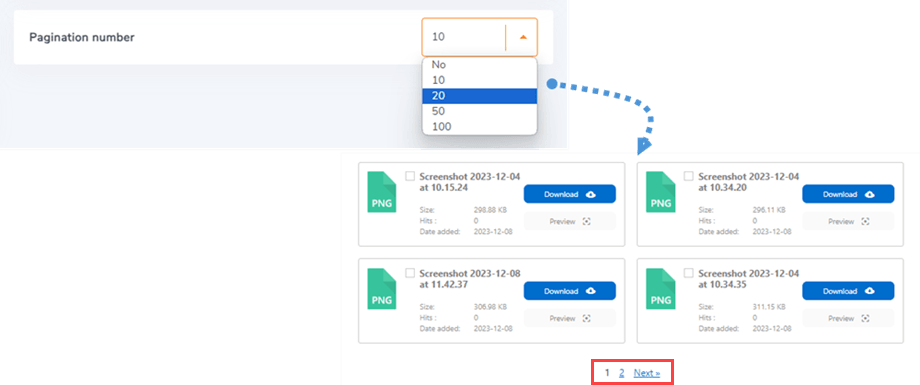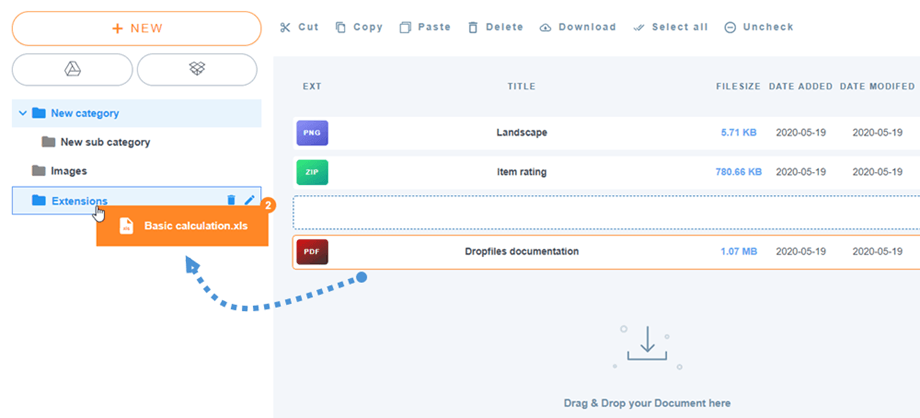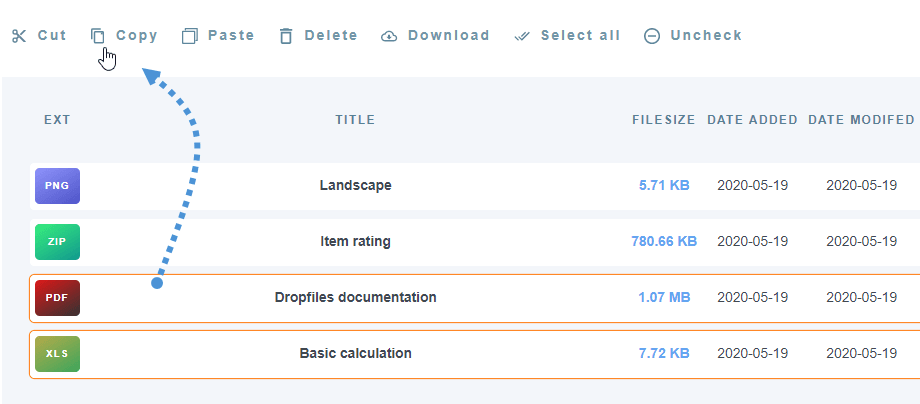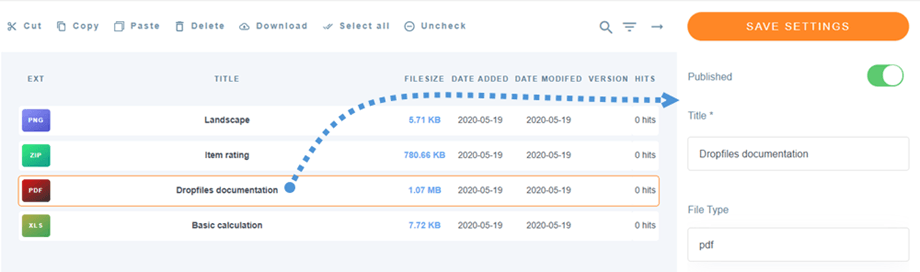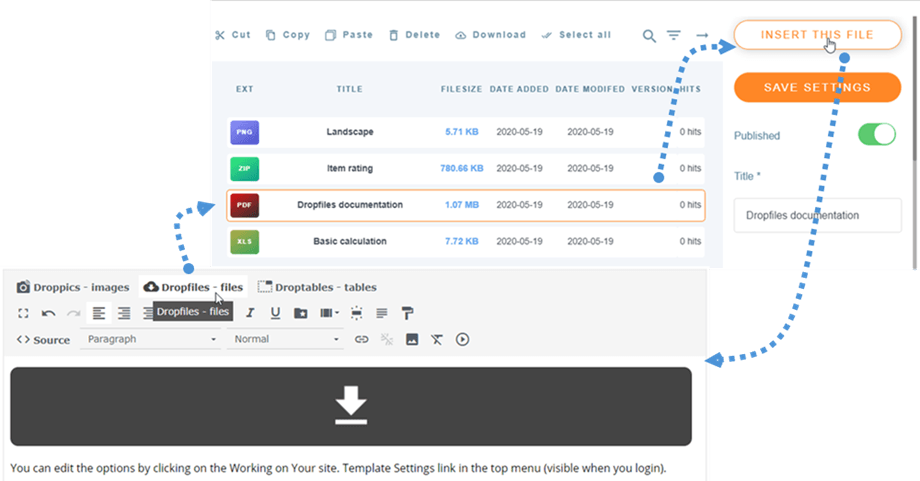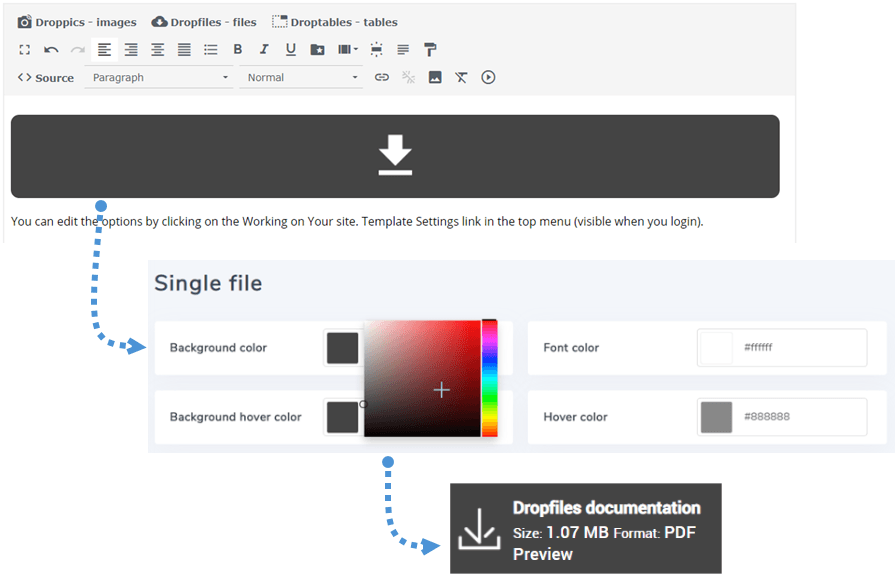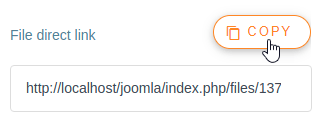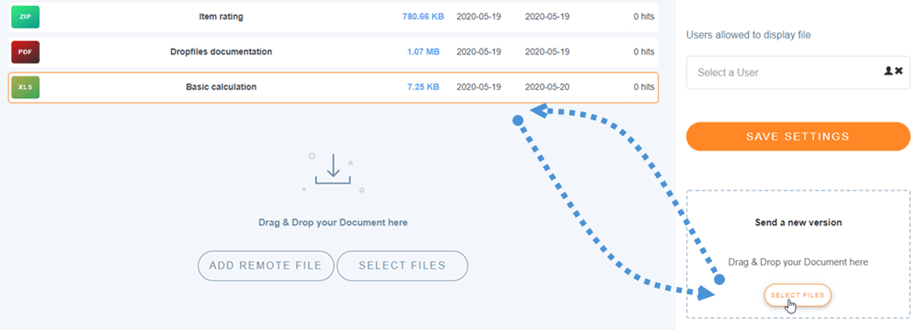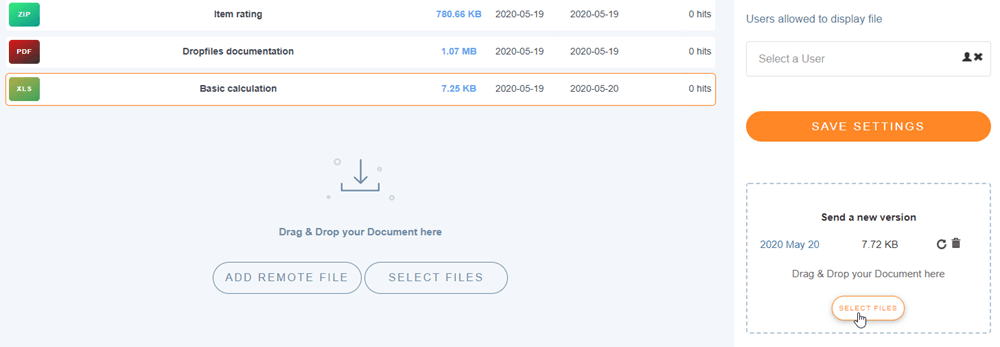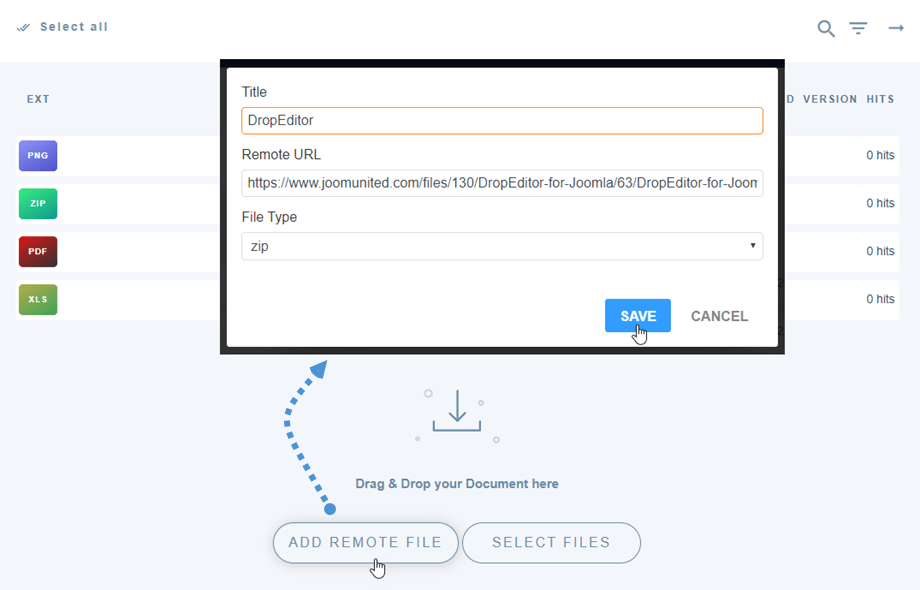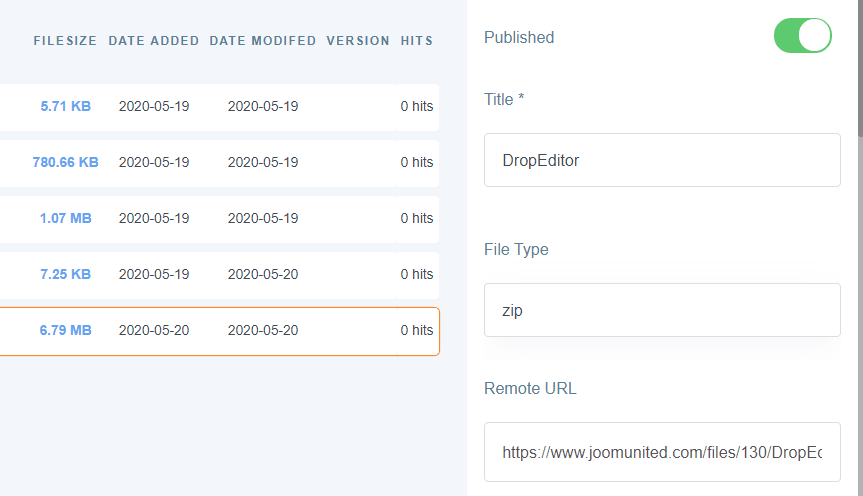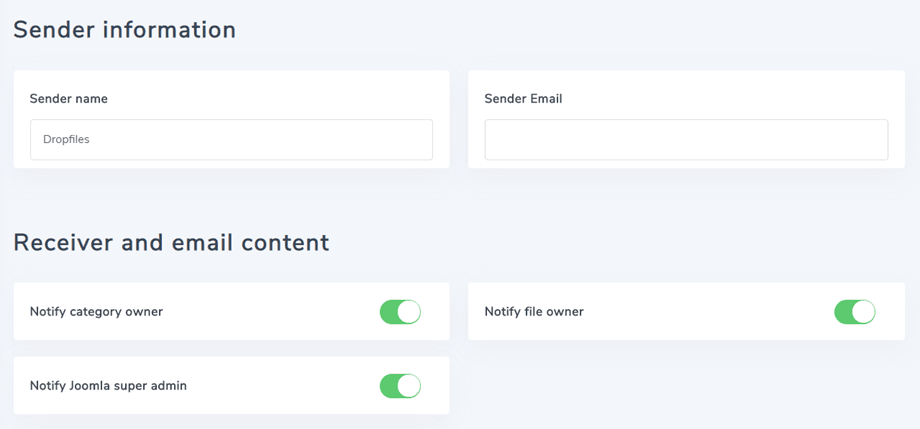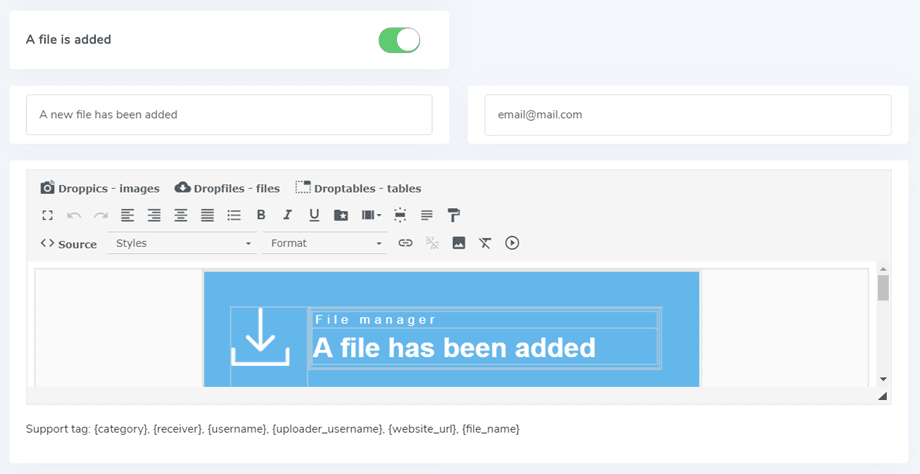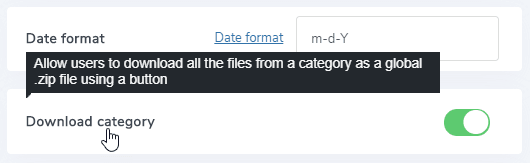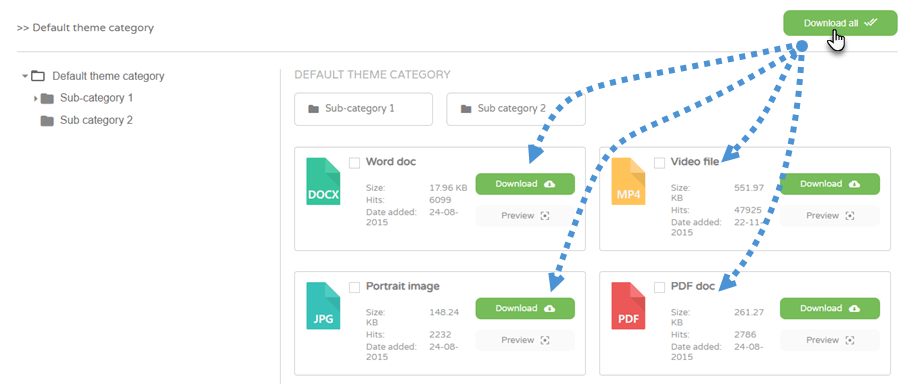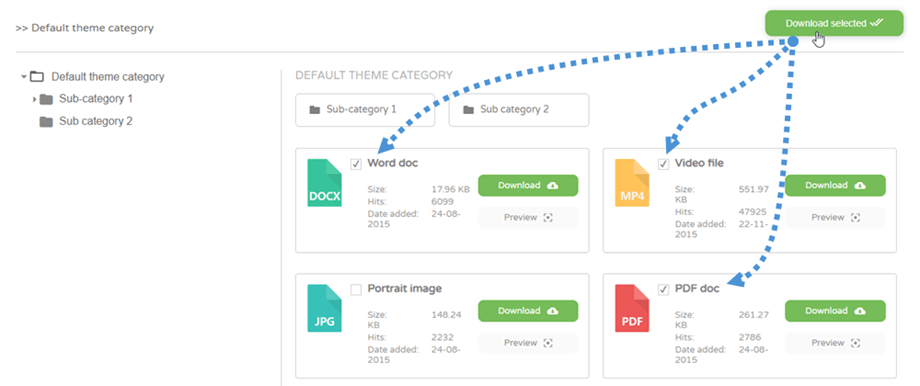Dropfiles: Běžné použití
Hlavní myšlenkou Dropfiles je nastavit parametry zobrazení, velikost a formát souboru povolený v komponentě a poté spravovat soubory a kategorie přímo z článků nebo libovolného editoru WYSIWYG. Dropfiles funguje na každém editoru Joomla WYSIWYG, a to jak pro frontend, tak pro backend. Můžete jej například použít ve vlastním modulu Joomla.
1. Správa souborů z článku
Když je nainstalován Dropfiles, máte editorový plugin, který se zobrazí pod vaším editorem. Kliknutím na něj otevřete hlavní zobrazení správce Dropfiles.
Je to úplně stejné rozhraní, jako když načítáte pohled komponenty pomocí nabídky Komponenty > Dropfiles
Z rozhraní jste dostali správu kategorií na levé straně, vaše soubory na střední části a nastavení souborů a kategorií na pravé straně.
2. Spravujte kategorie souborů
Chcete-li vytvořit kategorii, klikněte na novou kategorii v levém sloupci
Pro objednání kategorií můžete použít funkci drag'n drop kliknutím na levou ikonu "složky" a jejím přesunutím. Procházejte jej nahoru a dolů pro řazení kategorií nebo zleva doprava pro definování úrovní kategorií (kategorie nebo podkategorie)
Správce kategorií akordeonů lze rozbalit všechny podkategorie nebo sbalit pomocí globálních parametrů. Pro změnu stavu klikněte na ikonu > na levé straně.
Na pravé straně obrazovky můžete vidět kategorie a možnosti motivu.
Můžete definovat motiv pro kategorii nebo nastavit výchozí motiv pro všechny kategorie z nastavení Dropfiles > Hlavní nastavení > karta Frontend . Chcete-li to provést, měli byste použít parametr Načíst téma v kategorii :
V závislosti na vybraném motivu máte několik zobrazených možností. Pomáhá ukázat nebo skrýt některé prvky motivu na frontendu jednoduše pomocí přepínacího tlačítka, například zobrazení / skrytí velikosti souboru, počtu přístupů k souboru ...
Jakmile budete s parametry kategorií hotovi, můžete kliknutím na tlačítko Uložit nastavení ve spodní části pravého sloupce uložit předvolbu motivu.
Pokud jste se rozhodli nastavit parametry motivu kategorie v možnostech komponenty, najdete stejná nastavení v nabídce Komponenty > Dropfiles > Možnosti > Motivy
3. Spravujte soubory
Chcete-li přidat soubory do kategorie, můžete soubory přetáhnout do střední části nebo kliknout na tlačítko Vybrat soubory
Poté vyberte jeden nebo několik souborů, které chcete nahrát. Uploader je podporován HTML5, takže můžete odesílat velké soubory, které budou nahrány.
Pořadí souborů a filtrování
Seřazení souboru lze provést pomocí přetažení, stačí přetáhnout soubor na přerušovanou čáru a definovat, že je to nová pozice v kategorii souborů.
Můžete také objednat všechny soubory z kategorie nebo kliknutím na název sloupce a uložením pořadí. Například zde jsem seřadil soubory podle velikosti. Jakmile provedete objednávku, budete na pravé straně, v možnostech kategorií se Objednávání zbarví modře.
Máte také možnost kliknout na název sloupce a uspořádat soubor podle:
- Typ
- Titul
- Velikost souboru
- Datum přidáno
- Datum změněno
- Verze
- Hity
Zaškrtávací políčko vpravo nahoře ve sloupci vám pomůže vyčistit rozhraní backendu a zaměřit se na hlavní parametry souborů, které máte; tj. zobrazit pouze název a verzi souboru.
Soubor více kategorií
Přidejte do svého obsahu soubory
Nakonec pro vložení kategorie souboru do editoru klikněte na tlačítko Vložit tuto kategorii v pravém sloupci.
Kategorie souboru bude ve vašem článku zhmotněna šedou oblastí s ikonou Dropfiles.
Již hotovo, přidali jste svou první kategorii Dropfiles!!
Při prvním vložení kategorie si článek uložte, abyste viděli výsledek na frontendu. Chcete-li znovu otevřít kategorii a znovu načíst konfiguraci, kterou jste provedli, klikněte na ni a klikněte zpět na tlačítko Dropfiles nebo dvakrát klikněte na šedou oblast.
Stránkování pro výpis souborů
K dispozici jsou další možnosti, například stránkování souboru. Pokud máte velké množství souborů, můžete přidat stránkování, aby se váš obsah Joomla načítal rychleji a byl pro vaše čtenáře snáze stravitelný.
Stránkování souborů lze povolit a konfigurovat na Hlavní nastavení > Rozhraní .
4. Zkopírujte Vyjmout Vložit soubory
Jakmile je soubor nahrán do Dropfiles, můžete jej vybrat kliknutím na něj. Můžete také vybrat několik souborů udržováním Ctrl (ve Windows / Linuxu) / Command (na Macu).
První metoda pro přesun nebo kopírování souborů je použití drag'n drop. Drag'n drop sám přesune soubor, drag'n drop + Ctrl (v systému Windows) nebo Command (v systému Mac) zkopíruje soubory.
Můžete také použít tlačítka nad seznamem souborů.
5. Spravujte jeden soubor
Správa jediného souboru nikdy nebyla tak jednoduchá jako kliknutí na soubor, pak bude volba souboru načtena na pravé straně.
Dropfiles umožňuje definovat:
- Stav publikace souboru
- Název souboru
- Popis: Editor HTML lze aktivovat pomocí možnosti
- Datum vytvoření souboru
- Datum změny souboru
- Publikování souborů nahoru a dolů
- Verze souboru
- Soubor hity
- Značky souborů (použité ve vyhledávači)
- Vlastní ikona: uvidí, zda je volba povolena
- Přímý odkaz na soubor: lze snadno zkopírovat kliknutím na tlačítko Kopírovat.
- Zobrazení souboru jednoho uživatele: vyberte více uživatelů / jednoho uživatele, kteří budou moci soubor zobrazit
- Nahrát novou verzi souboru: nahrajte novou verzi souboru a všechny informace o souboru ponechte ve starých verzích.
Chcete-li přidat jeden soubor, nikoli kategorii, stačí na něj kliknout a vložit jej do editoru.
Od nynějška můžete přepsat rozvržení jednoho souboru, přejděte prosím do dokumentace Dropfiles Tips & Tricks zde
A každý soubor má svůj vlastní přímý odkaz, který můžete snadno sdílet. Adresu URL najdete v dolní části na pravém panelu.
6. Aktualizujte soubor
Chcete-li aktualizovat soubor, otevřete Dropfiles, klikněte na soubor podle vašeho výběru a poté použijte blok Odeslat novou verzi k nahrazení souboru.
Můžete změnit formát souboru, velikost nebo cokoli, vše bude detekováno a aktualizováno. Máte také správce historie verzí souborů, abyste si mohli stáhnout a obnovit starou verzi souboru.
7. Vzdálené stahování souborů
Vzdálené stahování je možnost přidat mimo jiné vzdálený soubor (který není hostován na vašem serveru). Musí být aktivován prostřednictvím konfigurace komponenty.
Po jeho aktivaci bude přidáno Přidat vzdálený soubor Poté musíte definovat název, vzdálenou adresu URL (odkaz na soubor); např.: https://www.mywebsite.com/file.zip a formát souboru (pro použití správné ikony na soubor).
Po přidání souboru můžete upravovat všechny jeho informace jako všechny ostatní soubory.
8. E-mailová oznámení
Tato funkce pomáhá vašim uživatelům vědět, zda byly u vašich souborů provedeny nějaké změny nebo akce. Existují 3 hlavní parametry pro oznámení:
- Upozornit vlastníka kategorie: bude upozorněn vlastník uživatele kategorie, která obsahuje soubor
- Upozornit vlastníka souboru: bude upozorněn vlastník souboru
- Upozornit Joomla superadministrátora: uživatelé ve skupině superadministrátorů budou upozorněni
Uživatelé a / nebo admin obdrží e-mail s upozorněním, pokud je soubor přidán, upraven, odstraněn nebo stažen. Každý typ oznámení lze aktivovat samostatně. a můžete přidat několik vlastních e-mailů.
V obsahu e-mailu můžete použít několik podporovaných značek: {category}, {receiver}, {username}, {uploader_username}, {website_url}, {file_name}. Obsah e-mailu je pouze nějaký HTML, můžete si vytvořit vlastní, pokud chcete.
9. Vlastní ikona souborů
Výchozí ikony souboru můžete nahradit vlastními (například ikona PDF například v náhledu dokumentu). Nejprve musíte povolit funkci Vlastní ikona z možností Dropfiles.
Dále v komponentě Dropfiles kliknutím na soubor změňte jeho ikonu. V pravém dolním panelu můžete ze svých obrázků vybrat ikonu, která se vám líbí.
Nebo nahrajte nový.
10. Stažení více souborů a výběr kategorií souborů
Nejprve musíte povolit parametr kategorie stahování Konfigurace > Hlavní nastavení > Rozhraní .
Pak uvidíte tlačítko Stáhnout vše nad každou kategorií v klientském rozhraní.
Kromě toho můžete také vybrat několik souborů a poté kliknout na tlačítko Stáhnout vybrané .