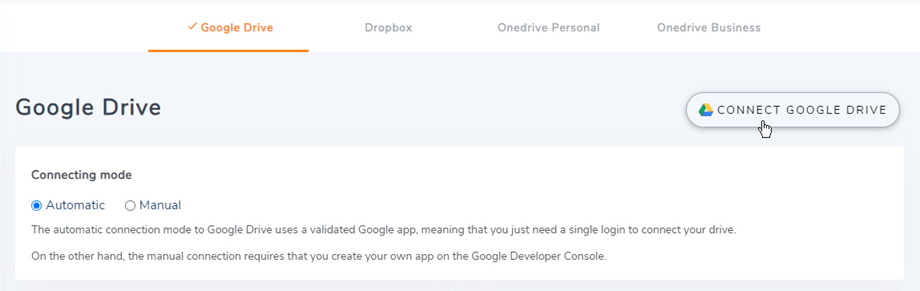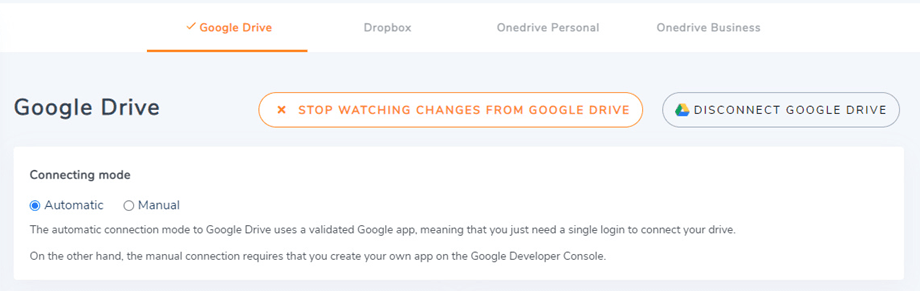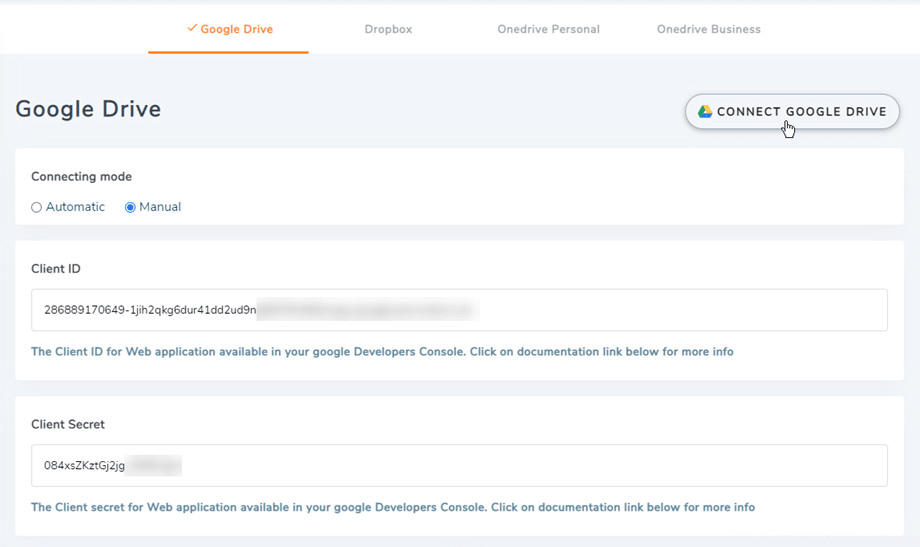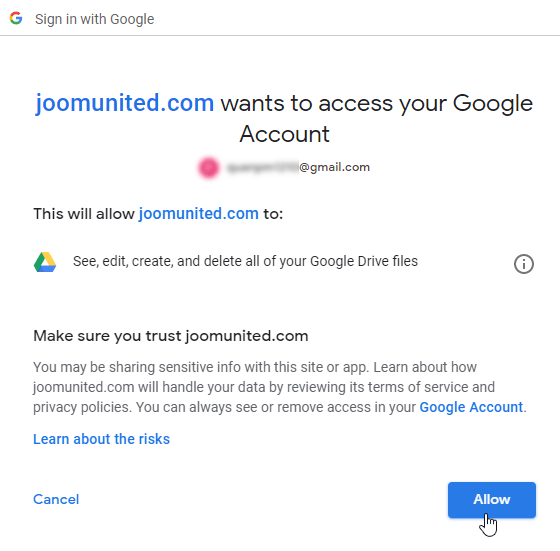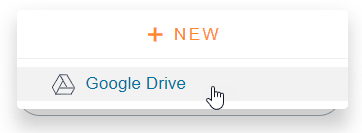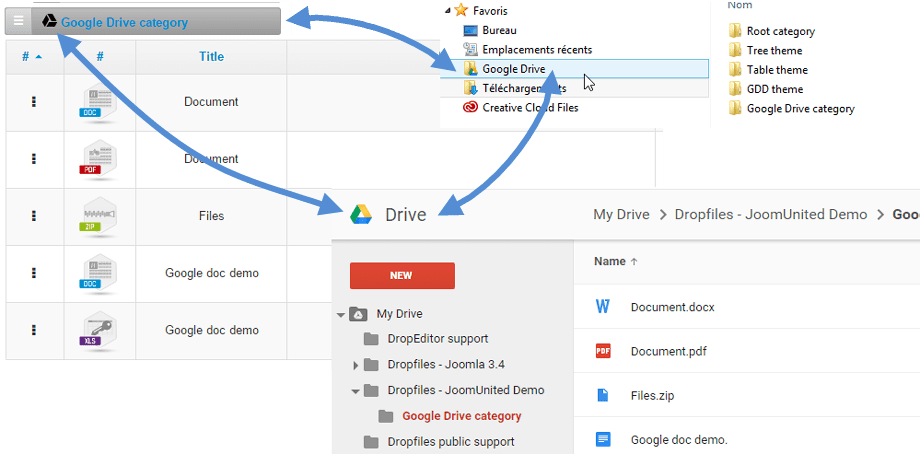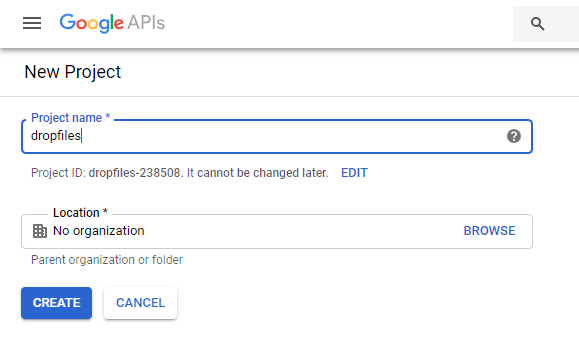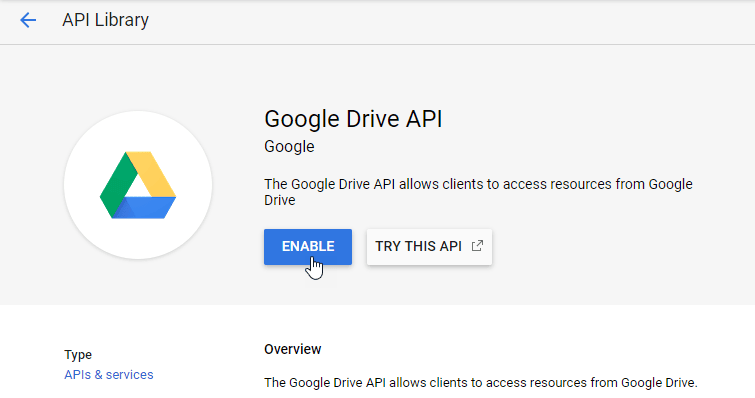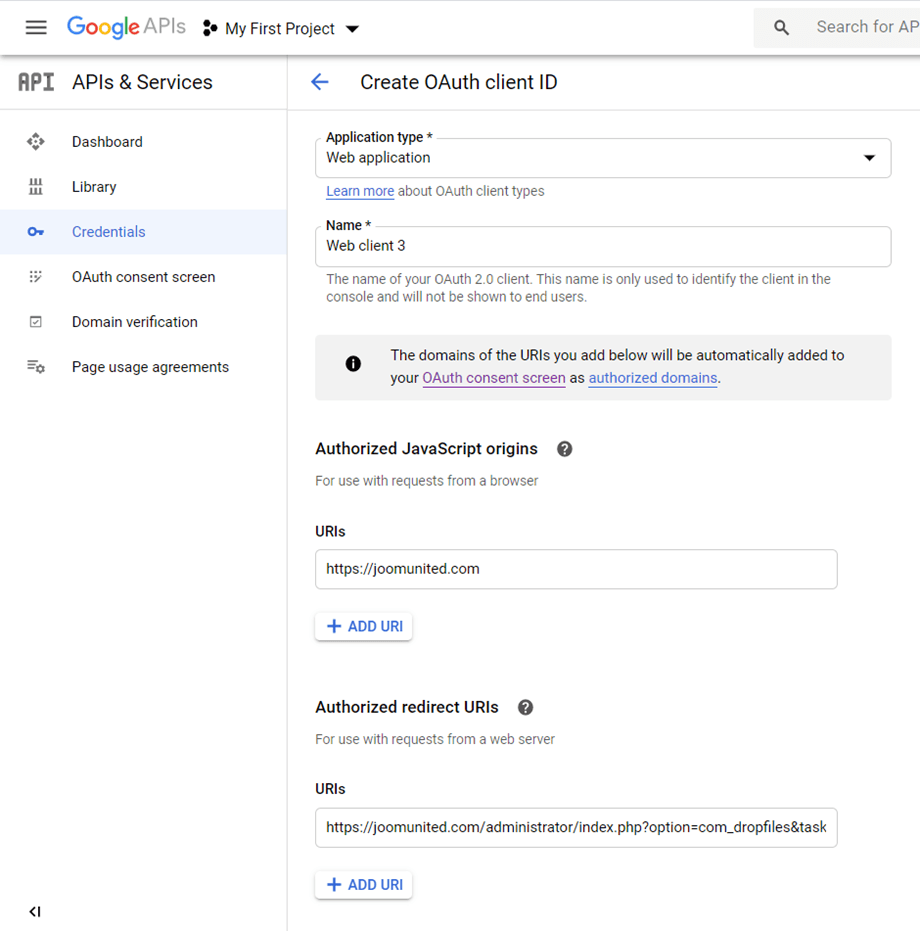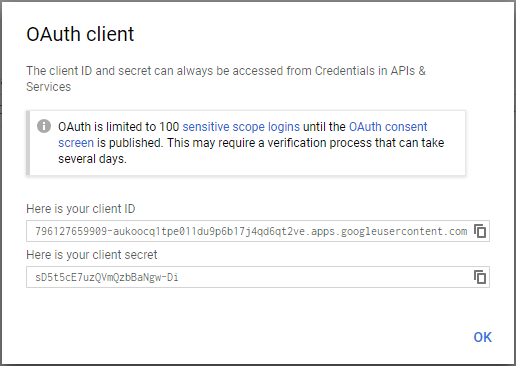Dropfiles: Integrace Disku Google
1. Přihlaste se na Disk Google v Dropfiles
Automatický režim
Od této chvíle můžete při připojování k serveru Disku Google ušetřit spoustu času. Nejprve, abyste mohli používat tuto funkci, musíte připojit svůj účet Joomunited na Nastavení Dropfiles > Live Updates , klikněte prosím na Link My Joomunited Account a přihlaste se, pokud nejste připojeni.
Poté přejděte na Připojení ke cloudu > karta Disk Google a klikněte na Připojit Disk Google v pravém rohu.
Poté dokončete připojení podle následujících kroků.
Manuální režim
S přihlašovacími údaji v předchozím kroku přejděte do Joomla admin a klikněte na nabídku Dropfiles > Možnosti > záložka Cloud connection > Nastavení Disku Google. Vložte svůj
- ID klienta
- Tajemství klienta
Poté uložte konfiguraci a klikněte na tlačítko Připojit.
Poté se zobrazí vyskakovací okno a můžete si vybrat svůj účet.
Pokud jste neudělali žádné chyby, měli byste vybrat účet Google a ověřit autorizaci v novém okně, jak je uvedeno níže.
Připojení by mělo být úspěšné ☺ Současně uvidíte, že je zapnutý „Sledovat změny z Google Drive“ Pokud vypnete soubory a složky, nebudou okamžitě synchronizovány z Disku Google do vašich Dropfiles.
Nyní můžete vytvářet složky na Disku Google a ukládat do nich soubory!
Google nedávno představil novou vrstvu zabezpečení, která nutí aplikace ověřovat. Pokud jste vytvořili aplikaci pomocí svého účtu Google a poté se přihlásíte z Joomly pomocí stejného účtu, tato chyba
se nezobrazí Tato chyba se zobrazí pouze v případě, že jste vytvořili aplikaci pomocí účtu Google a pokoušíte se připojit ke Googlu z Joomly pomocí jiného účtu.
V tomto případě potřebujete, aby vaše aplikace byla schválena společností Google podle tohoto postupu: https://support.google.com/code/contact/oauth_app_verification
2. Jak to funguje? Co mohu dělat s GG Drive?
Jak to funguje?
Dropfiles vygeneruje kořenovou složku na vašem Disku Google s názvem webu
Všechny kategorie a podkategorie přidané v Dropfiles budou přidány do této složky.
Jaké jsou pokyny pro synchronizaci?
Funguje to v obou směrech! Můžete přidat soubor z Disku Google a zobrazit jej v Dropfiles nebo přidat soubor v Dropfiles a zobrazit jej na Disku Google. To také znamená, že můžete spravovat soubory v Dropfiles z počítače pomocí synchronizačního softwaru Disku Google. To je šílené! Ano, víme ☺
Pokud odeberete soubor z Disku Google, musíte vyprázdnit koš a vymazat jej z Disku Google.
3. Vytvořte aplikaci pro Disk Google
Disk Google je součástí hlavního balíčku Dropfiles.
Nejprve potřebujete Google dev App k propojení vašeho webu s Diskem Google. Přejděte na https://console.cloud.google.com/ a vytvořte nový projekt.
Poté nastavte název projektu (bez mezery, bez přízvuku)
Pak počkejte několik sekund na vytvoření projektu ...
Pokud používáte rozhraní Google Drive API poprvé, měli byste jej aktivovat nabídce Navigace > Rozhraní API a služby > Knihovna
V levé nabídce klikněte na „Navigační nabídka > API a služby“
Poté v levé nabídce „ Přihlašovací údaje“ na hlavním panelu klikněte na „ + Vytvořit přihlašovací údaje“ >> ID klienta OAuth (pokud budete požádáni, přidejte jméno na obrazovku souhlasu s OAuth).
Nyní nejdůležitější krok.
- Vyberte „Webová aplikace“ a přidejte název podle svého výběru.
- Autorizovaný zdroj JavaScript: https://your-domain.com (nahraďte názvem vaší domény, bez lomítka, bez www.)
- Identifikátory URI autorizovaného přesměrování: https://your-domain.com /administrator/index.php?option=com_dropfiles&task=googledrive.authenticate (uveďte název své domény)
Poté musíte vybrat Typ uživatele, Interní je často pro účty v organizaci nebo týmu a Externí je pro osobní účty.
- Interní: Vaše aplikace je omezena na uživatele služby Google Workspace (známé jako G Suite) ve vaší organizaci. Aplikaci nebudete muset odesílat k ověření.
- Externí: Vaše aplikace bude dostupná všem uživatelům s účtem Google, ale aplikace by měla být veřejná a ověřená.
Poté vyplňte své autorizované domény a pokračujte podle následujících kroků k dokončení registrace aplikace. Nyní se můžete vrátit k předchozímu kroku Vyberte „Webová aplikace“ pro vytvoření přihlašovacích údajů.
A stav publikování by měl být Produkce , pokud je aktuálně Testování , měli byste stav změnit Publikovat aplikaci
Pak… voilà! Máte ID a tajemství, které chcete přidat do konfigurace Dropfiles.