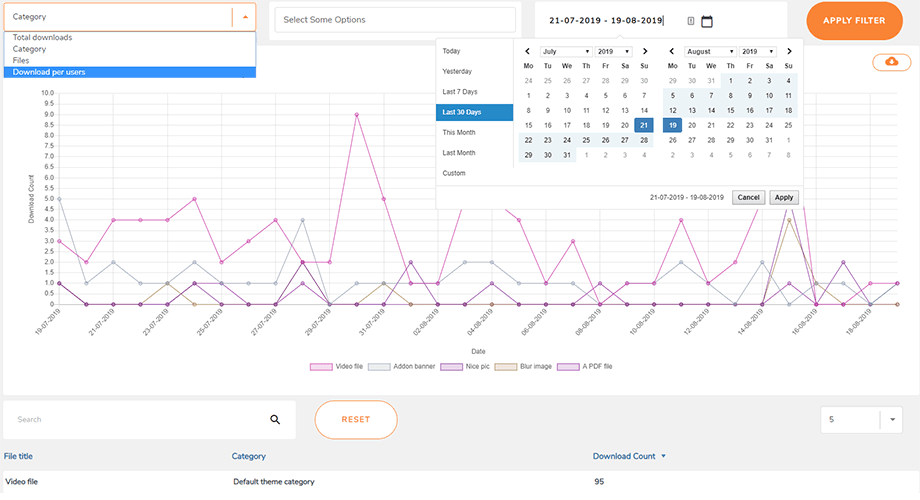WP File Download: File dan Kategori
- 1. Langkah pertama di pengelola file
- 2. Kelola kategori file
- 3. Kelola pengunduhan file
- 4. Tambahkan kategori unduhan file di konten Anda
- 5. Kelola satu file
- 6. Perbarui file dari admin WordPress
- 7. Akses file dan batasan manajemen
- 8. Statistik unduhan file
- 9. Formulir unggah file untuk pengguna frontend
- 10. Generator kode pendek untuk daftar file
- 11. Blok di Gutenberg
1. Langkah pertama di pengelola file
Hal pertama yang pertama: Anda dapat mengelola semua file dari WP File Download WordPress di dasbor admin Anda di WordPress, atau dengan menggunakan editor teks . WP File Download juga memiliki integrasi khusus dengan pembuat halaman: Elementor , DIVI , WPBakery , Avada fusion builder dan tentu saja editor Gutenberg.
Tidak ada perbedaan, kecuali kenyataan bahwa menggunakan menu samping memberi Anda lebih banyak ruang untuk bekerja karena antarmuka menggunakan lebar penuh.
Gutenberg adalah editor default di WordPress sekarang, jadi Anda dapat merujuk ke 11. Blok di Gutenberg .
Klik tombol WP File Download untuk membuka pengelola file di lightbox.
Antarmukanya sama seperti pada tampilan menu samping WP File Download. Satu-satunya perbedaan adalah antarmukanya memakan lebih sedikit ruang.
2. Kelola kategori file
Untuk membuat kategori, klik tombol "+ Baru" di kiri atas editor file Anda.
Untuk memesan kategori, Anda perlu mengarahkan mouse ke ikon folder. Seret dan lepas secara vertikal untuk menentukan urutan, dan secara horizontal untuk menentukan level. Ini persis seperti di sistem menu WordPress asli.
Anda dapat memperluas kategori seperti akordeon. Parameter global dapat digunakan untuk menyetel status default: semua diperluas atau semua diciutkan. Cari opsi tutup kategori di konfigurasi WP File Download. Untuk mengubah status dari editor, Anda dapat mengklik tombol panah di sisi kiri setiap kategori.
Menu konteks kategori
Dengan mengklik kanan pada kategori di pohon kategori kiri, Anda dapat melihat menu konteks kategori. Dari sini Anda dapat:
- Kategori Baru: menambahkan kategori baru
- Rename : mengganti nama kategori, dapat dilakukan dengan mengklik dua kali pada kategori tersebut
- Kategori Duplikat: salin kategori itu termasuk subkategorinya tetapi filenya.
- Tempel: rekatkan file ke kategori
- Refresh: menyegarkan kategori
- Hapus: menghapus kategori yang dipilih
- Salin Kode Pendek: kode pendek disalin setelah diklik
- Ubah warna: atur warna untuk ikon kategori, dapat diterapkan di frontend.
- Edit Kategori: buka pengaturan kategori
Kategori file yang dilindungi kata sandi
Dalam pengaturan kategori, Anda dapat mengatur kata sandi untuk kategori tersebut di bidang "Dilindungi Kata Sandi" . Jangan lupa untuk mengklik tombol Simpan pengaturan
Tata letak kategori
Beberapa opsi tata letak kategori dapat disesuaikan dalam pengaturan kategori:
- Tampilkan judul kategori: tampilkan/sembunyikan judul kategori
- Tampilkan subkategori: tampilkan/sembunyikan subkategori
- Tampilkan remah roti: tampilkan/sembunyikan remah roti
- Tampilkan pohon folder: pilih posisi untuk pohon folder: Kiri, Atas, Kanan, atau Bawah
- Pohon folder yang diperluas: Tampilkan/sembunyikan pohon folder
- Tampilkan formulir unggah: tampilkan/sembunyikan formulir unggah
- Tampilkan pencarian file: Aktifkan bilah pencarian untuk menemukan file dengan cepat, membuat navigasi melalui konten dalam jumlah besar menjadi lebih efisien
- Warna latar belakang: ambil warna untuk latar belakang kategori
3. Kelola pengunduhan file
Untuk menambahkan file ke kategori, pilih kategori lalu seret dan lepas file di tengah. Anda juga dapat mengklik tombol Select Files sebagai gantinya.
Apa pun pilihannya, pilih satu atau beberapa file untuk diunggah. Pengunggahnya didukung HTML5, sehingga Anda bahkan dapat mengirim file besar, yang akan diunggah secara normal. Satu-satunya batasan yang Anda miliki ditentukan oleh konfigurasi server Anda.
Anda dapat melakukan hal yang sama jika Anda ingin mengunggah folder ke plugin WP File Download Atau Anda dapat mengklik tombol Select A Folder sebagai gantinya.
Selain menggunakan drag and drop untuk mengunggah, Anda juga dapat menggunakan perilaku ini untuk menyusun ulang file. WP File Download menyimpan perubahan secara otomatis!
Setelah file diunggah ke WP File Download, Anda dapat membuat satu atau beberapa pilihan file dengan mengklik file. Anda dapat memilih beberapa file dengan menekan dan menahan Ctrl (di Windows) atau Command (di Mac). Cara pertama untuk memindahkan atau menyalin file adalah dengan menggunakan drag and drop lagi. Drag and drop saja akan memindahkan file, dan drag-and drop sambil menekan dan menahan Ctrl (di Windows) atau Command (di Mac) akan menyalin file.
Anda dapat menggunakan menu konteks dengan mengklik kanan pada file yang akan dikelola, seperti memotong, menyalin, dan menempel. Dari konteks ini, Anda juga dapat mengunduh file dan dengan cepat Membatalkan Publikasi/Publikasikan file tersebut. Dengan mengklik dua kali pada file tersebut, Anda dapat langsung menuju ke pengaturan file di samping masuk melalui menu konteks.
- Jenis
- Judul
- Ukuran file
- Tanggal Ditambahkan
- Tanggal diubah
- Versi: kapan
- Pukulan
Tampilkan jumlah file dalam kategori di admin
Untuk menampilkan jumlah file dalam kategori, Anda harus terlebih dahulu mengaktifkan opsi Jumlah WP File Download > Konfigurasi > Pengaturan utama > tab Admin .
Setelah itu, Anda dapat melihat jumlah file dalam kategori di sebelah kanan.
Pengunduhan file multikategori
Saat Anda memilih atau mengedit file, Anda dapat menggunakan Multi kategori di panel kanan untuk menambahkannya ke beberapa kategori. Gunakan opsi ini untuk mengatur file dengan lebih baik yang dapat dimasukkan ke dalam beberapa kategori.
Mesin pencari file di dashboard admin
Anda dapat menavigasi dengan cepat ke file tertentu atau sekumpulan file dengan menggunakan alat Pencarian di header. Opsi detail akan diturunkan setelah mengklik ikon.
Ada beberapa opsi yang dapat Anda atur untuk memfilter saat mencari:
- Jenis berkas
- Kategori
- Tanggal pembuatan
- Tanggal diperbarui
- Berat (dari - ke)
- Status: Menunggu persetujuan
Setelah memasukkan nama dan mengatur filter yang diinginkan, klik 'Cari' . Hasilnya akan muncul di bawah mesin pencari. Jika Anda ingin mengatur ulang kriteria pencarian Anda, cukup klik 'Hapus' .
Unggah file frontend dengan persetujuan
Dalam beberapa kasus, jika pengguna hanya mengaktifkan hak akses "Unggah file di frontend" "Edit kategori" maupun "Edit kategori sendiri" , maka file yang dia unggah berada dalam status "Menunggu persetujuan" di Dasbor backend .
Admin kemudian dapat menggunakan filter di dashboard untuk memilih satu atau beberapa file. Setelah memilih, cukup klik 'Terbitkan' di bagian atas untuk mempublikasikan semua file tersebut sekaligus.
Buat file zip arsip
Di dasbor plugin, Anda dapat dengan mudah memilih beberapa file, klik kanan file tersebut, lalu pilih "Buat File ZIP Arsip" untuk mengemas file yang dipilih ke dalam satu file ZIP terkompresi.
Ubah pengaturan ikon
Untuk membuat ikon khusus Anda di WP File Download untuk jenis file apa pun, Anda klik kanan pada file tersebut dan kemudian pilih Ubah ikon .
Setelah itu, munculan muncul dengan opsi untuk disesuaikan:
- Pengaturan bingkai
- Bentuk untuk ikon
- Warna bingkai
- Pembungkus
- Warna latar belakang
Ingatlah untuk mengklik Simpan , maka pengaturan akan diterapkan ke jenis file yang Anda pilih.
File penandaan massal
Anda dapat menandai beberapa file sekaligus dengan memilih file yang ingin Anda tandai, klik kanan pada bagian judul, dan pilih "Setel tag" . Sebuah popup akan muncul di mana Anda dapat memasukkan tag Anda. Jangan lupa klik Simpan setelahnya.
Untuk mengelola tag, navigasikan ke Menu WP File Download > Tags . Di bagian ini, Anda dapat menambah, mengedit, atau menghapus tag sesuai kebutuhan.
Bidang ACF untuk file
Untuk menambahkan bidang khusus untuk file menggunakan ACF, navigasikan ke Grup Bidang ACF dan klik Tambahkan Grup Bidang Baru. Ini akan menampilkan Tambahkan Grup Bidang Baru .
- Masukkan nama untuk grup Bidang.
- Di Bidang , pilih jenis Bidang untuk ditampilkan pada file.
- Di bagian Pengaturan > Aturan Lokasi , pilih Jenis file sama dengan File WP File Download .
Misalnya, Anda dapat memilih URL untuk file tersebut, seperti yang ditunjukkan di bawah ini:
Anda dapat membuat bidang khusus sebanyak yang diperlukan. Ingatlah untuk mengklik Simpan Perubahan. Bidang khusus ACF berikut ini didukung: Teks, Pilih, Nomor, Area Teks, Kotak Centang, Tombol Radio, Grup Tombol, Rentang, URL, Pemilih Waktu, Pemilih Tanggal, Pemilih Tanggal Waktu.
Selanjutnya, navigasikan ke dasbor plugin. Di Pengaturan Kategori, Anda dapat memilih grup ACF tertentu untuk setiap kategori.
Terakhir, untuk setiap file, Anda dapat mengonfigurasi nilai untuk semua bidang khusus. Inilah yang dapat Anda amati dari backend hingga frontend.
4. Tambahkan kategori unduhan file di konten Anda
Untuk memasukkan kategori file ke dalam konten Anda, buka halaman, posting, atau konten WordPress lainnya dan klik tombol WP File Download . Anda dapat memilih kategori dari bidang yang muncul.
Klik tombol Sisipkan kategori ini di kolom kanan.
Kategori file akan muncul di postingan atau halaman Anda, bukan di area abu-abu.
Simpan konten Anda dan itu akan ditampilkan di frontend yang dapat dilihat publik.
Pertama kali Anda memasukkan kategori ke dalam konten Anda, Anda perlu menyimpan halaman dan postingan. Namun, Anda kemudian dapat mengelola file atau subkategori kategori tanpa harus menyegarkan atau menyimpan konten.
Jika Anda mengklik kembali WP File Download di konten Anda, lalu pada tombol WP File Download , Anda cukup membuka kembali kategori file sehingga Anda dapat memilih yang baru.
Simpan halaman atau postingan Anda dan selesai: Anda telah berhasil menambahkan kategori file dan subkategorinya ke konten WordPress Anda.
Silakan buka di sini jika Anda menggunakan editor Gutenberg.
Unggah formulir dalam tampilan kategori
Dengan mengaktifkan "Tampilkan formulir unggahan" di pengaturan kategori, pengguna dapat mengunggah file jika perannya diizinkan.
Opsi tampilan lainnya
Anda juga memiliki opsi untuk memasukkan kategori file atau satu file ke konten WordPress Anda menggunakan kode pendek. Untuk menggunakan kode pendek untuk kategori, Anda harus mengaktifkan fitur ini dari pengaturan Utama > tab Admin : cari opsi Tampilkan kode pendek dalam kategori .
Anda bisa mendapatkan shortcode Anda dari WP File Download, baik dari tampilan kategori atau tampilan file dari sidebar kanan.
Paginasi untuk daftar file
Opsi tambahan tersedia, seperti pagination file. Jika Anda memiliki banyak file, Anda dapat menambahkan pagination sehingga konten WordPress Anda dimuat lebih cepat dan lebih mudah dicerna oleh pembaca Anda.
Pagination file dapat diaktifkan dan dikonfigurasi dari pengaturan Utama > tab Frontend .
Buka PDF di browser
Terakhir, Anda juga memiliki opsi untuk membuka PDF di tab baru alih-alih mempratinjaunya sebagai lightbox. Anda juga dapat menemukan opsi ini di tab Frontend .
Tampilkan bilah pencarian dalam tampilan kategori
Untuk menampilkan bidang pencarian di atas tampilan daftar kategori file, arahkan ke pengaturan kategori, gulir ke bawah dan aktifkan opsi Tampilkan pencarian file Hasilnya akan ditampilkan di bawah bilah pencarian.
5. Kelola satu file
Mengelola file tunggal tidak pernah semudah ini. Dengan satu klik tombol, Anda dapat mengatur opsi file dan memasukkan file ke dalam posting atau halaman WordPress Anda.
WP File Download memungkinkan Anda menentukan hal berikut untuk setiap file, Anda dapat melihatnya dengan mengklik dua kali pada file tersebut.
- Judul
- Jenis berkas
- Dilindungi Kata Sandi
- URL jarak jauh (hanya untuk file jarak jauh)
- Keterangan
- Diterbitkan di
- Tanggal habis tempo
- Versi: kapan
- Multikategori
- Kunci konten berdasarkan sosial
- Pengguna diizinkan untuk menampilkan file
- Pukulan
- Tag (untuk mesin pencari file)
- Ikon khusus
- Tautan langsung file
- Kode pendek file tunggal
- Warna tombol (dapat dikonfigurasi dari Icons Builder > tab File tunggal dalam WP File Download )
File akan muncul di konten Anda dengan satu ikon file.
File ditambahkan sebagai tombol di konten Anda:
Selain itu, setiap file memiliki tautan langsungnya sendiri, yang dapat Anda gunakan untuk berbagi dengan lebih mudah. Anda dapat menemukan URL di bagian bawah panel kanan.
Silakan kunjungi di sini untuk informasi lebih lanjut tentang desain blok file tunggal.
Tentukan tanggal kedaluwarsa pengunduhan file
Anda dapat mengatur tanggal kedaluwarsa untuk sebuah file, yang berarti bahwa file tersebut tidak akan terlihat di frontend (sebagai file tunggal atau file dalam kategori) setelah hari itu.
Pengunduhan file yang dilindungi kata sandi
Dalam pengaturan file, Anda dapat mengatur kata sandi untuk file itu di bidang "Dilindungi Kata Sandi" . Jangan lupa untuk mengklik tombol Simpan pengaturan
6. Perbarui file dari admin WordPress
Untuk memperbarui file, cukup buka WP File Download , klik file pilihan Anda dan gunakan tombol Kirim versi baru di kolom kanan untuk mengganti file.
Anda dapat mengubah format file, ukuran atau apa pun. WP File Download mendeteksi setiap perubahan dan mengganti file. Plugin menyertakan sistem versi, sehingga setiap kali Anda memperbarui file, versi lama disimpan dan tercantum di atas.
Anda dapat menggunakan fitur ini untuk memulihkan versi file sebelumnya atau menghapus versi file lama.
7. Akses file dan batasan manajemen
8. Statistik unduhan file
WP File Download hadir dengan dasbor yang menunjukkan statistik unduhan, dapat diakses dari WP File Download menu Statistik
Dasbor akan membantu Anda mendapatkan detail unduhan tentang file yang tersedia di situs web Anda. Dari atas, ada bagan dan Anda dapat memfilter menurut
- Kategori file: sertakan satu atau beberapa kategori
- File tunggal: sertakan file satu per satu dalam perhitungan statistik
- Unduh per pengguna: pilih pengguna yang mengunduh file
- Filter menurut rentang tanggal (tanggal saat file telah diunduh)
Di bagian bawah halaman, Anda juga dapat melihat detail tentang file yang diunduh atau menggunakan mesin pencari untuk memfilter hasilnya.
Selanjutnya, Anda dapat mengekspor statistik unduhan sebagai file .csv dengan mengeklik ikon Unduh di bawah tombol Terapkan Filter .
9. Formulir unggah file untuk pengguna frontend
Dari sisi publik situs WordPress Anda, Anda dapat mengizinkan pengguna untuk mengunggah file ke dalam kategori yang telah ditentukan sebelumnya. Untuk mengatur ini, pertama akses WP File Download > Configuration > Shortcodes dan pilih kategori di mana Anda ingin pengguna mengunggah file.
Salin dan tempel kode pendek yang ditampilkan di bagian bawah halaman ini ke editor WordPress Anda di mana Anda ingin formulir unggahan ditampilkan di frontend.
File dalam kategori tersebut akan ditampilkan di bawah formulir unggah jika opsi Tampilkan file kategori diaktifkan.
Pengguna harus login untuk dapat mengupload file mereka. Jika pengguna tidak masuk, formulir masuk akan muncul, meminta mereka masuk sebelum mengunggah file.
Jika visibilitas kategori sudah publik, Anda selesai!
Namun, jika Anda ingin memilih beberapa grup pengguna yang dipilih untuk mengunggah file di frontend, Anda harus mengatur dua izin untuk mereka. Berikut adalah satu untuk peran "Penulis" , misalnya:
- Visibilitas: untuk kategori yang dipilih, pilih "Pribadi > Penulis" .
- Peran pengguna: di bagian Penulis, aktifkan opsi "Unggah file di frontend" .
10. Generator kode pendek untuk daftar file
Anda akan menemukan Category Shortcode Generator di WP File Download > Configuration > Shortcodes tab .
Generator kode pendek tersedia untuk memuat pilihan file khusus. Opsi dan filter kode pendek yang tersedia adalah:
- Kategori: pilih satu atau semua kategori
- Pemesanan: pemesanan, jenis, judul atau deskripsi, ukuran, versi, tanggal, atau hit
- Arah pemesanan: Ascending/Descending
- File per halaman: Mengatur jumlah maksimum file pada satu halaman
- Nama tema: Pilih tema yang ada untuk mengkategorikan shortcode
- Tampilkan kategori
Setelah memilih opsi tersebut, kode pendeknya harus, misalnya: [wpfd_category show_categories="1" order="created_time" direction="asc" number="10" ]
11. Blok di Gutenberg
Untuk menampilkan file, kategori, atau mesin pencari Anda dalam editor Gutenberg, gunakan tiga blok WP File Download ' WP File Download Category', ' WP File Download File', dan ' WP File Download Search'.
Blok Kategori WP File Download
Untuk menampilkan kategori file di editor Gutenberg, navigasikan ke bagian Widget dan klik ' WP File Download ' . Ini akan menampilkan menu dropdown di mana Anda dapat memilih kategori yang diinginkan untuk ditampilkan di frontend.
Setelah dipilih, pratinjau kategori akan muncul di bawah.
Blok File WP File Download
Untuk menampilkan desain file tunggal, ikuti alur kerja serupa. Arahkan ke bagian Widget dan klik ' WP File Download File' . Selanjutnya, klik 'Browse Files' untuk memilih file yang diinginkan. Setelah dipilih, pratinjau file akan ditampilkan di bawah.