WP Media Folder : Filter Gambar dan Dokumen Anda
Tidakkah Anda mengalami masalah ketika mencari file Anda di File Manager Anda? Nah, WP Media Folder akan membuat hidup Anda lebih mudah :).
Dengan WP Media Folder Anda dapat memfilter semua file media Anda berdasarkan ukuran dan berat.
Ucapkan selamat tinggal pada perpustakaan media yang berantakan.
WP Media Folder memungkinkan Anda mengkategorikan file, menyinkronkan folder dengan penyimpanan cloud, membuat galeri luar biasa, dan bahkan mengganti gambar tanpa memutus tautan.
Optimalkan alur kerja media Anda hari ini
Cara mengurutkan dan memfilter media WordPress dalam video
Siapkan filter media kustom Anda sendiri
Anda dapat Menambahkan Beberapa Filter dengan mengakses Konfigurasi Plugin.
Buka Pengaturan > WP Media Folder > Umum > Pemfilteran Media
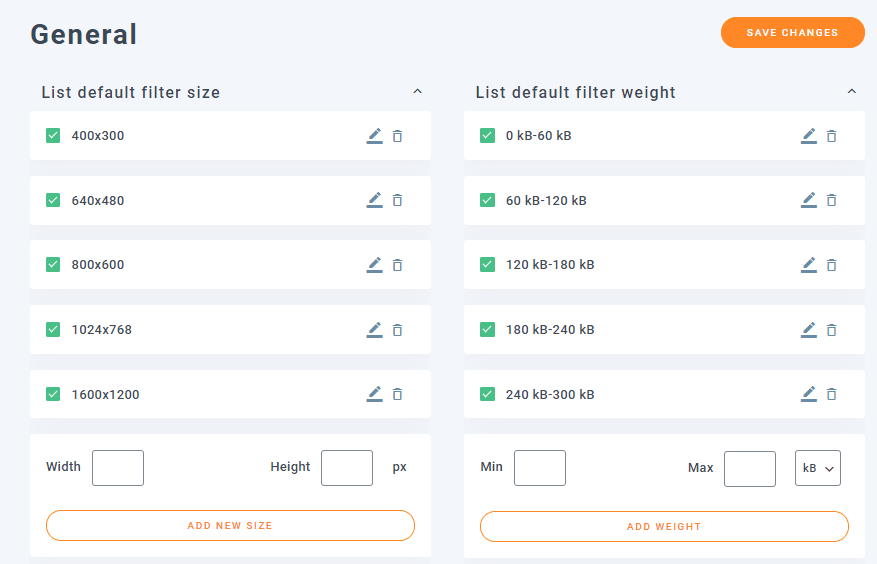
Di sini Anda akan melihat semua opsi pemfilteran ukuran dan berat, Anda dapat:
Tambahkan Beberapa Filter : untuk menambahkan filter, kita hanya perlu menambahkan parameter di kotak kosong tergantung pada filter yang ingin Anda buat (Ukuran: Lebar dan Tinggi / Berat: Min, Max dan jika kita ingin mengatur filter untuk KB atau MB), dan terakhir klik ADD NEW SIZE / ADD WEIGHT , filter baru harus ditambahkan.

Edit Filter yang sebenarnya: Untuk mengedit filter, itu akan semudah mengklik ikon pensil, ini akan secara otomatis mengirim parameter ke kotak kosong sehingga Anda dapat mengeditnya, akhirnya, cukup klik Simpan dan filter akan di edit :)
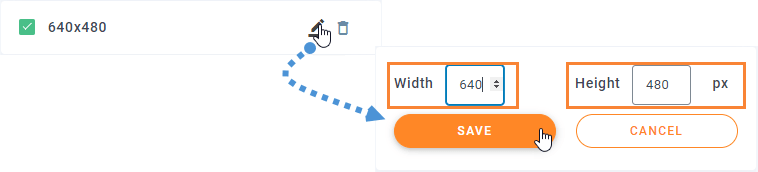
Hapus Filter yang sebenarnya : Untuk menghapus filter, kita hanya perlu mengklik ikon tempat sampah, filter akan dihapus secara otomatis.

Terakhir, cukup klik Save Changes dan semuanya akan selesai :) Semudah mengklik beberapa hal.
Menggunakan filter media untuk hanya menampilkan apa yang Anda inginkan
Saat Anda menambahkan beberapa gambar ke postingan/halaman, Anda akan melihat opsi untuk filter dan itu sangat mudah digunakan, Anda hanya perlu mengklik Sorting/Filtering dan klik filter yang ingin Anda gunakan, ada beberapa opsi :
- Hanya tampilkan Media saya sendiri: Ini hanya akan menampilkan file media yang telah Anda unggah
- Jenis Media: Semua opsi media (Gambar, Audio, Video, PDF, Lainnya)
- Tanggal: Di sini Anda dapat memilih filter dengan bulan/tahun media telah diunggah
- Ukuran: Dalam opsi ini, Anda dapat memfilter media berdasarkan ukurannya (Anda akan melihat semua filter yang telah Anda tambahkan sebelumnya)
- Berat: Anda dapat menggunakan filter ini untuk melihat semua file media berdasarkan beratnya
- Urutkan Folder: Nama (Acending, Descending), ID (Acending, Descending)
- Sortir Media: Nama (Acending, Descending), ID (Ascending, Descending)
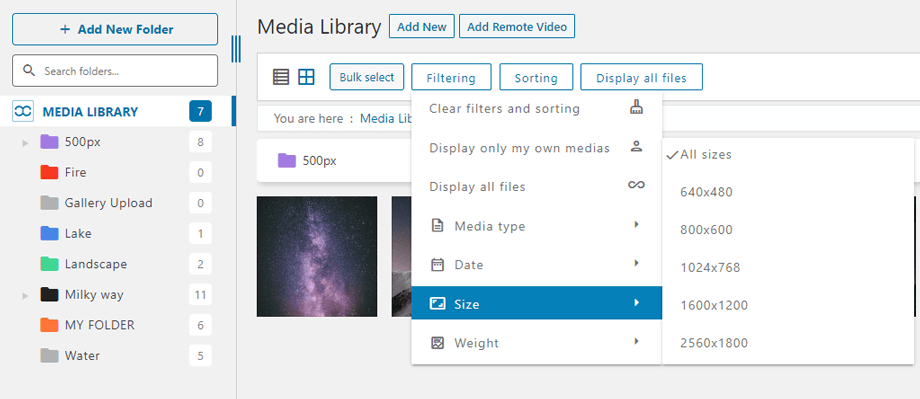
Menyortir Media dan Folder Anda
Terkadang kami ingin memesan media dengan cara kami sendiri, jika itu masalahnya, WP Media Folder memiliki solusi untuk Anda.
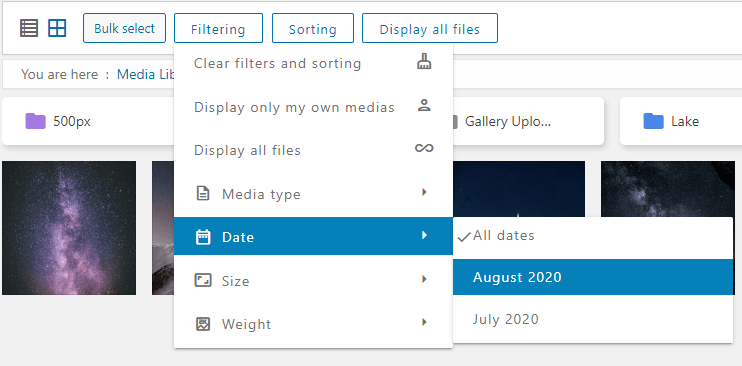
Ada banyak opsi default untuk mengurutkan file di perpustakaan media Anda sehingga Anda tidak perlu membuat opsi pengurutan khusus untuk pengaturan default seperti Nama (turun) atau Tanggal (turun), semua opsinya adalah:
- Pemesanan bawaan
- Tanggal (Naik dan Turun)
- Judul (Naik dan Turun)
- Ukuran (Naik dan Turun)
- Jenis file (Acending dan Descending)
- Pesanan khusus : Opsi ini memungkinkan Anda untuk memesan file secara manual hanya dengan menyeret dan melepaskannya
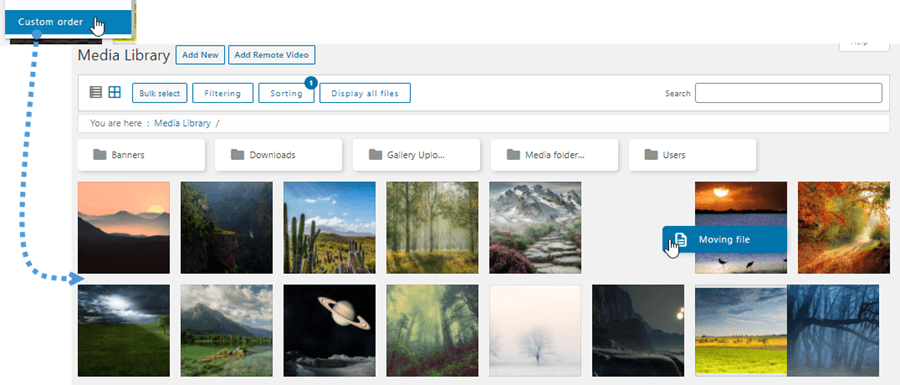
Ada juga beberapa opsi untuk mengurutkan folder:
- Nama (Naik dan Turun).
- ID (Naik dan Turun).
- Pesanan khusus : Opsi ini akan memungkinkan Anda untuk mengurutkan folder dengan menyeret dan melepaskan untuk memesannya
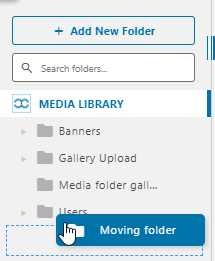
Gunakan Fitur Pencarian untuk Menemukan File Anda di Perpustakaan Media Sangat Cepat
Sebagai pilihan terakhir, jika kita melihat bahwa pilihan filter dan sortir tidak cukup, kita dapat menggunakan fitur pencarian untuk melihat ke dalam folder dan subfolder media.
Ada dua opsi saat mencari media:
Cari ke dalam folder individual : Ini adalah opsi default, ini akan memungkinkan kami untuk mencari hanya folder tempat kami ditempatkan sehingga kami tidak akan dapat mencari di folder induk dan menampilkan hasil dari subfolder dalam kueri yang sama.
Cari ke dalam folder dan subfoldernya : Kita harus mengaktifkan opsi “Search file in a folder and its subfolder” dengan masuk ke Settings > WP Media Folder > Main Settings , setelah melakukan ini, ketika kita mencari lagi ke dalam folder, query akan muncul hasil subfolder juga.

Setelah mengatur atau tidak opsi untuk mencari ke dalam folder dan subfoldernya, kita akan dapat menggunakan bidang pencarian di folder perpustakaan media di bagian atas dengan mengetikkan nama atau judul file yang ingin kita cari, itu otomatis akan mencari file yang kita inginkan :)
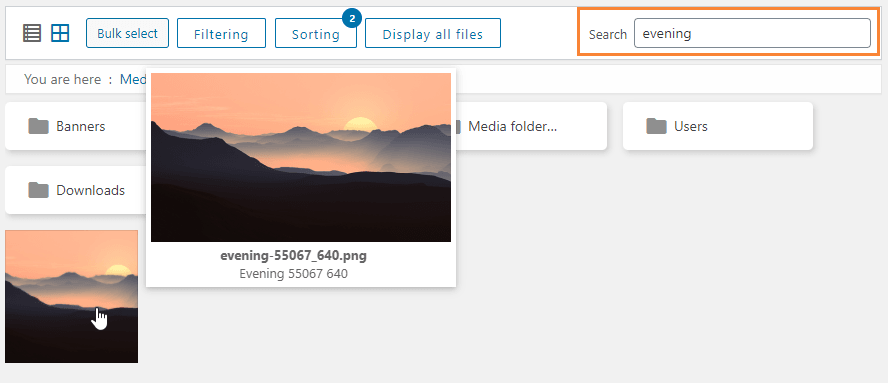
Seperti yang Anda lihat, ada banyak opsi untuk menemukan file Anda dengan WP Media Folder s sehingga tidak akan menjadi mimpi buruk lagi ;)
Batasi Akses ke Media Anda berdasarkan Pengguna atau Peran Pengguna
Ini sebenarnya bukan filter, tetapi Anda dapat menyembunyikan media berdasarkan akun pengguna atau peran pengguna. Cukup buka Pengaturan> WP Media Folder > AKSES & DESAIN> AKSES MEDIA.
Aktifkan opsi Akses Media Berdasarkan Pengguna atau Peran Pengguna.
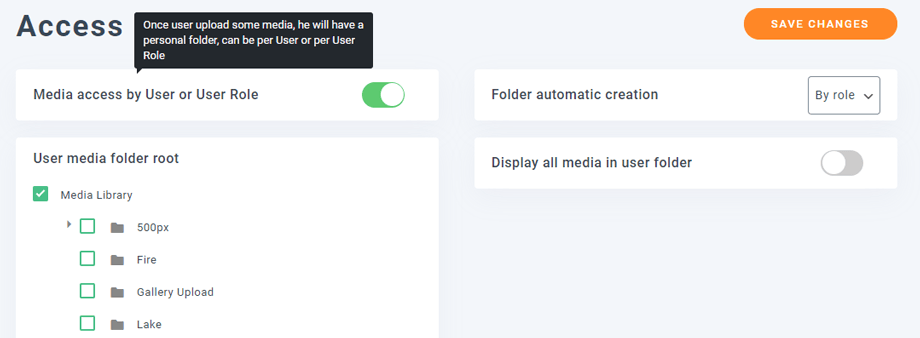
Opsi pembuatan folder otomatis akan membuat folder secara otomatis ketika pengguna login untuk pertama kalinya, pada posisi yang Anda inginkan di perpustakaan media, itulah opsi di bawah ini. Jika Anda memilih root misalnya, folder bernama "John Doe" akan dibuat di root perpustakaan media saat John mengakses perpustakaan media untuk pertama kalinya.
Jadi John hanya akan mengelola media di bawah "folder John Doe". Ini bekerja dengan cara yang sama untuk opsi peran pengguna tetapi media akan dibagikan oleh pengguna yang dilampirkan ke peran pengguna.
Simpan pengurutan media Anda dan pemfilteran perpustakaan WordPress Anda
Setelah Anda mengambil tindakan untuk memesan secara manual media atau folder Anda, itu akan disimpan oleh cookie dan dilampirkan ke sesi Anda. Artinya lain kali Anda admin atau jika Anda menyegarkan perpustakaan media, semuanya akan tetap di tempatnya.
Anda dapat menghapus semua filter kapan saja dan lagi, yang hanya akan diterapkan pada sesi Anda.
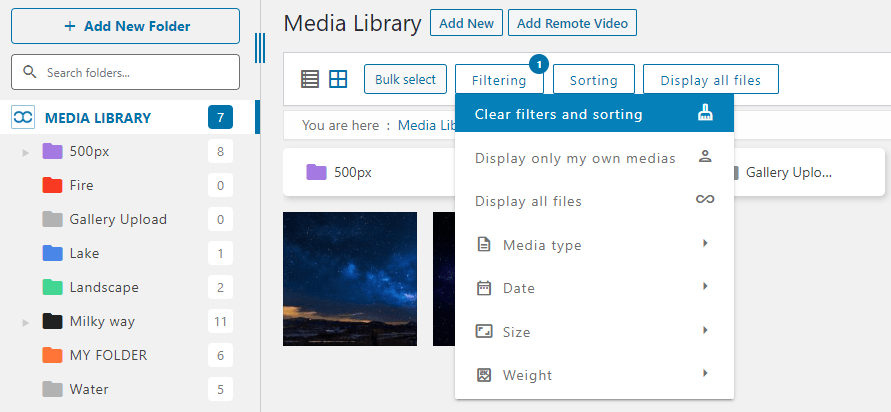
Terakhir, tampilan menu All Media memungkinkan kita untuk menampilkan semua media dari folder saat ini dengan subfolder apa pun.
Fitur luar biasa! Bukan? Dan Anda dapat memadukannya dengan fitur luar biasa yang WP Media Folder seperti menghubungkan perpustakaan media ke layanan cloud seperti OneDrive
Memanggil semua webmaster!
Hemat waktu dan tingkatkan produktivitas dengan WP Media Folder . Atur file media klien dengan mudah, buat galeri khusus, dan berikan pengalaman pengguna yang lancar.
Tingkatkan proyek situs web Anda sekarang!
WP Media Folder dalam video
Seperti apa yang Anda lihat dengan media sort dan filtering?
Dapatkan WP Media Folder di sini >>
Dapatkan informasi lebih lanjut tentang pengurutan dan filter media >>
Saat Anda berlangganan blog, kami akan mengirimkan email kepada Anda saat ada pembaruan baru di situs sehingga Anda tidak akan melewatkannya.









Komentar