Pengelola file termudah untuk WordPress
Seperti yang Anda ketahui, memiliki repositori file, biasanya, merupakan suatu keharusan di situs web karena kami mungkin perlu menawarkan unduhan karena berbagai alasan seperti menyediakan faktur, dokumen sebagai layanan, atau mungkin produk digital.
Hal buruk dari memiliki repositori file adalah mungkin sulit untuk mengelolanya dan terkadang memerlukan pengaturan yang terlalu rumit untuk dapat menyediakan file sebagai unduhan, dan juga dapat mengacaukan semua yang ada di perpustakaan media Anda antara media normal dan unduhan tetapi jangan' jangan khawatir, wP File Download s menawarkan solusi ;)
WP File Download memiliki banyak pilihan untuk mempermudah proses pembuatan file yang dapat diunduh, semudah hanya memasukkan file ke dalam kategori yang ingin Anda tambahkan, dan proses penyisipan semudah menggunakan kode pendek atau salah satu dari beberapa blok khusus tersedia di semua pembuat halaman utama.
Dalam posting ini, kami akan menunjukkan kepada Anda betapa mudahnya bekerja di WP File Manager Interface.
Mencari solusi manajemen file yang kuat untuk situs web klien?
WP File Download adalah jawabannya. Dengan fitur canggih seperti kategori file, pembatasan akses, dan UI intuitif.
Buat klien Anda terkesan dengan pengaturan file terbaik!
Mempelajari cara membuat file yang dapat diunduh di WordPress
Jadi mari kita lihat betapa mudahnya membuat file yang dapat diunduh, pertama-tama, Anda harus sudah menginstal WP File Download karena itulah plugin yang akan kita gunakan dalam tutorial ini.
Sekarang setelah kita menginstalnya, mari buat kategori untuk mengatur semuanya. Kami akan menyebutnya file yang mudah diunduh , untuk ini, buka WP File Download > WP File Download dan klik +Add Category .
Sebuah kotak akan terbuka di mana Anda dapat mengetikkan nama kategori baru, ketik dan kemudian, klik Buat .
Dan selesai! Kategori dibuat, Anda dapat melihatnya di panel kiri.
Anda dapat dengan mudah membuat subkategori dengan membuat kategori baru dan menempatkannya sedikit di sebelah kanan kategori induk.
Sekarang kita telah membuat kategori, mari kita mulai menambahkan file sehingga kita dapat memasukkannya ke dalam sebuah posting atau halaman.
Untuk menambahkan file, Anda hanya perlu menyeret file dari folder dan memasukkannya ke dalam kategori.
Anda akan melihat pop up memuat file dengan proses pengunggahan dan setelah selesai, Anda akan memiliki file dalam kategori Anda siap untuk dimasukkan ;)
Ada beberapa hal yang dapat Anda atur untuk kategori dan file, tetapi pertama-tama, kita akan melihat cara memasukkan kategori pada posting/halaman Anda menggunakan editor Gutenberg, untuk ini, buka halaman/posting Anda dan klik + ketik WP File Download di bilah pencarian dan Anda akan melihat blok yang tersedia untuk menyisipkan file Anda, kami akan menggunakan blok
Kategori WP File Download
Ini akan menyisipkan kotak pencarian di mana Anda dapat mulai mengetik nama kategori dan memilihnya.
Mengkliknya akan memasukkan kategori dan itu saja, Anda hanya perlu mempublikasikannya, semudah membuat kategori, menambahkan file dan terakhir, menerbitkan kategori.
Kelola File yang Dapat Diunduh dari Situs WordPress Anda
Sekarang setelah kita mengetahui cara memasukkan kategori ke dalam konten kita, mari kita lihat betapa mudahnya mengelola file langsung dari dasbor WP File Download .
Pertama-tama, buka WP File Download > WP File Download dan klik kategori yang ingin Anda kelola, dalam hal ini, kami akan mengelola kategori yang kami buat untuk tutorial ini, file mudah diunduh , mari kita pisahkan bagian ini posting menjadi dua, pertama, kelola file , dan bagian kedua, kelola kategori .
Kelola File
Jika Anda berpikir bahwa WP File Download hanya memungkinkan Anda untuk memasukkan kategori seperti yang kami jelaskan sebelumnya, nah itu tidak semua ini dapat dilakukan karena Anda memiliki sejumlah besar alat yang memungkinkan Anda untuk membuat kategori dan file sesuai dengan konten Anda dan bisnis.
Dari dasbor WP File Download , pada dasarnya Anda akan memiliki pengelola file seperti yang Anda miliki di PC, karena Anda memiliki opsi untuk, misalnya, menyalin file, menempelkannya, mengunduhnya langsung dari admin, menghapus mereka, dan juga mengaturnya menjadi Tidak Diterbitkan.
Selain itu, Anda juga dapat mengedit file itu sendiri dengan banyak opsi yang ditawarkan oleh plugin yang luar biasa ini, untuk melihat opsi file, buka file yang ingin Anda kelola, lakukan klik kanan, lalu klik Edit file .
Sebuah bagian akan dibuka dengan semua opsi yang tersedia untuk file tersebut, banyak opsi akan ditampilkan, di antaranya, Anda memiliki proteksi kata sandi , Deskripsi , Hit , Ikon Kustom , dan Perbarui File .
Pada bagian ini, seperti yang Anda lihat, semua opsi yang ingin Anda tambahkan ke file dari yang paling umum adalah judul dan deskripsi, hingga yang lebih kompleks seperti menetapkan tanggal kedaluwarsa, memperbarui ke versi baru, kata sandi melindunginya dan juga, kemampuan untuk menambahkan file yang sama dalam beberapa kategori dengan opsi Multi Kategori .
Anda dapat memilih semua kategori dan subkategori jika Anda mau.
Ini sangat berguna jika, misalnya, Anda ingin menyimpan semua PDF per penulis atau dalam satu kategori untuk mengatur PDF tetapi Anda ingin menyisipkannya di frontend menggunakan kategori yang berbeda, Anda dapat, misalnya, membuat bundle s :)
Kelola Kategori
Dari dasbor WP File Download , Anda juga akan dapat menemukan opsi untuk mengelola kategori dengan melakukan klik kanan, Anda memiliki opsi untuk:
Rename : Mengubah nama kategori.
Kategori duplikat : Ini Akan membuat salinan persis dari kategori saat ini (dengan pengaturan juga).
Refresh : Jika Anda menghubungkannya ke, misalnya, file server Anda.
Hapus : Akan menghapus kategori dengan file di dalamnya.
Salin Kode Pendek : sehingga Anda dapat dengan mudah membuka posting Anda dan menempelkan kode pendek.
Ubah Warna : Anda dapat mengubah warna kategori agar dapat dengan mudah membedakannya.
Edit Kategori : Opsi ini akan memungkinkan Anda untuk mengubah pengaturan kategori (seperti opsi Edit File ).
Dari bagian ini, Anda dapat mengubah pengaturan apa pun dari kategori, Anda akan melihat opsi untuk menambahkan deskripsi ke kategori, mengganti namanya langsung dari sini, dan banyak hal lain yang akan kami jelaskan di sini.
Di kolom pertama, Anda memiliki pengaturan utama yang meliputi:
Tema : Anda dapat memilih antara tema yang Anda miliki, secara default ada 4 tema.
Visibilitas : Dengan opsi ini, Anda dapat mengatur kategori agar tersedia untuk umum atau hanya untuk Peran Pengguna tertentu.
Dilindungi Kata Sandi : Ini adalah opsi lain yang dapat digunakan untuk mengatur kategori pribadi sehingga alih-alih tersedia untuk peran pengguna tertentu, ini akan tersedia bagi mereka yang memiliki kata sandi.
Pemesanan : Opsi ini akan memungkinkan Anda untuk mengatur urutan default untuk file Anda, Anda dapat memilih antara Judul, Jenis, Deskripsi, Ukuran File, Tanggal ditambahkan, Tanggal diubah, Versio dan Hits.
Arah pemesanan : Ini untuk menentukan arah pesanan, Anda dapat memilih antara naik dan turun.
Pada kolom kedua, Anda dapat menemukan opsi tata letak kategori dasar, pada bagian ini Anda dapat menentukan:
Margins : Opsi ini memungkinkan Anda untuk menentukan margin dari setiap sisi kategori di frontend.
Show or hide : Pada bagian ini Anda memiliki pilihan untuk menyembunyikan atau menampilkan hal-hal berikut: Judul kategori, subkategori, Breadcumb, pohon folder dan formulir unggah.
Ini akan menjadi bagian pertama dari opsi kategori, kemudian kami memiliki bagian lain dengan dua kolom dan lebih banyak opsi untuk menyiapkan kategori kami.
Pada kolom pertama bagian ini kami memiliki opsi tata letak file dasar:
Sembunyikan atau tampilkan : Bagian pertama ini akan memungkinkan Anda untuk menampilkan atau menyembunyikan banyak aspek file Anda: judul, deskripsi, ukuran file, versi, klik, tautan unduhan, tanggal ditambahkan, dan tanggal diubah.
Pangkas judul : Tentukan jumlah karakter default untuk memotong judul setelah jumlah karakter tersebut.
Tautan Unduhan Latar Belakang : Warna latar belakang tombol "Unduh".
Tautan Unduhan Warna : Warna teks untuk tombol unduh.
Ini akan menjadi opsi untuk kolom pertama di bagian ini sementara di kolom kedua kami memiliki kode pendek yang tersedia untuk menyalinnya jika kami ingin memasukkannya ke dalam posting atau halaman mana pun setelah menyelesaikan pengaturan kategori.
Ini akan melengkapi opsi file dan kategori untuk mengelola, seperti yang Anda lihat semudah melakukan semuanya langsung di dasbor kategori dari WP File Download s dan Anda memiliki semua opsi untuk membuat kategori Anda sesuai dengan konten Anda :)
Memanggil semua webmaster!
Tingkatkan situs web klien Anda dengan WP File Download . Buat repositori file yang aman dan dapat disesuaikan, yang memungkinkan klien mengakses dan mengelola file mereka dengan mudah.
Tingkatkan layanan desain web Anda hari ini!
Mulai gunakan WordPress sebagai Manajer File
Seperti yang Anda lihat, mengubah situs WordPress Anda menjadi Manajer File profesional semudah menginstal WP File Download ;) dan bukan hanya itu yang dapat kami lakukan, ada fitur luar biasa lainnya seperti koneksi cloud dengan layanan seperti Dropbox, OneDrive , dan Google Drive untuk menghemat penyimpanan server Anda, luar biasa! Bukan? Jadi tunggu apa lagi? Buka di sini dan dapatkan keanggotaan Anda sekarang! :)
Saat Anda berlangganan blog, kami akan mengirimkan email kepada Anda saat ada pembaruan baru di situs sehingga Anda tidak akan melewatkannya.







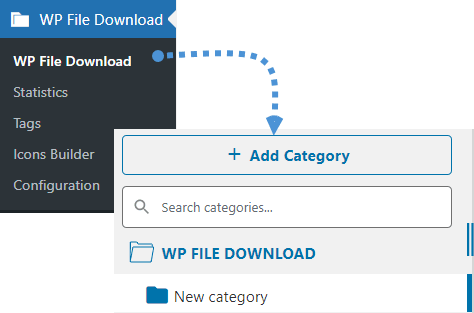
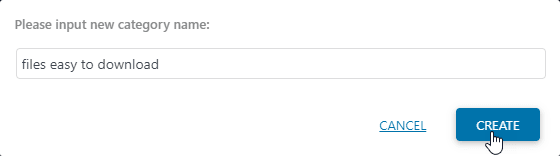
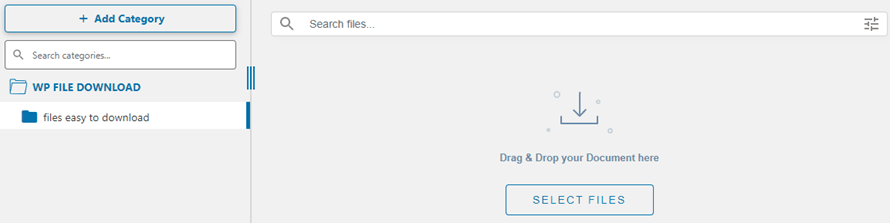
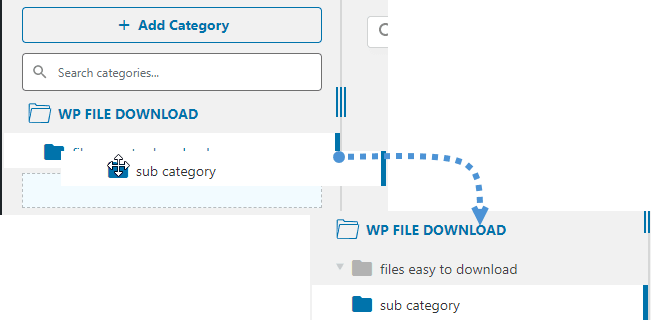
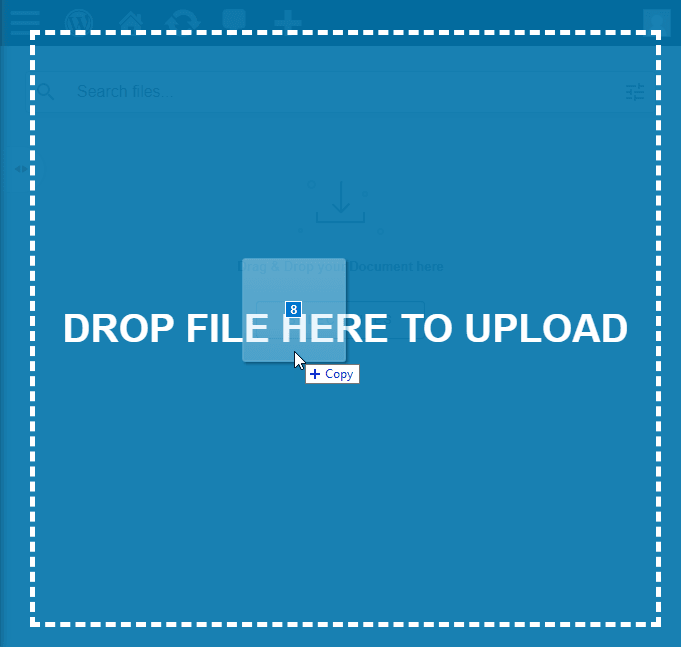
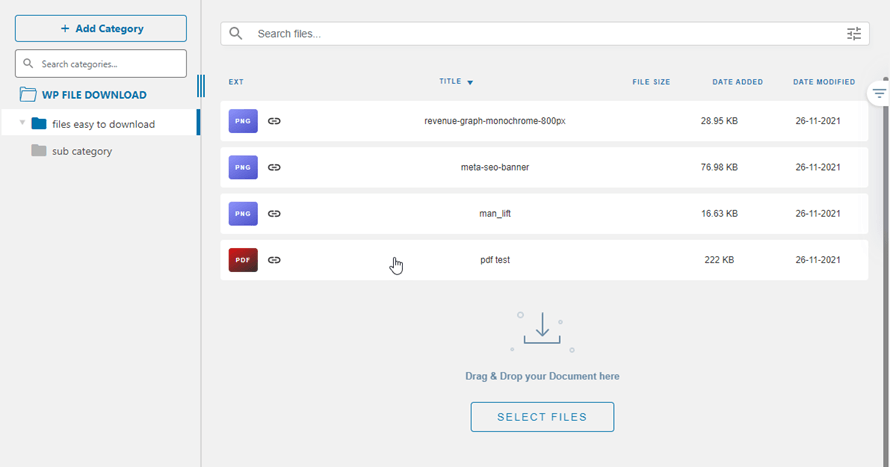
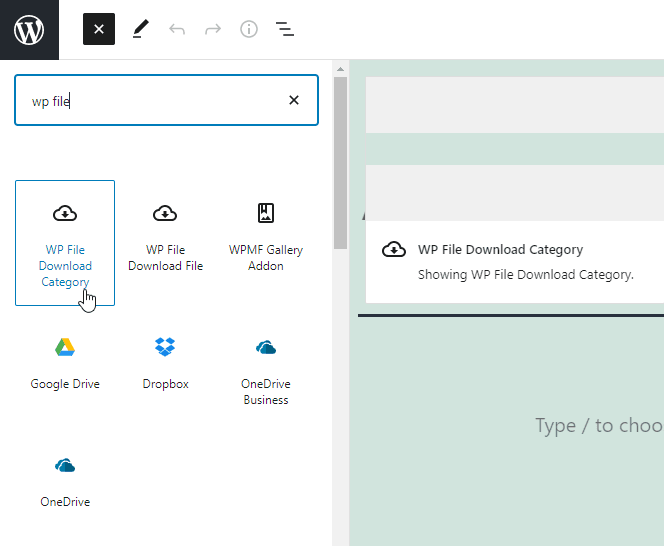
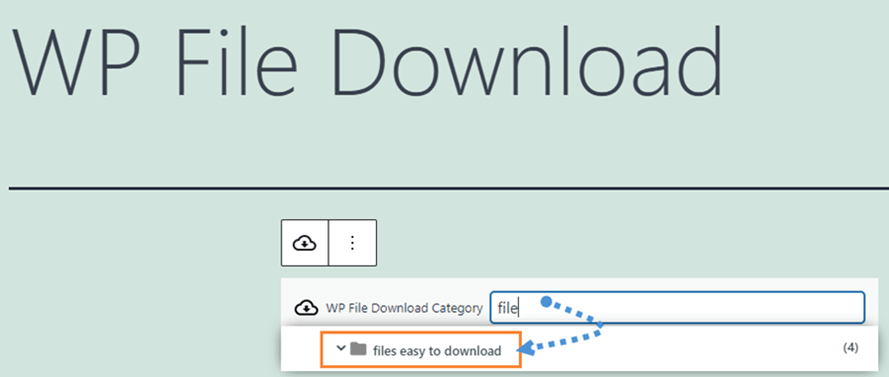
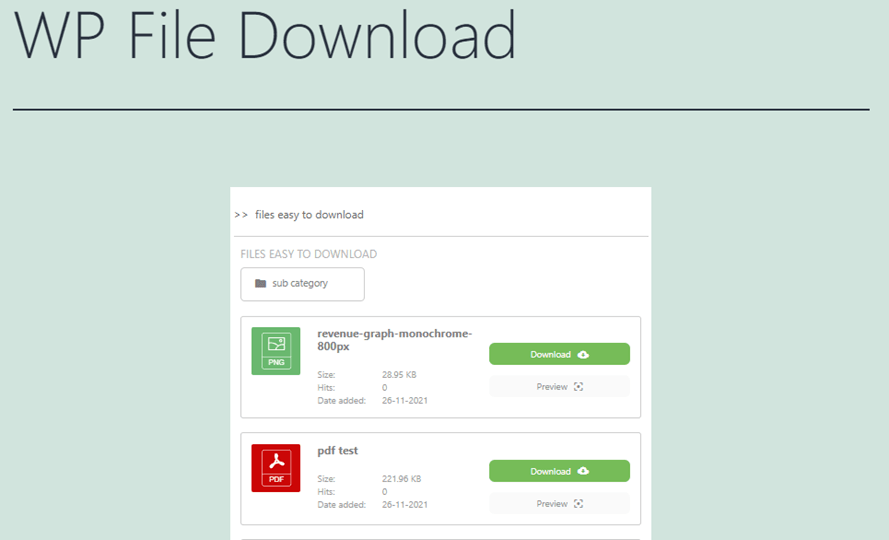
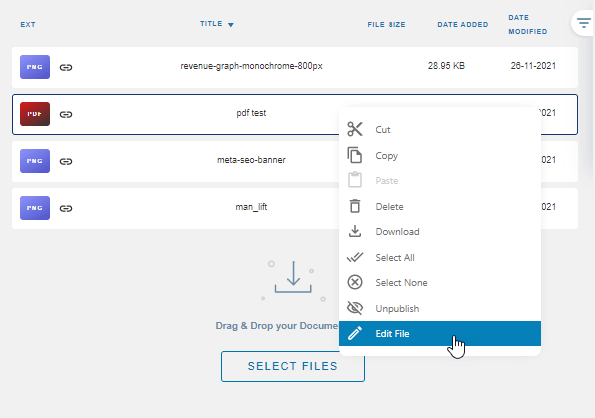
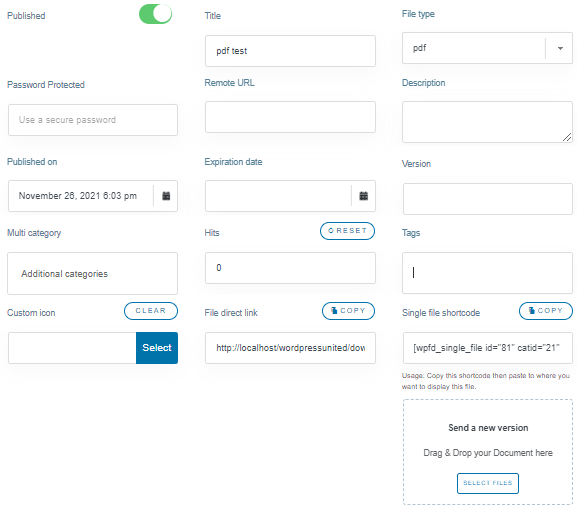
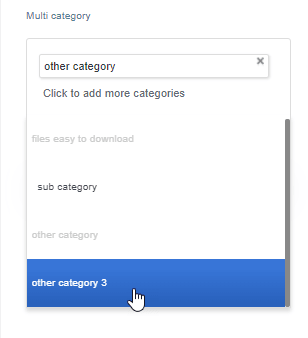
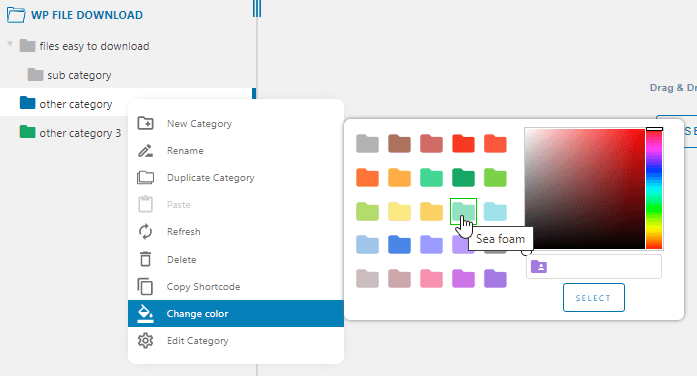
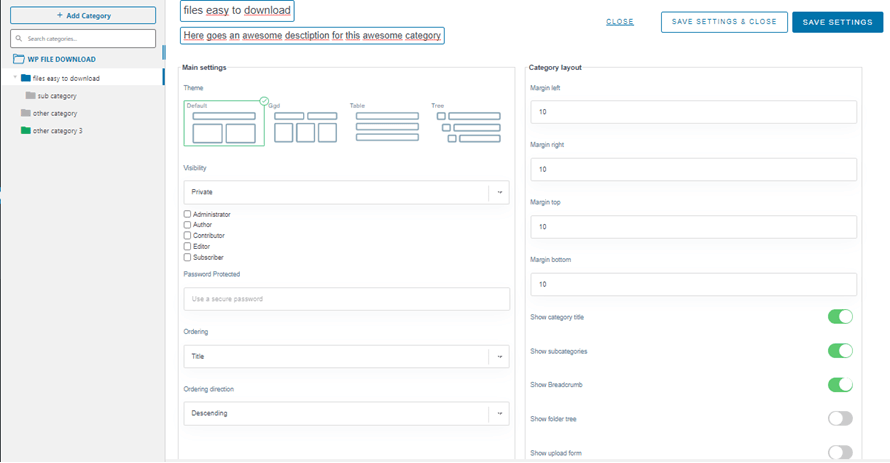
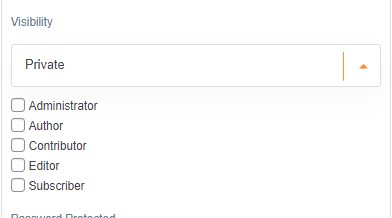
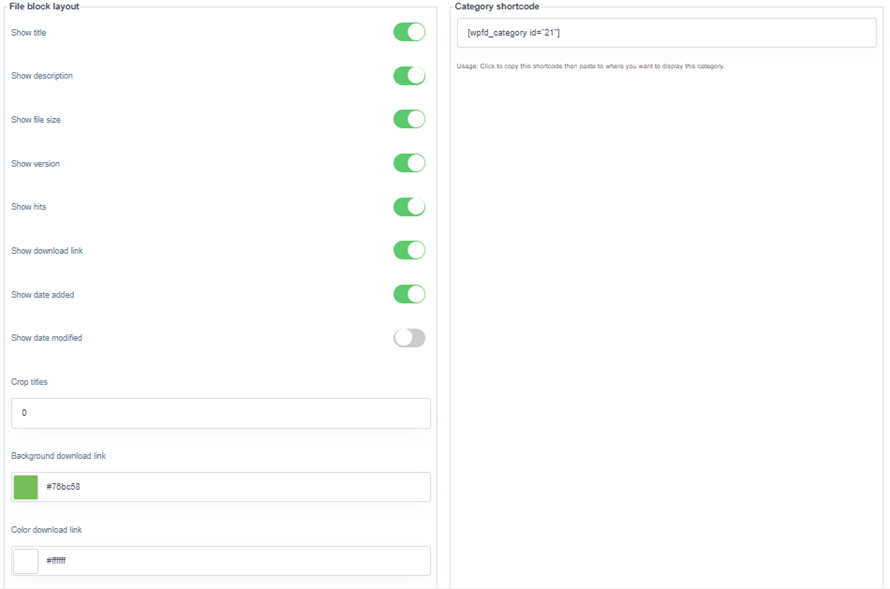

Komentar