Google Drive Sebagai Pengelola File WordPress
WP File Download adalah cara terbaik untuk menghemat ruang penyimpanan dan biaya penyimpanan di situs WordPress Anda dengan menggunakan platform cloud, seperti Google Drive, di WordPress melalui Manajer File WordPress.
Google Drive adalah layanan yang dikembangkan oleh Google yang menawarkan penyimpanan cloud dan sinkronisasi file. Anda dapat menyimpan semua jenis file di Google Drive dan mengaksesnya dari mana saja dengan perangkat apa pun, dan membaginya dengan siapa pun yang Anda inginkan.
WP File Download Addon adalah alat yang memungkinkan Anda menyinkronkan WordPress dengan Google Drive, dan membuat serta berbagi file yang dapat diunduh dari cloud.
Bisakah saya menggunakan Plugin WordPress sebagai Pengelola File Google Drive?
Ya! Berkat sinkronisasi dua arah WP File Download , Anda dapat menggunakan plugin sebagai pengelola file Google Drive di WordPress. Anda dapat membuat, mengedit, atau menghapus folder di Google Drive dan melihat perubahannya di WordPress. Anda dapat melakukan hal yang sama di WordPress dan melihat perubahannya di Google Drive.
Itu tidak semua. Sinkronisasi dua arah WP File Download menunjukkan file Google Drive Anda di WordPress tanpa harus menyimpannya di server Anda. Dengan cara ini, Anda dapat menghemat ruang penyimpanan dan biaya penyimpanan yang berharga.
Mencari solusi manajemen file yang kuat untuk situs web klien?
WP File Download adalah jawabannya. Dengan fitur canggih seperti kategori file, pembatasan akses, dan UI intuitif.
Buat klien Anda terkesan dengan pengaturan file terbaik!
Menyiapkan Integrasi Plugin Google Drive-WordPress
Menyiapkan integrasi plugin Google Drive-WordPress adalah proses yang sangat mudah. Yang harus Anda lakukan adalah mengunduh WP File Download , menginstalnya di situs WordPress Anda dan mengaturnya. Ada dua cara untuk terhubung dengan Google Drive, tergantung pada seberapa banyak kontrol yang ingin Anda pertahankan atas integrasi.
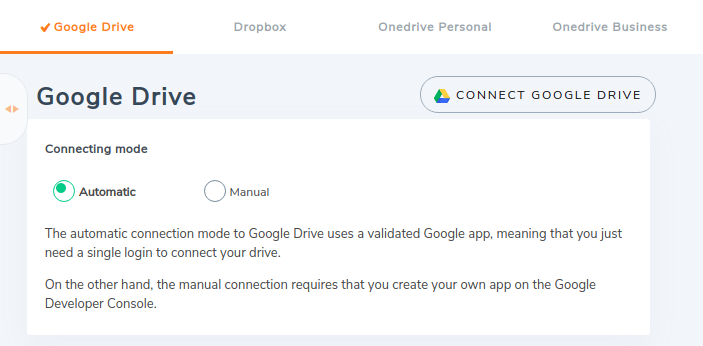
Opsi pertama adalah integrasi otomatis, dan ini adalah yang paling sederhana dan tercepat untuk disiapkan: Anda dapat masuk dengan akun Google Anda dan menggunakan aplikasi Google yang sudah jadi dan tervalidasi. Integrasi manual membutuhkan waktu lebih lama dan melibatkan Anda menyiapkan aplikasi Google Anda sendiri dari Google API Console.
Anda dapat memilih yang terakhir jika Anda ingin atau membutuhkan kontrol penuh atas integrasi. Teruslah membaca untuk mempelajari tentang bagaimana Anda dapat menggunakan metode otomatis atau manual untuk mengintegrasikan Google Drive dengan blog WordPress Anda.
Koneksi Otomatis
Menyiapkan koneksi otomatis sangat mudah. Arahkan ke tab Google Drive konfigurasi WP File Download Cloud Connection . Anda akan melihat dua mode untuk terhubung dengan Google Drive—otomatis atau manual. Pilih otomatis jika Anda ingin menggunakan aplikasi JoomUnited.
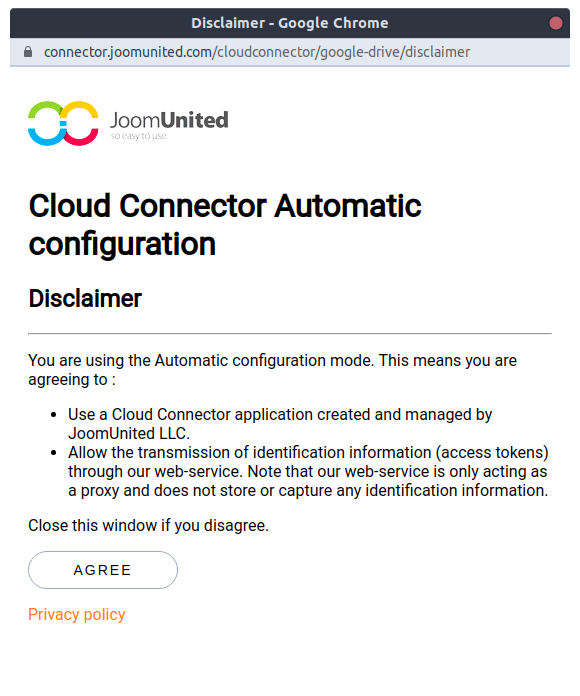
Jika sebelumnya Anda memilih otomatis , tekan Hubungkan Google Drive dari atas. Anda harus menerima dua ketentuan untuk menghubungkan file Google Drive Anda dengan file WordPress Anda. Ketentuan pertama menegaskan bahwa Anda ingin menggunakan aplikasi Google Drive JoomUnited daripada membuatnya sendiri.
Ketentuan kedua adalah milik Google Drive, dan menjelaskan apa yang dapat diakses oleh aplikasi JoomUnited. Yaitu, direktori dan file Google Drive Anda, yang ingin Anda integrasikan dengan blog WordPress Anda.
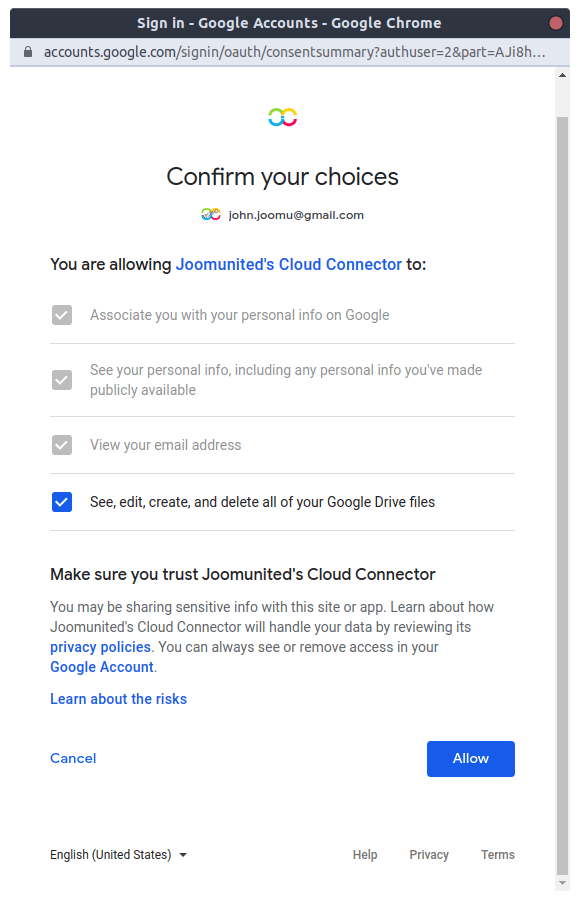
Setuju dan izinkan kedua ketentuan untuk menghubungkan Google Drive Anda dengan situs WordPress Anda. Jika Anda lebih suka menyiapkan aplikasi Google Drive Anda sendiri, Anda dapat mengikuti rute koneksi manual, seperti yang dijelaskan selanjutnya.
Koneksi Manual
Untuk mengatur koneksi manual, Anda harus membuat aplikasi baru dari Google API Console. Untuk memulai, instal WP File Download dan buka https://console.developers.google.com/project. Buat proyek baru untuk integrasi Google Drive Anda di WordPress.
Ketik nama proyek tanpa spasi atau aksen.
Tunggu beberapa saat hingga proyek dibuat.
Jika ini pertama kalinya Anda menggunakan Google Drive API, Anda harus mengaktifkannya.
Klik menu sebelah kiri dan arahkan ke API Manager > Dashboard .
Dari menu sebelah kiri, klik Kredensial > Kredensial Baru > ID klien OAuth . Jika Anda diminta, tambahkan nama di layar persetujuan OAuth.
Ikuti langkah-langkah penting ini dengan cermat untuk mendapatkan ID klien dan Rahasia Google Drive Anda:
- Pilih aplikasi Web dan tambahkan nama pilihan Anda.
- Perbarui Asal JavaScript Resmi dengan http://www.domain-anda.com (ganti nama domain dengan milik Anda, tetapi jangan tambahkan garis miring).
- Perbarui URI pengalihan resmi dengan http://domain-anda.com/wp-admin/admin.php?page=wpfdAddon-cloud&task=googledrive.authenticate (ganti nama domain dengan nama Anda sendiri).
Terakhir, Anda seharusnya dapat melihat ID klien dan Rahasia OAuth Anda. Tambahkan ini ke konfigurasi WP File Download Anda.
Kembali ke blog WordPress Anda dan arahkan ke WP File Download > Configuration > Cloud Connection > Google Drive . Tempel ID klien dan Rahasia Google Drive.
Klik Simpan Pengaturan Google Drive . Masuk ke akun Google Drive Anda dengan mengklik sambungkan .
Klik Izinkan saat diminta.
Jika Anda tidak melakukan kesalahan, itu saja: integrasi Plugin Google Drive-WordPress Anda akan berfungsi. Di menu WP File Download , Anda sekarang akan melihat opsi untuk membuat folder Google Drive.
WP File Download Maksimal
Setelah menghubungkan Google Drive dengan blog WordPress Anda, Anda akan melihat folder root di Google Drive Anda dengan nama situs Anda.
Ini akan menjadi folder yang akan Anda gunakan untuk menambah, menghapus, atau mengubah file yang ingin Anda tampilkan di WP File Download . Misalnya, jika Anda ingin membuat folder Google Drive dari situs WordPress Anda, klik New > New Google Drive Folder from WP File Download .
Folder akan tersedia dari blog Wordpress Anda dan dari akun Google Drive Anda.
Rasanya seperti sihir, bukan? Sekarang Anda dapat membuat folder di halaman WordPress Anda dan melihatnya di Google Drive. Atau, Anda dapat membuatnya dari folder root di Google Drive dan melihatnya di blog WordPress Anda. Anda juga dapat memindahkan folder atau file yang sudah Anda miliki di Google Drive ke folder root dan akan ditampilkan di blog WordPress Anda.
Seperti apa prosesnya jika Anda ingin mengunggah file? Bayangkan Anda mengunggah file ke folder baru, yang disebut "Google Drive Baru". File akan disimpan di Google Drive, dan bukan di situs WordPress Anda. Namun, Anda masih dapat menggunakannya di WordPress berkat integrasi Google Drive-WordPress.
Google Drive:
Foldernya sama. Jika Anda mengubah nama di WordPress, itu juga akan berubah di Google Drive.
Google Drive:
Tampilkan atau Sematkan file Google Drive di frontend di WordPress
File Google Drive dapat digunakan di WordPress seperti file lainnya: Anda dapat memilih tema, mengatur file sebagai pribadi, dan menyesuaikan tata letak.
Untuk membuat halaman atau posting WordPress dengan folder atau file Google Drive, ikuti proses yang sama yang biasanya Anda ikuti untuk membuat halaman atau posting WP File Download : buka halaman atau posting WordPress dan di editor Gutenberg baru klik " +" > Kategori WP File Download .
Tulis nama kategori di blok WP File Download dan klik kategorinya.
Publikasikan halaman dan prosesnya selesai! Integrasi Google Drive-WordPress Anda menangani sisanya untuk Anda. Pengguna Anda akan dapat mengunduh file Google Drive Anda langsung dari blog WordPress Anda. Bergantung pada tema kategori file yang Anda pilih, Anda akan mendapatkan tampilan depan yang berbeda di halaman WordPress Anda.
Tema Bawaan:
Tema seperti Google Drive:
Tema Tabel:
Tema pohon:
Push Instan untuk Integrasi Google Drive-WordPress Anda
Berapa lama waktu yang dibutuhkan agar perubahan di Google Drive muncul di WordPress, dan sebaliknya? Tidak ada waktu sama sekali. Integrasi Google Drive-WordPress dari WP File Download mengeksploitasi file instan yang mendorong untuk menyinkronkan file Anda hampir seketika.
Untuk memanfaatkan pemberitahuan push, kembali ke Google Developers Console dan navigasikan ke layar persetujuan OAuth: https://console.cloud.google.com/apis/credentials/consent. Gulir ke bawah dan tambahkan URL blog WordPress Anda sebagai domain resmi. Simpan perubahan untuk mengaktifkan pemberitahuan push dan pastikan integrasi Google Drive-WordPress Anda selalu diperbarui.
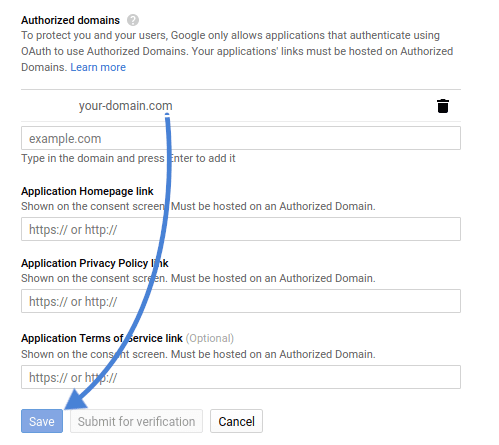
WP File Download adalah alat luar biasa untuk membawa file dan folder Google Drive Anda ke WordPress. Berkat integrasi Google Drive-WordPress, Anda dapat menghemat ruang penyimpanan server dan biaya penyimpanan, serta mempercepat tugas terkait Google Drive di situs web WordPress Anda. Apa yang kamu tunggu? Dapatkan WP File Download dari:
https://www.joomunited.com/wordpress-products/wp-file-download/google-drive-addon
Gunakan File Anda dari Google Drive dan WordPress dengan Cara yang Sama
Sebenarnya, Anda dapat menggunakan file yang disimpan di cloud dan WordPress dengan cara yang sama, Anda melihat bahwa Anda dapat memilih dan menampilkan semua file ini seperti file yang disimpan di server lain, tetapi, hal lain apa yang dapat kita lakukan dengan file cloud?
Hal baik lainnya yang dapat kami lakukan adalah membatasi akses file cloud per grup pengguna dan oleh satu pengguna sehingga kami akan menjaga privasi file yang disimpan di cloud, mari kita lihat bagaimana kami dapat melakukannya.
Pertama-tama, kami akan menetapkan batasan per pengguna peran, untuk ini, buka kategori Google Drive yang ingin Anda batasi, di bagian kanan, kami memiliki semua opsi yang tersedia untuk kategori itu, juga opsi Visibilitas.
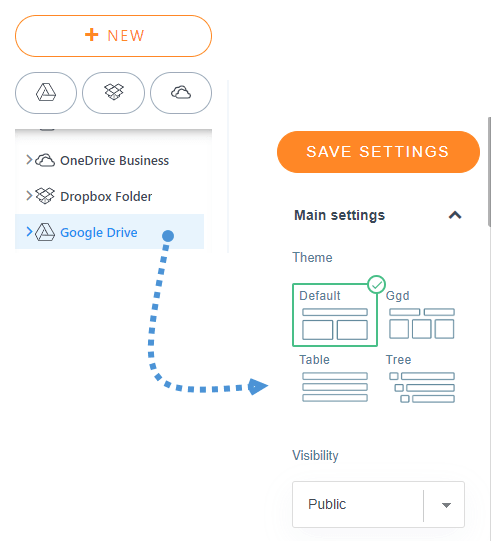
Ini semudah mengklik dropdown di bawah bagian visibilitas dan mengaturnya menjadi pribadi dan memilih peran pengguna yang Anda ingin diizinkan untuk melihat dan mengunduh file.
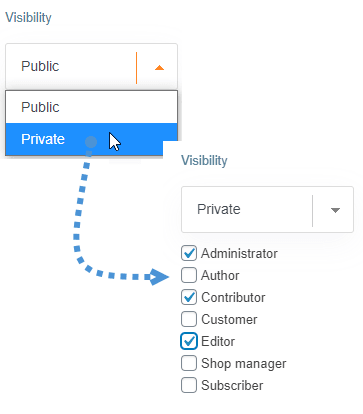
Sekarang kita telah memilih peran pengguna, kita hanya perlu mengklik Simpan pengaturan dan semuanya akan diatur.
Opsi lainnya adalah membatasi akses dengan pembatasan Pengguna tunggal untuk melakukannya kita harus pergi ke WP File Download > Konfigurasi > Pengaturan Utama > Admin dan aktifkan Pembatasan pengguna tunggal .
Saat opsi diaktifkan, buka kategori cloud dan, di panel kanan, cari opsi Akses pengguna tunggal pada tab pengaturan izin.
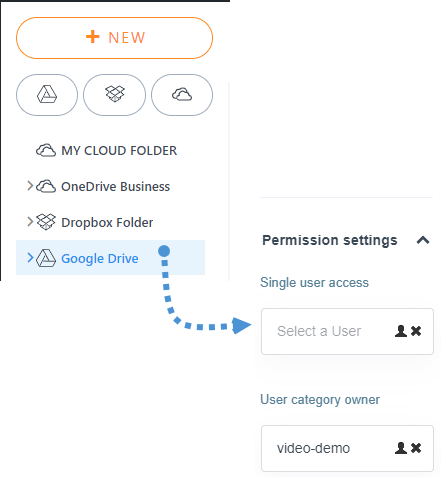
Sekarang klik pada ikon orang dan pilih pengguna yang Anda inginkan tersedia untuk melihat dan mengunduh file di dalam kategori itu.
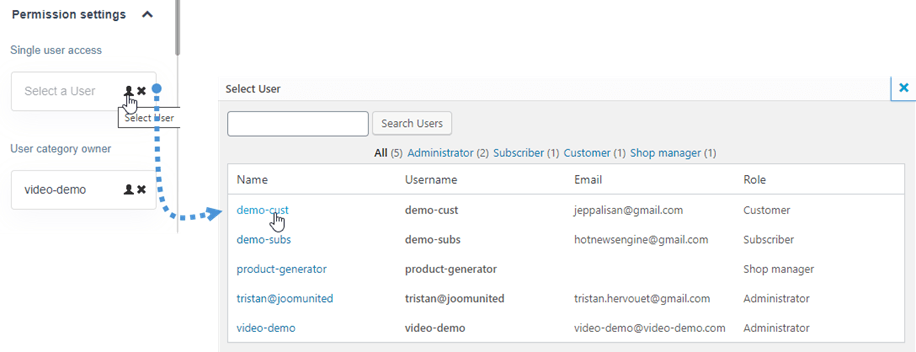
Dan selesai, itu akan diatur! Sama seperti file yang disimpan server lainnya;)
Memanggil semua webmaster!
Tingkatkan situs web klien Anda dengan WP File Download . Buat repositori file yang aman dan dapat disesuaikan, yang memungkinkan klien mengakses dan mengelola file mereka dengan mudah.
Tingkatkan layanan desain web Anda hari ini!
Gunakan Social Locker untuk Menyembunyikan dan Menampilkan Google Drive di WordPress
Cara terbaik untuk memposisikan situs Anda bisa menjadi platform sosial seperti Twitter dan Facebook, bayangkan saja, seseorang membagikan halaman Anda di akun Facebook dan orang itu memiliki 2000 teman jadi pada dasarnya setidaknya 500 atau 1000 orang akan melihat halaman Anda dan hanya dengan satu klik... Hebat, bukan?
Hal menarik lainnya yang dapat kita lakukan dengan WP File Download untuk membatasi akses ke file Anda adalah social locker sehingga pengguna hanya dapat mengunduh file jika mereka men-tweet, menyukai, atau membagikan situs Anda di akun sosial mereka.
Yang harus Anda lakukan adalah mengikuti langkah-langkah sini untuk menghubungkan situs Anda dengan Facebook dan Twitter, sekarang social locker diaktifkan dan disetel, Anda hanya perlu pergi ke kategori cloud, pilih file yang ingin Anda kunci, lihat untuk bagian "Kunci konten menurut sosial" dan klik "Ya".
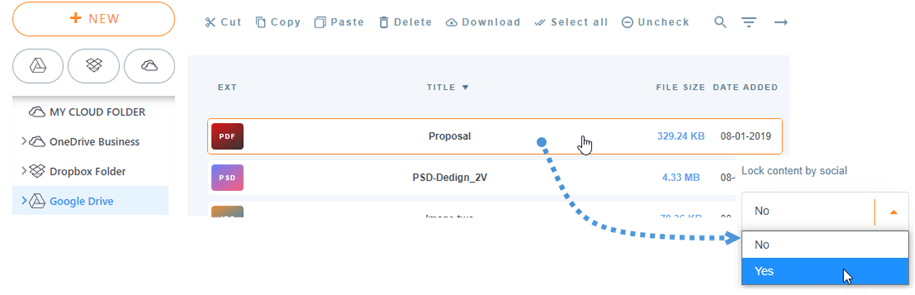
Sekarang file akan dilindungi dan yang harus Anda lakukan adalah menunggu orang-orang mulai membagikan situs Anda.
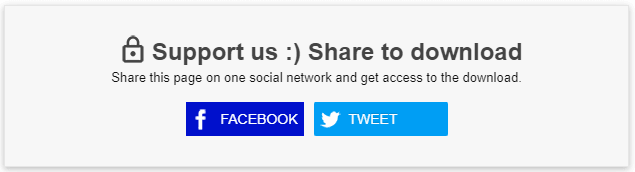
Seperti yang Anda lihat, pengguna harus membagikannya di Facebook atau men-tweetnya agar dapat mendownloadnya dan ya, itu adalah file dari Google Drive ;)
Perlu juga dicatat bahwa ada opsi Cloud lain yang dapat kita gunakan saat menyimpan file seperti OneDrive dan juga menyinkronkan Google Drive dengan Perpustakaan Media Anda untuk membuat galeri!
Anda dapat melihat detail lebih lanjut tentang fitur Google Drive yang luar biasa ini di sini!
Saat Anda berlangganan blog, kami akan mengirimkan email kepada Anda saat ada pembaruan baru di situs sehingga Anda tidak akan melewatkannya.








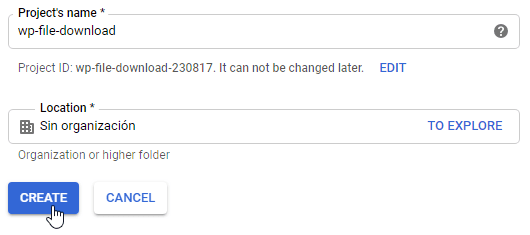
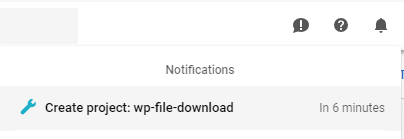
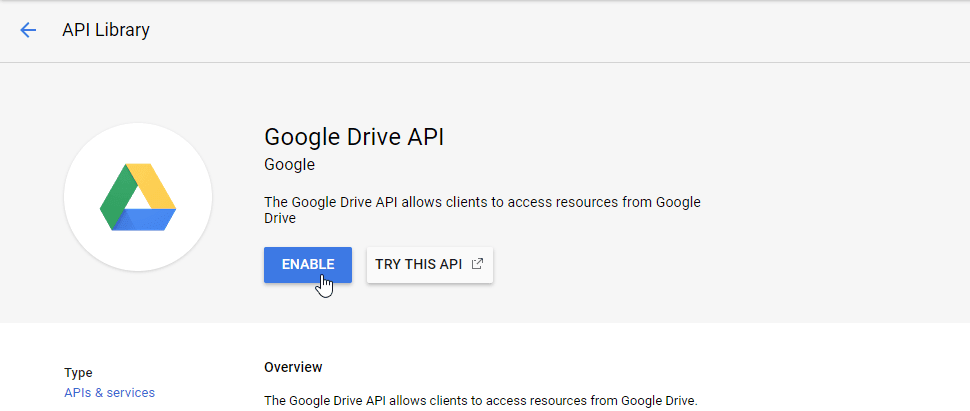
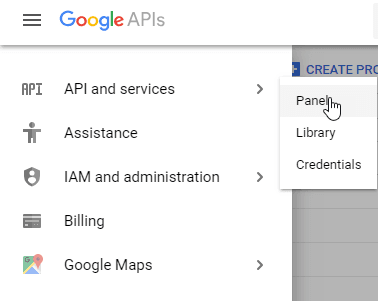
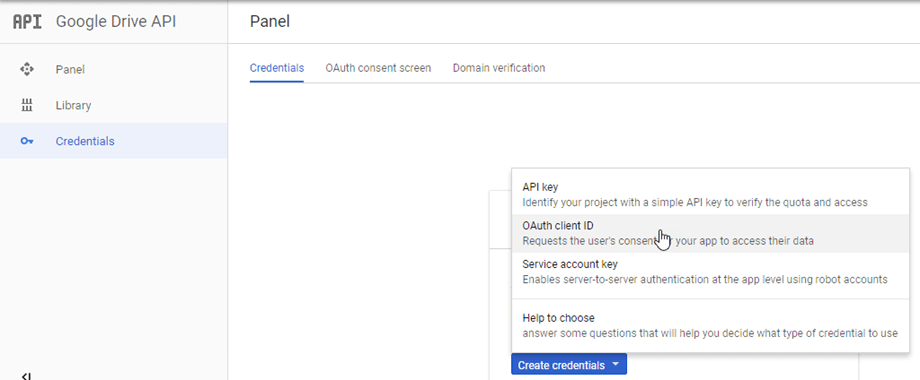
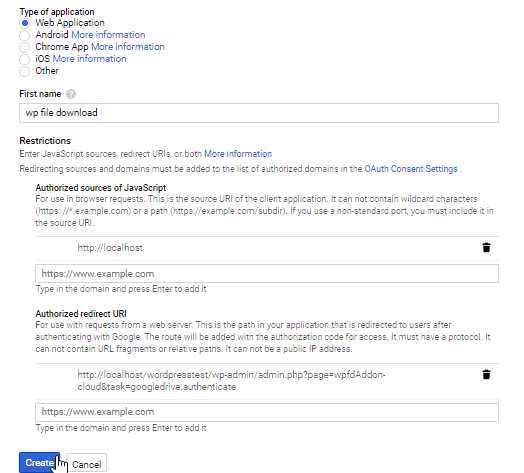
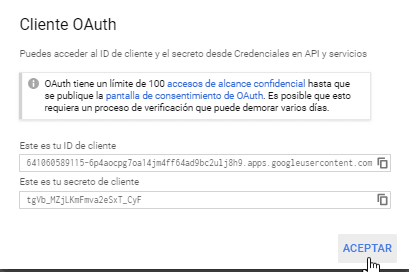
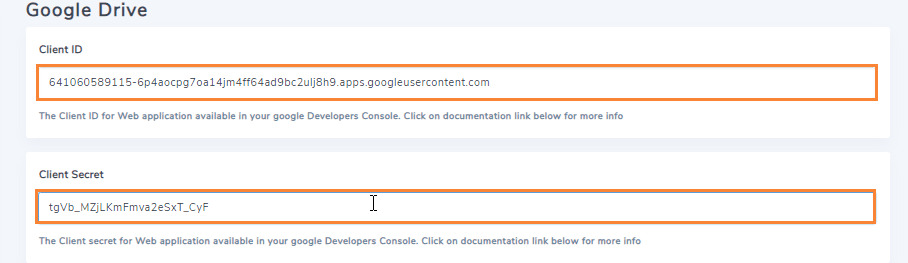
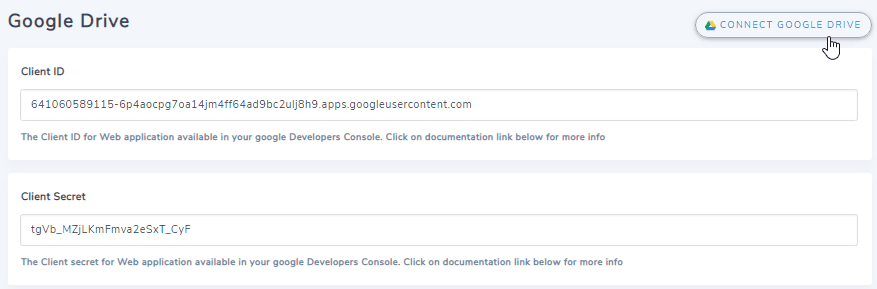
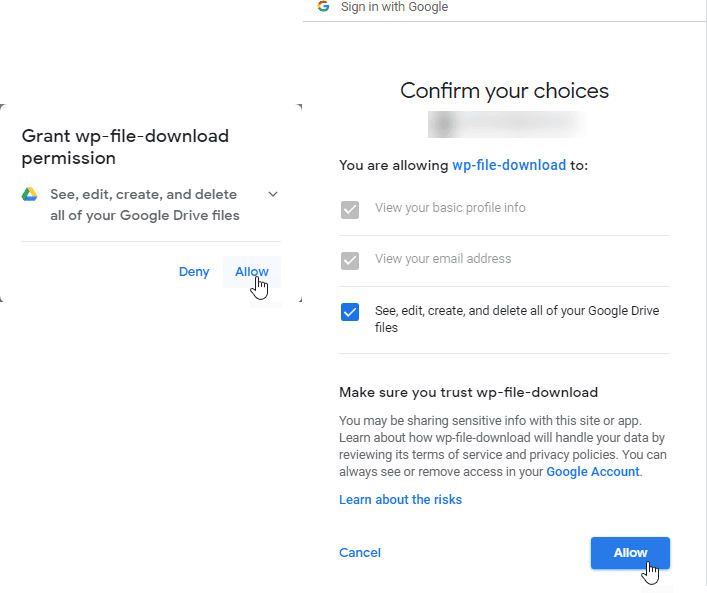
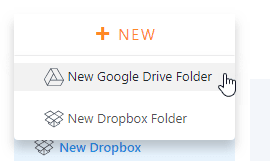
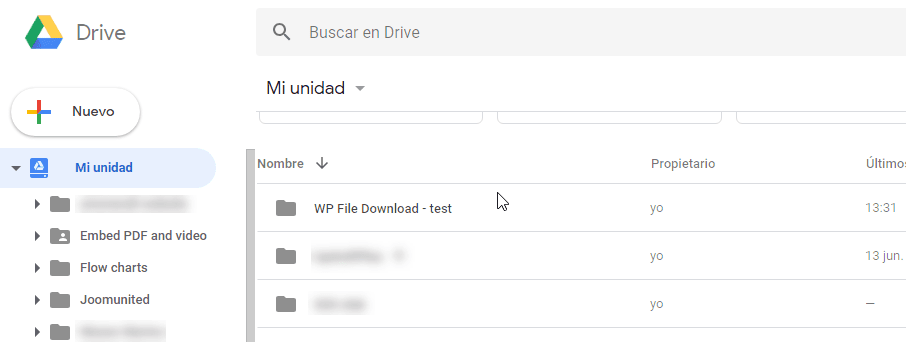
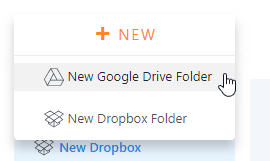
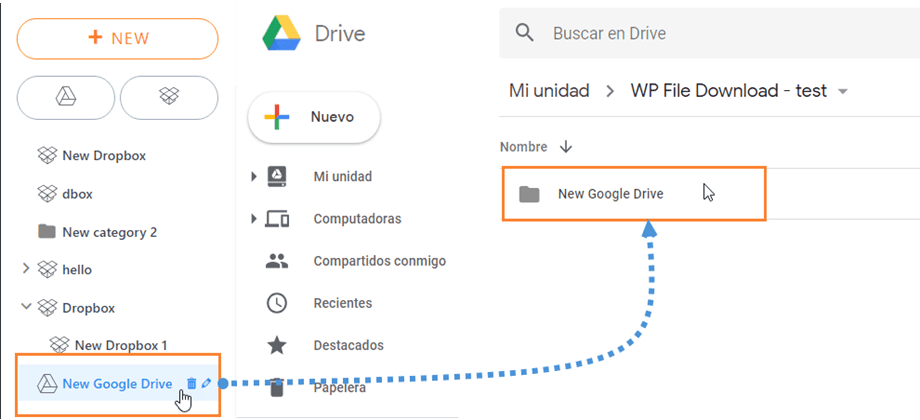
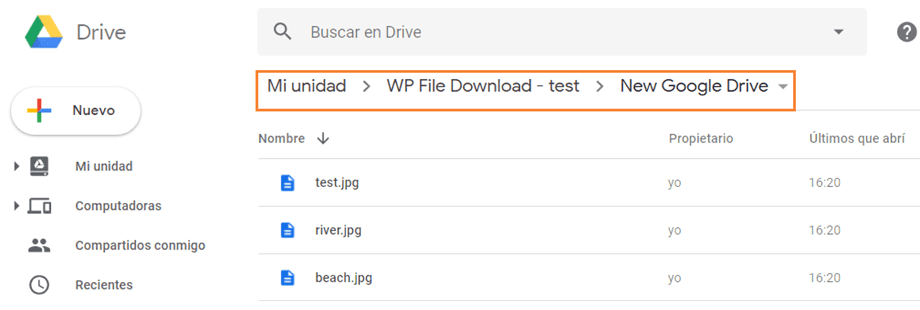
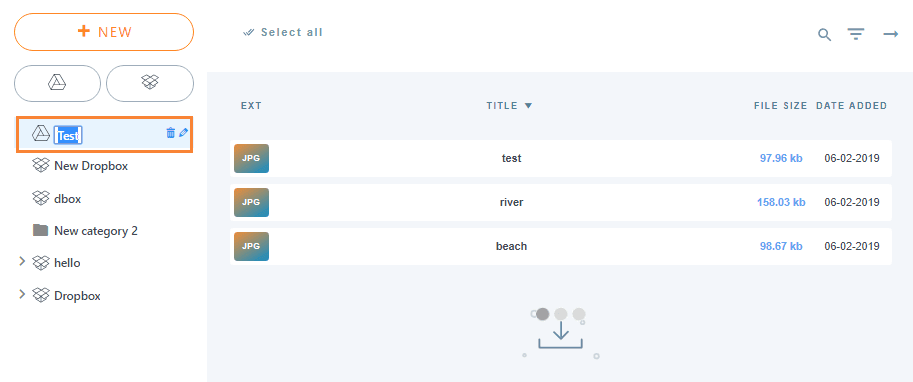
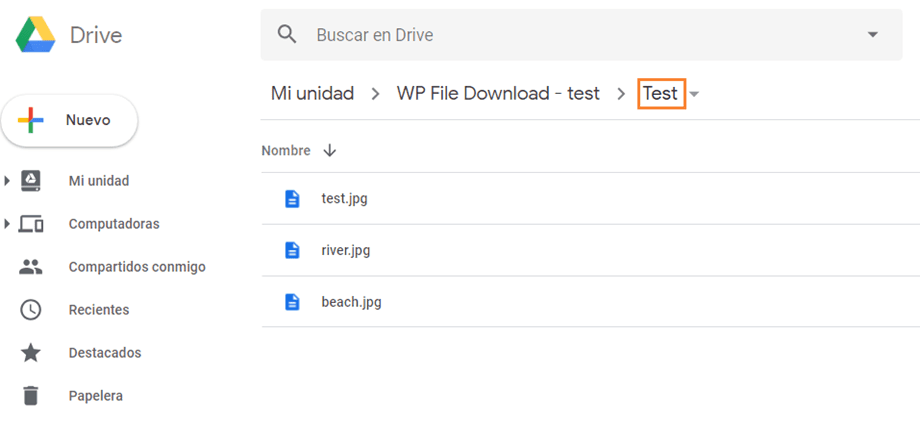
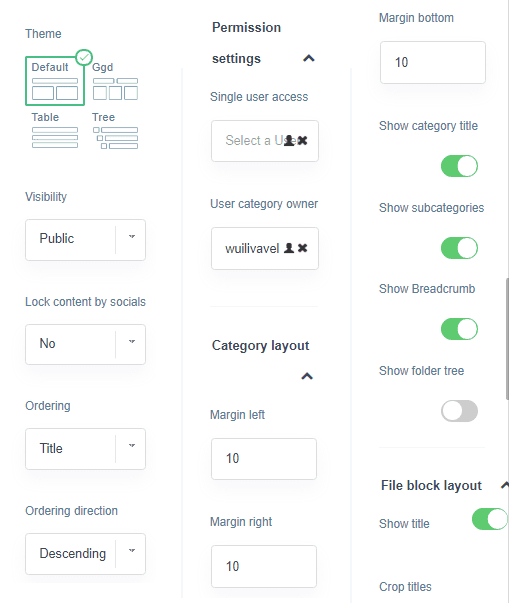
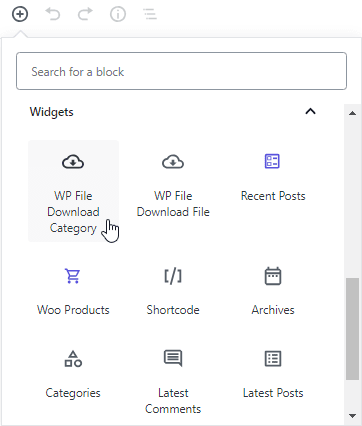
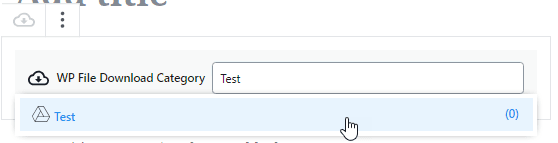
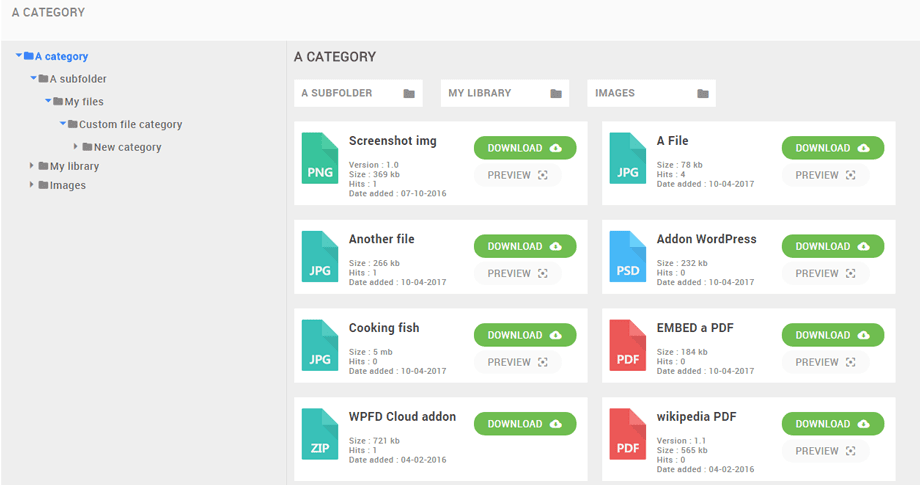
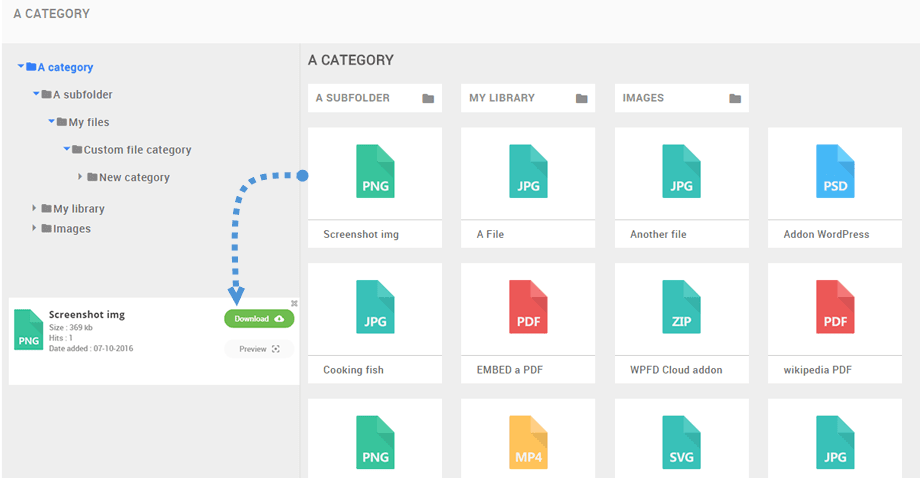
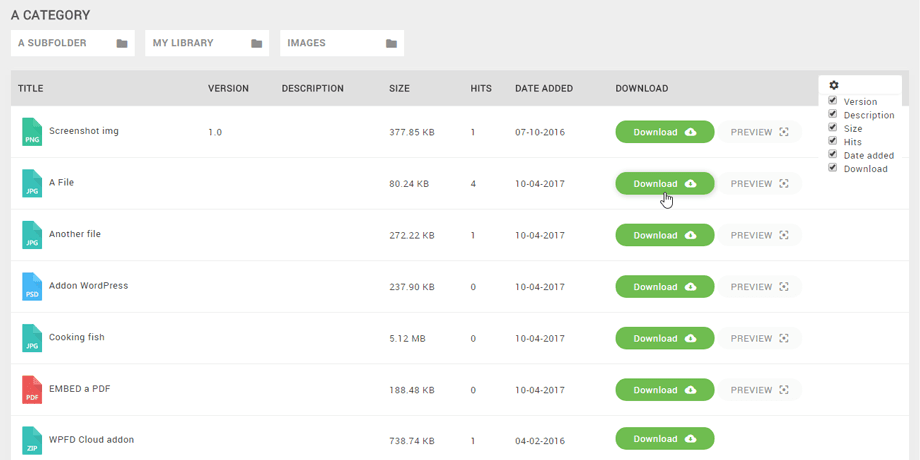
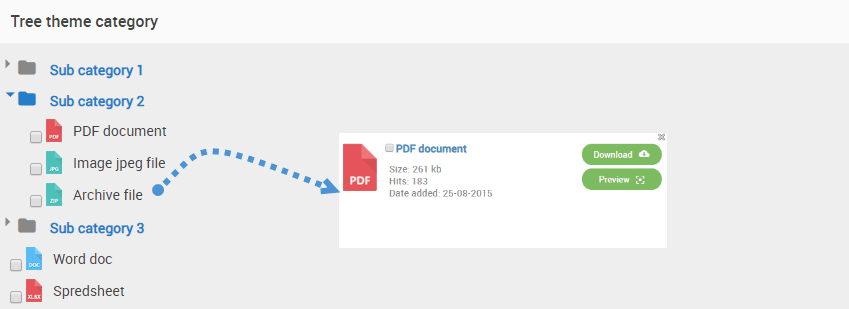

Komentar