Sinkronisasi dan impor file Excel dengan tabel Wordpress
Organisasi penting memiliki file Microsoft Excel penting, dan file Excel penting layak untuk ditampilkan secara profesional. Posting ini mengevaluasi semua opsi yang Anda miliki di WordPress untuk menampilkan tabel Anda dengan cara yang konsisten dengan tema situs WordPress Anda, mengirimkan pesan profesional kepada pelanggan situs web Anda.
Sinkronisasi Excel dengan tabel WP dalam video
WP Table Manager adalah cara sempurna untuk membuat spreadsheet dan menampilkan tabel estetis dalam pengaturan profesional. Meskipun plugin memiliki banyak alat untuk membuat spreadsheet di WordPress, Anda mungkin tidak perlu menunggu WP Table Manager untuk mulai membuat tabulasi data. Jika semua spreadsheet perusahaan Anda disimpan dalam file Microsoft Excel, jangan khawatir: salah satu WP Table Manager memungkinkan Anda mengimpor file Excel ke WordPress.
Berkat WP Table Manager, Anda tidak perlu membuat ulang semua spreadsheet Anda di WordPress secara manual. Sebagai gantinya, Anda dapat menggunakan alat impor WP Table Manageruntuk menyalin spreadsheet Anda ke pengelola tabel WordPress Anda. Yang terbaik dari semuanya, Anda dapat mengimpor tabel dalam beberapa langkah sederhana: salin file Anda ke server, dan lakukan beberapa klik. Teruslah membaca untuk mempelajari lebih lanjut tentang cara mengimpor spreadsheet Microsoft Excel Anda ke WordPress.
Mencari solusi manajemen tabel yang tangguh untuk situs web klien?
Dari tabel harga hingga perbandingan produk, plugin ini menawarkan fitur canggih untuk menyajikan data dengan cara yang jelas dan mudah digunakan.
Dapatkan keunggulan kompetitif sekarang!
Cara mengimpor file Excel ke WordPress
Mengimpor file Excel ke WordPress bukanlah mimpi buruk. Sebaliknya, WP Table Manager memudahkan untuk mulai bekerja dengan file Microsoft Excel di pengelola tabel. Ayo selami!
Untuk posting ini, kita akan menggunakan file Microsoft Excel yang berisi beberapa pengeluaran terkait mobil, tepatnya disebut "Pengeluaran". Data spreadsheet terlihat seperti berikut.
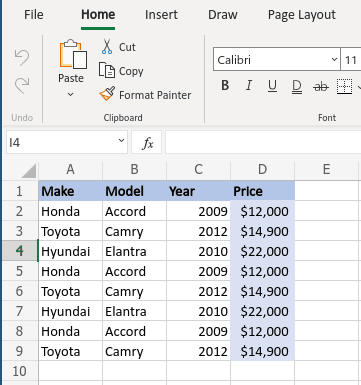
Seperti yang Anda lihat, ini bukan hanya file Excel: ia juga memiliki gaya dan opsi penyesuaian lainnya. Jangan hapus opsi gaya apa pun karena Anda masih dapat menggunakannya di WordPress.
Ada dua cara mengimpor spreadsheet. Yang pertama mengharuskan Anda menyalin dan menempelkan file Excel di mana saja di server Anda. Demi contoh ini, kita akan membuat folder bernama "Excel-Files" dan menempelkan file Excel di sana.
Sekarang setelah Anda membuat salinan file Excel, buka Tables Manager dan klik tombol yang bertuliskan Create New lalu pilih Table . Tombol ini akan membawa Anda ke tabel baru yang kosong, yang merupakan wadah yang akan segera memiliki spreadsheet Excel yang diimpor. Beri nama tabel baru "Pengeluaran", seperti file Microsoft Excel lokal.
Dengan tabel yang baru dibuat, klik Impor & Sinkronkan di menu dan pilih Excel .
Anda sekarang akan melihat jendela pop-up. Jika Anda memiliki tautan langsung ke spreadsheet, Anda dapat menyisipkan tautan langsung di bawah tautan Excel . Jika tidak, klik Browse server untuk mencari file Excel yang Anda salin ke server Anda.
Ketika Anda mengklik tombol Browse server , Anda akan melihat jendela pop-up, daftar semua folder di server Anda. Arahkan melalui pohon ke lokasi file. Dalam kasus kami, jalurnya adalah wp-content > Excel-Files > Expenses.xlsx . Pilih file dan klik OK .
Sebelum mengimpor, ada satu opsi terakhir yang mungkin ingin Anda alihkan: Fetch Style . Opsi ini memungkinkan Anda mengimpor gaya dari spreadsheet selain data. Misalnya, spreadsheet kami memiliki gayanya sendiri, jadi kami mengaktifkan sakelar untuk menghindari keharusan mereplikasi gaya di WordPress.
Klik Fetch data dan WP Table Manager akan mengimpor data serta gaya jika Anda juga mencentang opsi Fetch Style . Setelah pop-up menghilang, Anda akan melihat data dan gaya Anda di pengelola tabel WordPress Anda.
Ada juga opsi kedua yang sedikit lebih cepat untuk mengimpor spreadsheet Excel. Dari Impor & Sinkronkan lagi pilih Excel . Namun kali ini, jangan klik Browse Server , tetapi klik Import Excel untuk mengunggah tabel. Ingatlah untuk memilih apakah Anda ingin mengimpor data saja atau gaya juga dari dropdown pertama.
Seperti yang Anda lihat, sangat mudah untuk mengimpor spreadsheet Excel ke WordPress. Sekarang, Anda dapat mengerjakan tabel seperti yang Anda lakukan dengan tabel lain yang dibuat di WP Table Manager, yang juga berarti menyematkan spreadsheet di postingan atau halaman WordPress mana pun.
Langkah Selanjutnya: Sinkronisasi Excel di Wordpress
Langkah selanjutnya setelah mengimpor tabel adalah menyinkronkan spreadsheet Excel dengan WP Table Manager. Dengan kata lain, jika kita mengedit tabel di WP Table Manager, kita ingin filenya berubah, dan sebaliknya. Bagian terbaiknya adalah ini bahkan lebih mudah daripada mengimpor file, jika hal seperti itu mungkin!
Untuk mengatur sinkronisasi, buka lagi Tables Manager, dan buka tabel yang baru saja Anda impor. Sekarang Anda berada di pengelola tabel, buka lagi opsi Excel dari menu Impor & Sinkronisasi seperti sebelumnya dan cari opsi sinkronisasi, Sinkronisasi Otomatis.
Seperti sebelumnya, jika Anda ingin menyinkronkan gaya, pastikan untuk mencentang opsi Ambil Gaya. Terakhir, Anda dapat memilih periodisitas sinkronisasi, atau seberapa sering WP Table Manager akan mencoba menyinkronkan tabel WordPress dengan file Microsoft Excel.
Untuk mengatur periodisitas sinkronisasi, buka Tables Manager > Configuration . Di bawah Pengaturan Utama , klik tarik-turun di sebelah Penundaan sinkronisasi dan pilih waktu. Misalnya, jika Anda memilih 5 menit, WP Table Manager akan menyinkronkan tabel WordPress dengan file di server setiap lima menit. Pilih Tidak untuk sinkronisasi instan.
Terakhir, klik Simpan pengaturan untuk mengakhiri proses sinkronisasi. WP Table Manager akan menangani sinkronisasi di belakang layar, memastikan tabel WordPress dan file Excel Anda selalu selaras.
Itu dia! Kami sekarang telah mengonversi file Excel kami ke tabel WordPress hanya dalam beberapa langkah sederhana. Lebih penting lagi, Anda tidak perlu bolak-balik antara tabel WordPress dan perubahan penyalinan file Excel Anda. Anda juga tidak perlu membuang waktu menyalin opsi gaya karena WP Table Manager melakukan semua pekerjaan untuk Anda. Pekerjaan sehari hanya dalam beberapa menit.
Mengimpor spreadsheet Excel online
Saat ini, Anda tidak perlu menggunakan Microsoft Office untuk membuat atau mengedit spreadsheet. Penggunaan layanan cloud menjadi semakin umum, seperti Office 365 milik Microsoft sendiri. Jika Anda menggunakan Office 365 untuk berkolaborasi di spreadsheet, ada kabar baik: WP Table Manager juga mendukung spreadsheet Office 365.
Proses untuk mengimpor OneDrive Excel sebagian besar sama. Kali ini, dari menu Impor & Sinkronisasi , pilih OneDrive Excel bukan Excel . Perbedaan terbesar adalah sekarang Anda tidak perlu menyalin dan menempelkan spreadsheet Office 365 ke server Anda.
Sebagai gantinya, sekarang Anda cukup menautkan spreadsheet OneDrive WP Table Manager . Dari Office 365, klik File > Bagikan > Sematkan dan temukan kode Sematkan dari bagian bawah jendela pop-up. Salin tautan ini ke WP Table Manager lalu klik Fetch data .
Anda akan dapat menggunakan tema mengagumkan seperti WP Table Manager penawaran setelah mengimpor tabel Anda!
Memanggil semua webmaster!
Tingkatkan situs web klien Anda dengan WP Table Manager . Kelola dan sesuaikan tabel, bagan, dan spreadsheet dengan mudah, memberikan klien visualisasi data yang dinamis dan menarik.
Tingkatkan layanan desain web Anda hari ini!
Ada banyak fitur luar biasa lainnya yang WP Table Manager dan Anda juga dapat mengelola tabel langsung dari Gutenberg! Kelola tabel langsung dari Gutenberg! Apa yang kamu tunggu? Mulailah menghemat waktu berharga yang bisa Anda gunakan untuk pekerjaan lain yang lebih produktif. Beli keanggotaan Anda dari sini !
Saat Anda berlangganan blog ini, kami akan mengirimi Anda email bila ada pembaruan baru di situs sehingga Anda tidak akan melewatkannya.















Komentar 10
Truk yang luar biasa! Tidak ada sabía que se podía combinar las tablas entre y Wordpress! Ya lo voy a probar. Terima kasih banyak
Terima kasih atas umpan baliknya, Cristian!
Halo!
Selamat. Saya ha servido de mucho esto. Konsultan diam tunggal dengan format editor di Excel dan di bawah ini, di Frontend de Wordpress dan di jaga.
Desde ya muchas gracias!
Hai,
Ya, file yang diimpor dapat dimodifikasi oleh pengguna jika Anda mengatur aksesnya ke file Excel.
Perhatikan bahwa modifikasi tidak akan tercermin di sisi Excel, modifikasi hanya dimungkinkan dari Excel ke WordPress (belum)
mungkin creare una tabella da programma? cio di maniera dinamica?
Hai, ya ketika Anda menyinkronkan WP Table Manager dengan file Excel, data file tabel akan disinkronkan secara otomatis (sebagai opsi).
Hola, quisieras saber si esta herramienta me sirve para sincronizar una tienda fisica con una online hecha en woocommerce
cc
Hai,
Dapatkah saya mengimpor data dari file excel ke bidang jet
Dan bukan sebagai tabel?
Misalnya dari tabel banyak data ke banyak pengguna, saya ingin menunjukkan setiap pengguna kolom tertentu dari barisnya di tabel
Terima kasih!
Hai, saya tidak yakin untuk memahami permintaan Anda.
Kami tidak mengelola integrasi "bidang jet" dengan Excel. Tetapi Anda dapat mengimpor dan Excel di WP Table Manager .
Tentang batasan akses ke tabel Anda tidak memiliki kemungkinan ini, Anda dapat membatasi akses berdasarkan peran pengguna untuk mengatur edisi sel atau menyembunyikan kolom di frontend tetapi tidak oleh pengguna.
Bersulang,