Cara menggunakan penyimpanan objek Amazon S3 sebagai pengelola unduhan
Amazon S3 Objects adalah salah satu layanan cloud objek penyimpanan terbaik yang dapat kita gunakan karena mereka juga menawarkan paket murah dengan koneksi yang baik, jadi bagaimana jika kita menggunakannya sebagai penyimpanan untuk mengelola unduhan WordPress kita? Mari kita lihat bagaimana cara melakukannya!
Dalam posting ini, kita akan melihat betapa mudahnya mengintegrasikan WP File Download selain dari semua fitur luar biasa yang dimilikinya untuk mengelola unduhan, ia juga memiliki integrasi dengan Amazon S3 Object Storage sehingga kita dapat menghemat penyimpanan server kita menggunakan keunggulan yang ditawarkan Amazon S3.
Mencari solusi manajemen file yang kuat untuk situs web klien?
WP File Download adalah jawabannya. Dengan fitur canggih seperti kategori file, pembatasan akses, dan UI intuitif.
Buat klien Anda terkesan dengan pengaturan file terbaik!
Membuat pengguna Amazon IAM untuk Unduhan WordPress kami
Penting untuk dicatat bahwa kita memerlukan WP File Download dan add-on cloud-nya agar dapat mengikuti tutorial ini dan berhasil menghubungkan Download Manager kita ke Amazon S3.
Dengan mengingat hal itu, pertama-tama kita akan membuat pengguna IAM di konsol Amazon , jadi buka di sana dan masuk.
Setelah masuk, kita perlu melanjutkan pembuatan pengguna, untuk ini, buka halaman pengguna IAM dan klik Buat Pengguna .
Pertama, tetapkan nama pengguna, dan klik Berikutnya .
Langkah kedua sangat penting karena berkaitan dengan izin pengguna, jadi klik "Lampirkan kebijakan secara langsung" lalu masukkan "S3" di kotak masukan kebijakan filter. Pilih "AmazonS3FullAccess" , dan terakhir klik Berikutnya .
Pada langkah terakhir , kita hanya perlu meninjau apakah semuanya baik-baik saja dan klik Buat pengguna .
Sekarang setelah pengguna kita dibuat, sekarang saatnya membuat kunci yang memungkinkan WP File Download terhubung ke penyimpanan objek Amazon S3 kita, untuk melakukan ini, kita perlu membuka tab di bawah Manajemen Akses> Pengguna > {pilih a pengguna} > Kredensial keamanan .
sekarang kita perlu menggulir ke bawah ke Access Key dan klik Create Access Key .
Kami akan memiliki beberapa langkah untuk diikuti dimulai dengan praktik terbaik & alternatif di mana kami akan memilih Aplikasi yang berjalan di luar AWS dan kemudian klik Berikutnya .
Sekarang kita dapat memberikan deskripsi kunci kita dan terakhir klik Buat kunci akses .
Dan selesai! Kami akan membuat kunci kami, menyimpannya dengan aman, dan ingat untuk mengunduh .csv karena Amazon tidak akan menampilkannya lagi.
Sekarang mari kita atur di konfigurasi WP Filw Download manager kita, untuk melakukan ini, buka WP File Download > Configuration > Cloud connection > Amazon S3 .
Kita akan melihat masukan untuk Kunci Akses Rahasia dan ID Kunci Akses. Yang perlu kita lakukan hanyalah menempelkannya dari halaman yang kita dapatkan di Amazon S3 dan klik Simpan Pengaturan AWS .
Mengkliknya akan menyelesaikan koneksi tetapi kita juga dapat mengonfigurasi opsi yang tersedia di sana Metode Sinkronisasi , dan Periodisitas Sinkronisasi yang akan menentukan waktu antara setiap sinkronisasi dengan AWS dan metode yang ingin kita gunakan untuk menyinkronkan file kita dengan AWS.
Sekarang setelah kita menyimpan perubahan, yang perlu kita lakukan hanyalah mengeklik Hubungkan Amazon S3 dan keajaiban akan selesai pada langkah pertama konfigurasi.
Setelah melakukan ini, opsi untuk memilih ember akan muncul dan inilah yang akan kita siapkan selanjutnya!
Anggaran Amazon S3 untuk unduhan WordPress kami
Penting untuk dicatat bahwa jika kita sudah membuat keranjang, kita juga harus bisa memilihnya secara langsung.
Ada 2 cara membuat Bucket, yang pertama dari Amazon S3, dan yang kedua langsung dari WP File Download , jadi yuk cek caranya!
Amazon S3
Pertama, kita perlu pergi ke halaman Bucket dan klik Create Bucket .
Sekarang kita memiliki halaman konfigurasi dimana kita dapat mengatur spesifikasi bucket jadi mari kita lakukan per bagian, pertama kita memiliki 2 bagian.
Konfigurasi umum di mana kami akan menetapkan nama Bucket, dan wilayahnya, sepenuhnya terserah Anda.
Kepemilikan objek di mana kita perlu memilih
ACL yang diaktifkan dan Penulis objek .
Sekarang kita memiliki Blokir semua akses publik di mana kita perlu menghapus centang pada "Blokir semua akses publik" dan centang "Saya mengakui bahwa saat ini..." .
Sekarang kita dapat melewati opsi berikutnya dan membiarkannya sebagai default dan klik Buat Anggaran .
Setelah dibuat, jika semuanya sudah benar, maka akan muncul jenis akses "Objek dapat bersifat publik" .
Dan kami telah menyelesaikannya! Bucket akan muncul di halaman Konfigurasi WP file Download Cloud Connection > Amazon S3 .
Sekarang kita dapat melanjutkan dengan opsi berikutnya untuk membuat anggaran yang langsung dari:
WP File Download
Ya, kita bisa membuat Bucket baru langsung dari WP File Download , luar biasa! Bukan? Dan itu hanya dengan beberapa klik.
Pertama-tama, kita perlu pergi ke WP File Download > Configuration > Cloud Connection > Amazon S3 dan klik pada Bucket settings and Selection .
Kita akan melihat pop-up dengan opsi untuk memilih wilayah dan nama, mengaturnya, lalu klik Buat .
Dan itu saja, kita akan dapat melihat bucket baru kita langsung di bagian bucket di konsol Amazon S3.
Dan kita sudah selesai dengan pembuatan Bucket, sekarang yang perlu kita lakukan adalah pergi ke WP File Download s > Configuration > Cloud Connection > Amazon S3 , dan klik Bucket Settings and Selection untuk membuka modal pemilihan Bucket .
Sekarang yang perlu kita lakukan hanyalah mengeklik Select Bucket di keranjang yang ingin kita gunakan untuk menyimpan unduhan kita.
Ini akan dimuat dan setelah selesai kita akan selesai, dan bucket akan berhasil dihubungkan.
Kelola file Amazon S3 Anda dari WordPress untuk diunduh
Sekarang koneksi sudah selesai, kita bisa pergi ke WP File Download s > WP File Download dan arahkan mouse ke + Tambahkan Kategori , Amazon S3 akan muncul sehingga kita dapat mengkliknya untuk mulai membuat kategori dan menambahkan file langsung ke Ember Amazon S3.
Kami akan dapat menggunakannya seperti kategori lainnya, mengunggah file dan ini akan secara otomatis diunggah langsung ke Amazon S3 Bucket kami dalam sinkronisasi otomatis 2 arah.
Kita juga dapat membuka bucket untuk mengonfirmasi bahwa file tersebut juga ada di sana.
Semuanya dilakukan secara otomatis seolah-olah ajaib, tetapi apa yang dapat kita lakukan dengan file-file ini? Jawabannya adalah, apa pun yang kita inginkan menggunakan WP File Download , mulai dari mengelolanya langsung di dasbor WP File Download , hingga menyajikannya kepada pelanggan kami, serta menggunakan fitur canggih yang ditawarkan plugin untuk menjadikan kategori pribadi, misalnya atau sesuaikan lebih lanjut menggunakan tema yang tersedia serta pengaturan penyesuaian.
Dan kami memiliki kode pendek yang tersedia di bagian bawah untuk menggunakan blok di mana pun kami inginkan, tetapi kami juga dapat menggunakan blok khusus yang tersedia di semua editor utama seperti Elementor , Divi , atau editor Gutenberg.
Untuk menggunakannya di editor Gutenberg, yang perlu kita lakukan adalah membuka edisi halaman secara normal atau membuat yang baru menggunakan Gutenberg dan klik + dan ketik " WP File Download " , kita akan melihat blok yang tersedia untuk WP File Download .
Kita punya:
WP File Download - ini akan menampilkan kategori kami berdasarkan pengaturan penyesuaian yang kami pilih sebelumnya.
Yang perlu kita lakukan hanyalah mengetikkan nama kategori dan blok akan menambahkan kode pendek secara otomatis.
WP File Download - Saat kita ingin mengunggah satu file, hal itu juga dapat dilakukan dengan plugin luar biasa ini.
Pilih blok, dan klik Telusuri File , itu akan membuka modal dengan kategori yang tersedia (termasuk kategori Amazon kami) dan memungkinkan kami memilih file yang ingin kami tampilkan.
File tersebut akan ditambahkan dengan pratinjau sehingga kami dapat memeriksa apakah sudah oke.
WP File Download - Opsi ini akan menampilkan
Mesin Pencari yang tersedia di WP File Download di mana kita dapat membuat formulir pencarian dan mencari dalam satu atau banyak kategori.
Di sisi kanan pengaturan blok, kita dapat menentukan filter yang ingin kita gunakan serta file yang ingin kita tampilkan per halaman.
Seperti yang bisa kita lihat plugin yang luar biasa dan semua opsi tersedia untuk file Amazon S3 kami, jadi apa yang lebih baik dari penyimpanan Amazon + kinerja dan fitur canggih dari WP File Download , Anda akan memiliki alat luar biasa dengan banyak opsi yang mudah digunakan.
Memanggil semua webmaster!
Tingkatkan situs web klien Anda dengan WP File Download . Buat repositori file yang aman dan dapat disesuaikan, yang memungkinkan klien mengakses dan mengelola file mereka dengan mudah.
Tingkatkan layanan desain web Anda hari ini!
WP File Download , file cloud, pengaturan Izin, dan banyak lagi!
Mengingat bahwa Amazon S3 hanyalah salah satu opsi dari opsi WP File Download dan memiliki banyak opsi cloud lainnya, kami dapat mengatakan bahwa plugin ini selalu mempertimbangkan penyimpanan dan sumber daya Anda saat menambahkan fitur baru.
Mulai kelola file Anda seperti seorang profesional menggunakan kategori, serta izin, social locker , koneksi cloud, statistik, pemberitahuan email, dan banyak lagi! Apa yang kamu tunggu? Buka di sini dan pelajari lebih lanjut.
Saat Anda berlangganan blog, kami akan mengirimkan email kepada Anda saat ada pembaruan baru di situs sehingga Anda tidak akan melewatkannya.






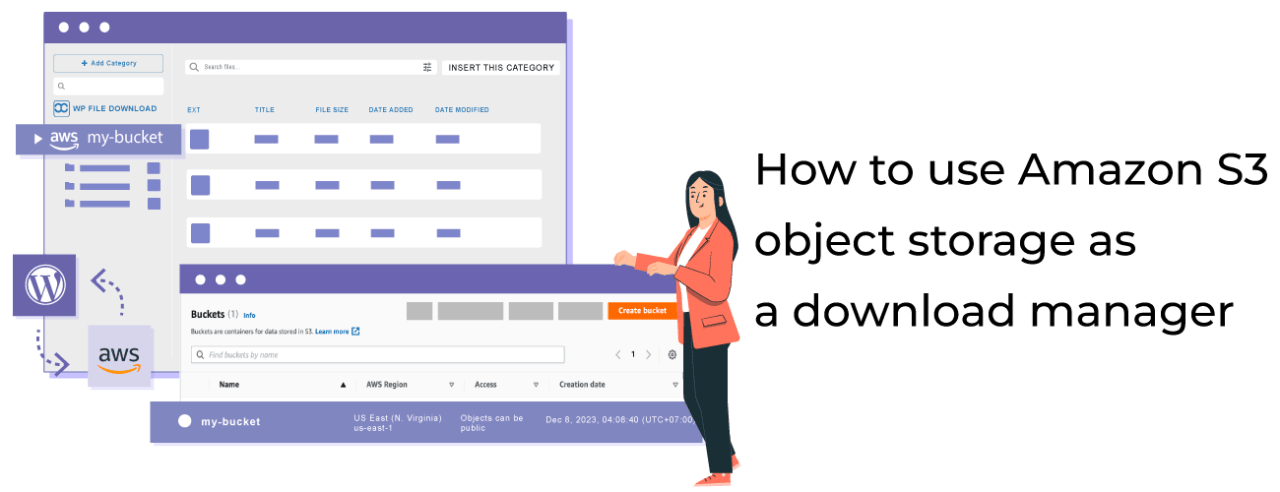
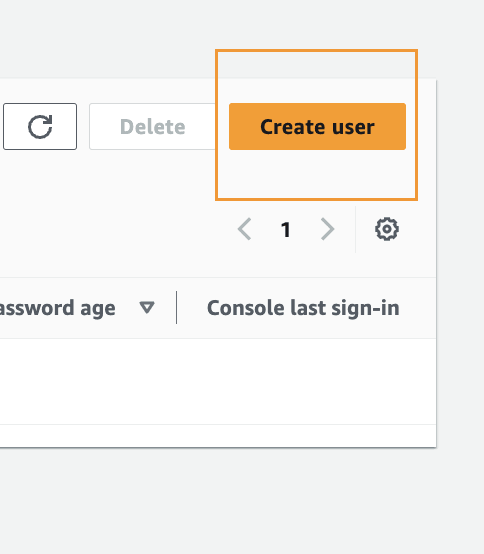
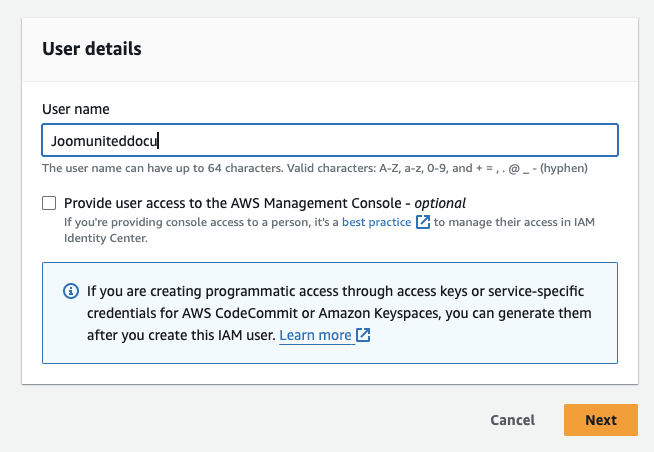
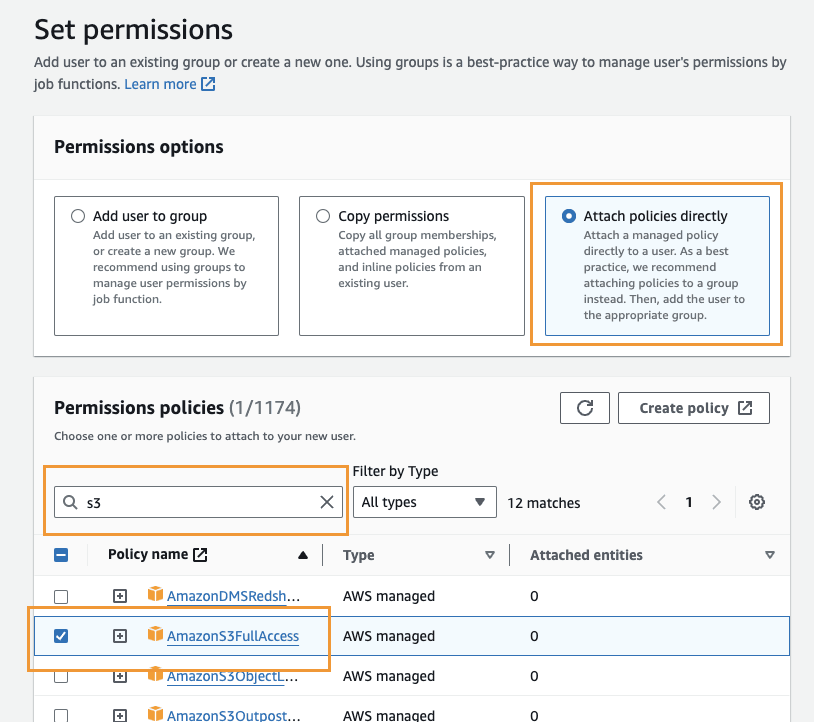
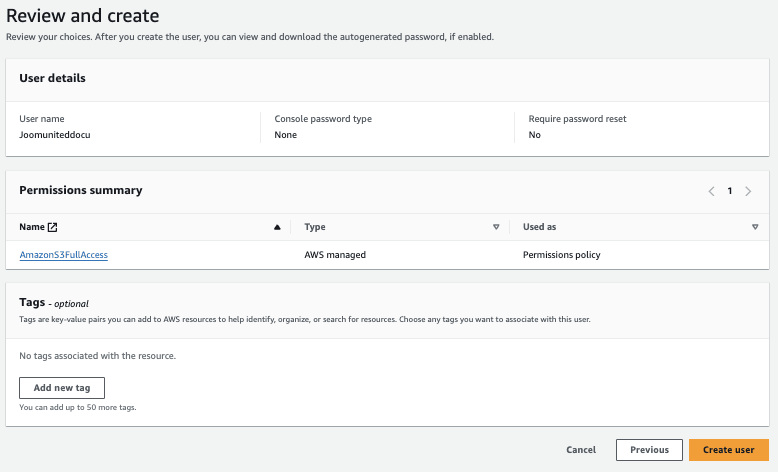
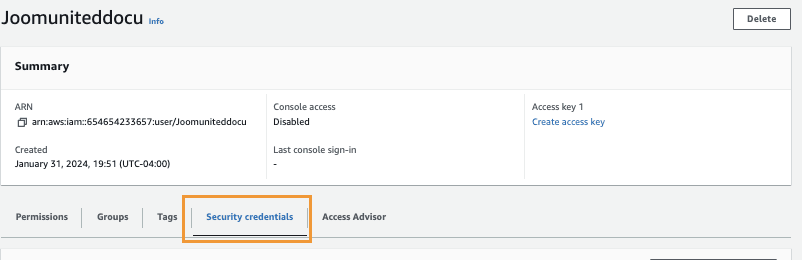
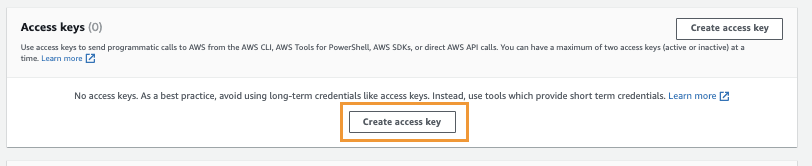
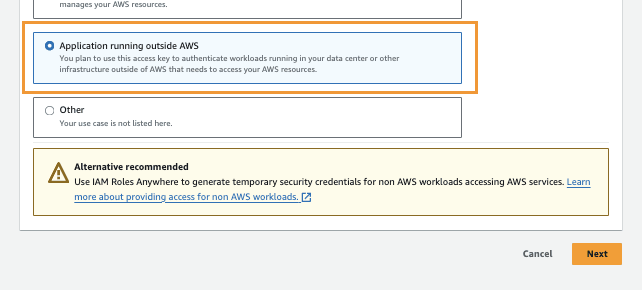
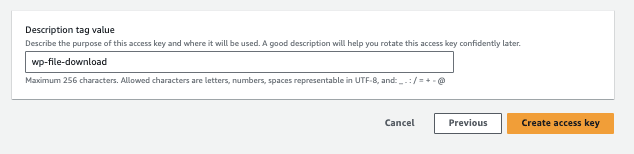
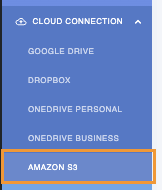
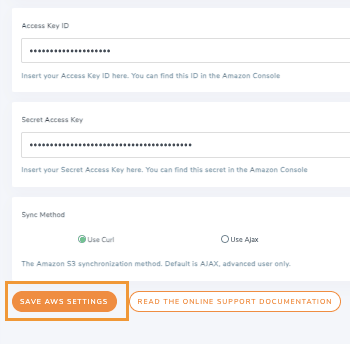

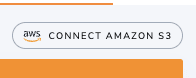
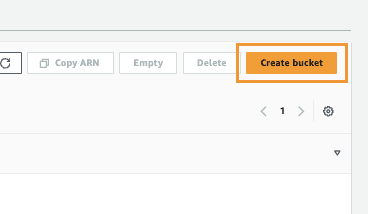
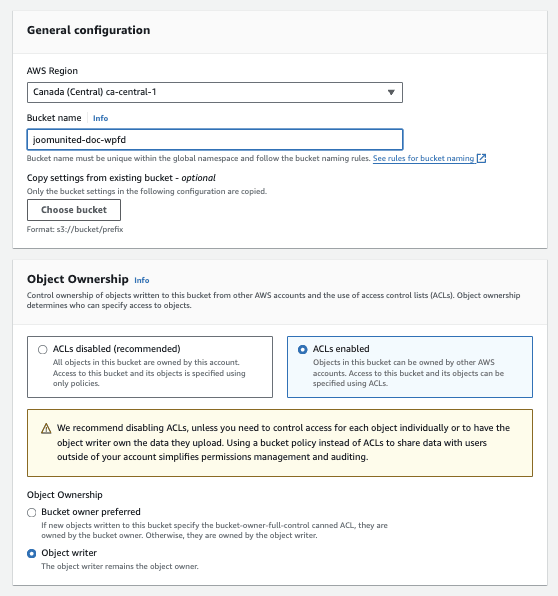
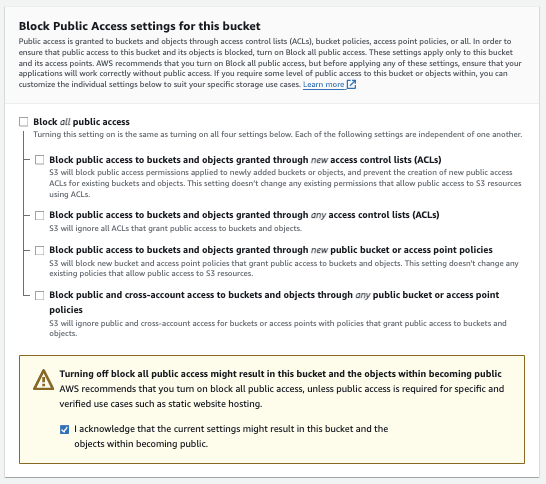
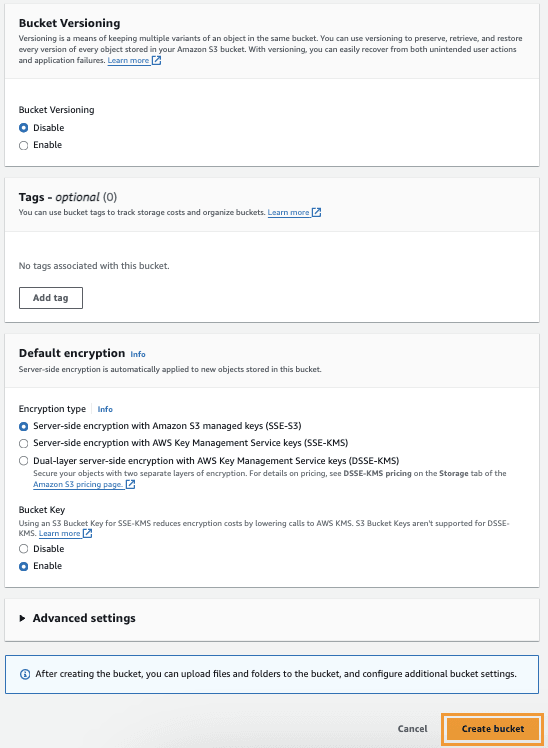


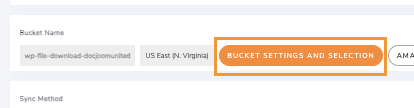
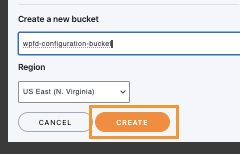
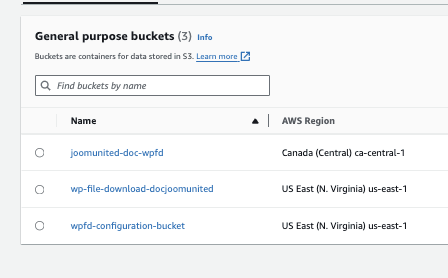

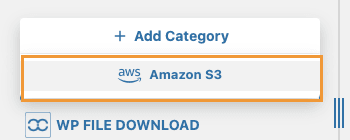
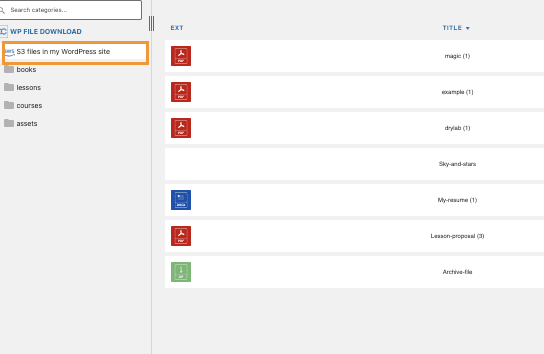
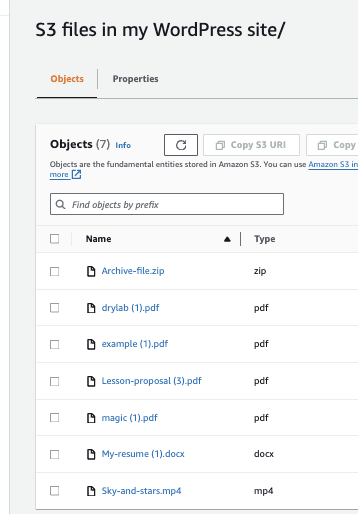
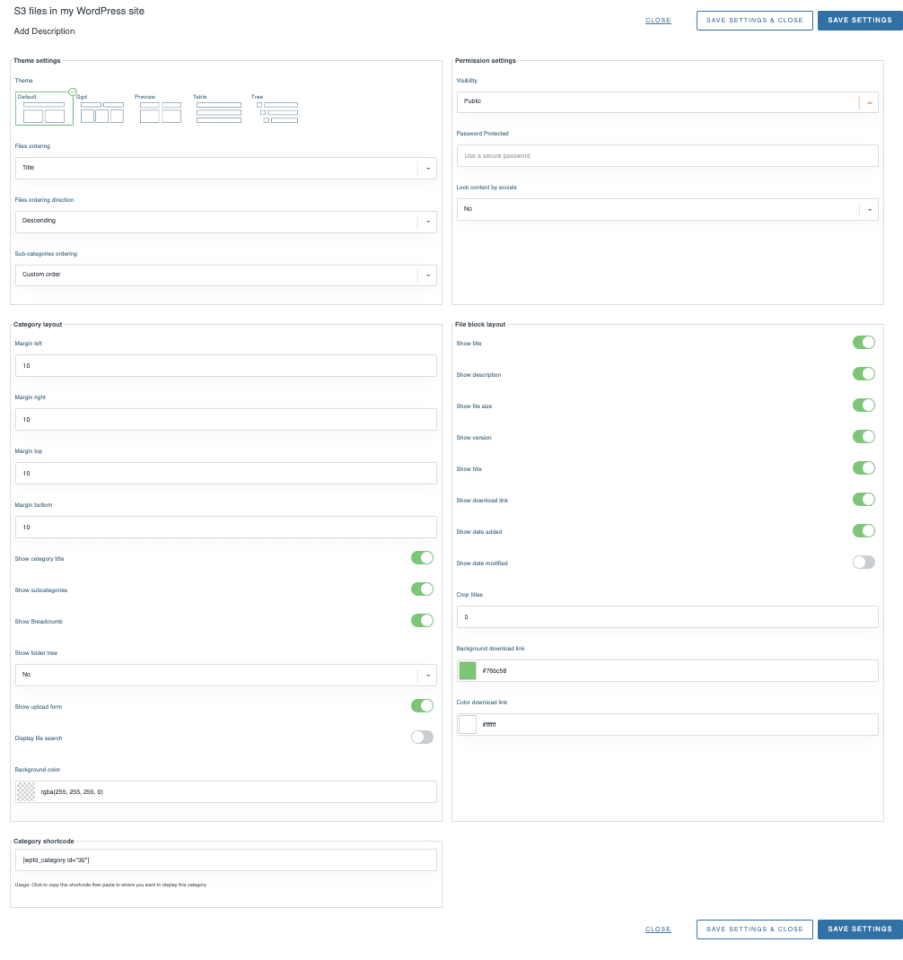
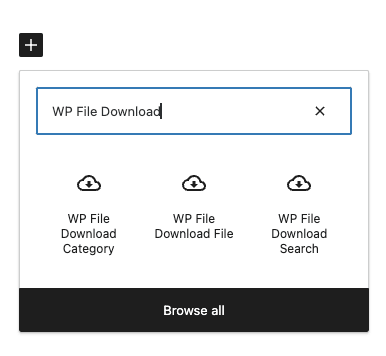
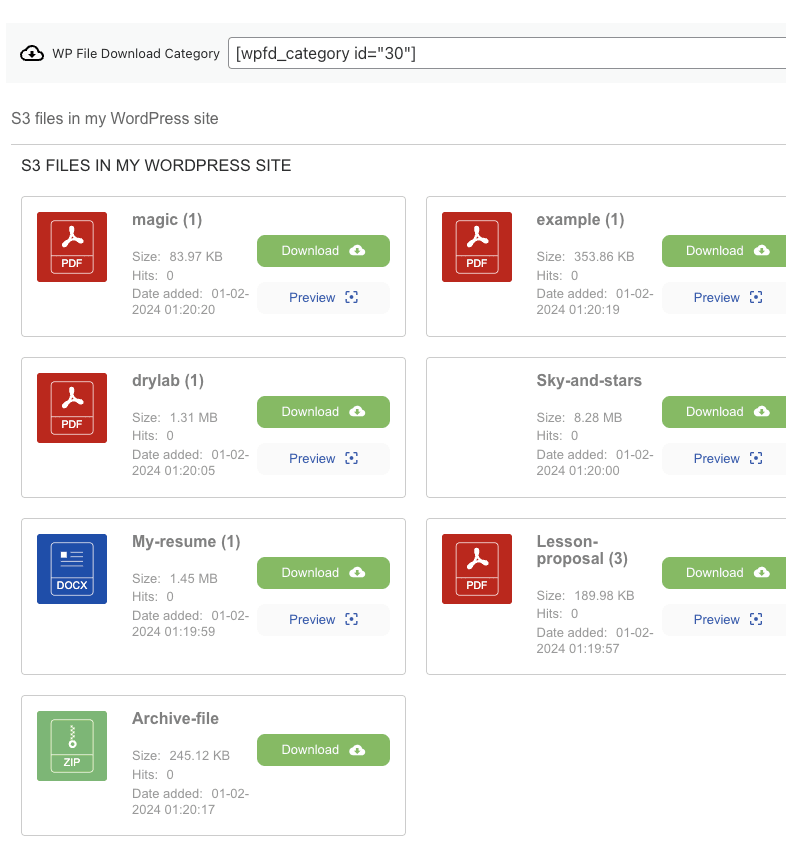
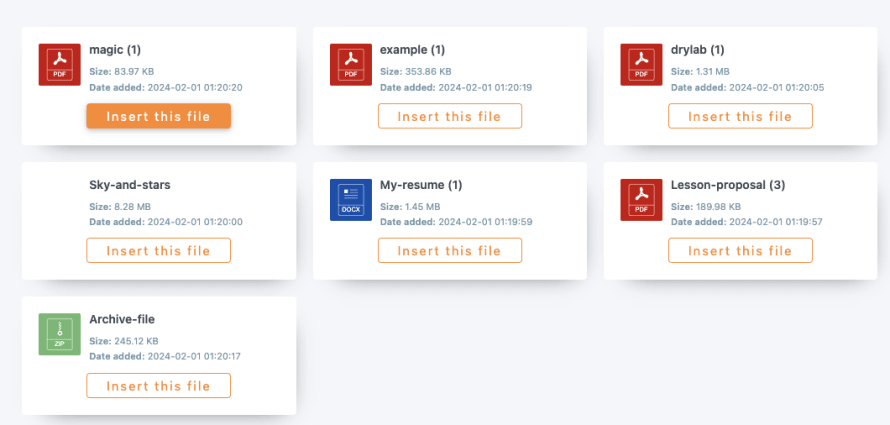
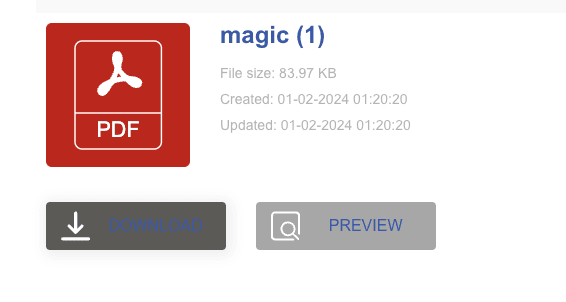
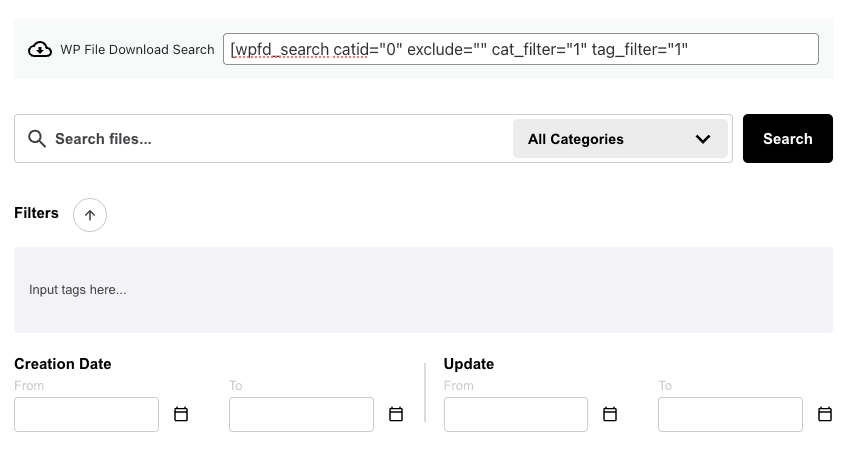
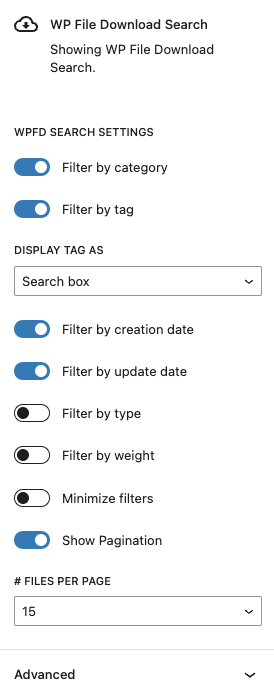
Komentar