Cara Mengelola Media di Folder dengan Blok Gutenberg
Editor Gutenberg adalah salah satu fitur terbaik yang telah ditambahkan WordPress karena membuat pembuatan dan desain posting/halaman sangat mudah tetapi bisa sangat sulit untuk mengelola dan menggunakan gambar karena semuanya tidak diatur di perpustakaan media Anda tetapi jangan khawatir karena WP Media Folder akan membantu Anda dalam hal ini.
WP Media Folder memungkinkan Anda membuat folder langsung di perpustakaan media Anda untuk memudahkan proses pengelolaan media, plugin ini juga memberi kita banyak pilihan seperti pembuatan galeri berdasarkan folder tersebut.
Kami dapat menggunakan folder ini untuk mengelola file kami langsung ke editor Gutenberg, dalam tutorial ini kami akan menunjukkan cara melakukannya.
Ucapkan selamat tinggal pada perpustakaan media yang berantakan.
WP Media Folder memungkinkan Anda mengkategorikan file, menyinkronkan folder dengan penyimpanan cloud, membuat galeri luar biasa, dan bahkan mengganti gambar tanpa memutus tautan.
Optimalkan alur kerja media Anda hari ini
Menggunakan Folder Media WordPress di Gutenberg
Untuk tutorial ini, kami akan menunjukkan kepada Anda semua blok tempat kami dapat menggunakan WP Media Folder s di Gutenberg dan cara menggunakan folder ini.
Setelah menginstal WP Media Folder , kita akan melihat opsi untuk membuat folder di perpustakaan media sehingga di sini Anda dapat melihat seperti apa perpustakaan media setelah ini.
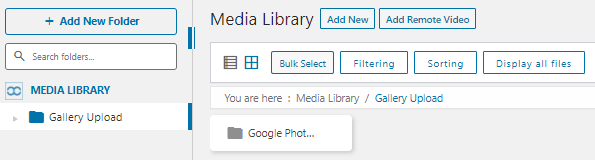
Sekarang kami memiliki banyak opsi untuk mengelola file kami di perpustakaan media dan ini akan membuat proses pembuatan konten menjadi sangat mudah.
Sekarang mari kita pergi ke editor Gutenberg untuk memeriksa semua blok di mana folder ini tersedia, blok pertama yang akan kita coba adalah Blok Gambar .
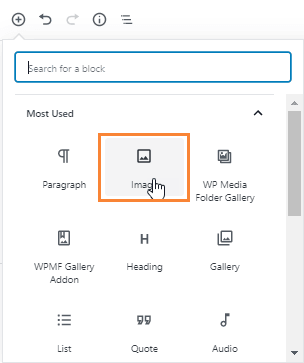
Saat Anda memilih opsi ini, sebuah blok akan muncul di editor yang memungkinkan Anda memilih gambar yang ingin Anda tambahkan pada bagian kiriman/halaman itu.
Kita tinggal mengklik opsi “media library” dan akan muncul media library dengan folder yang telah kita buat sebelumnya untuk mengatur media.
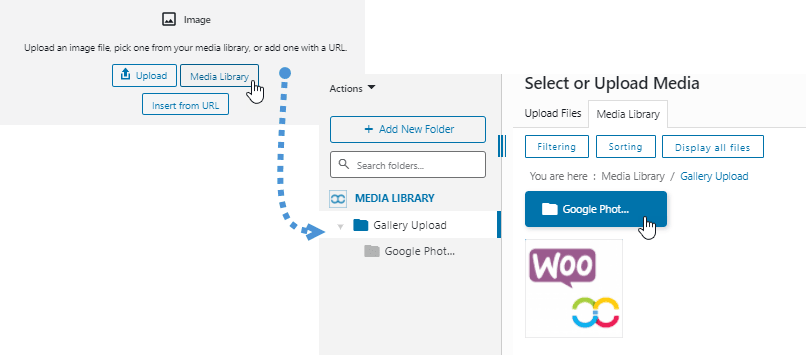
Anda juga memiliki opsi untuk mengunggah media baru dan mengaturnya karena Anda dapat membuat folder/subfolder dan mengurutkan semua media di dalamnya, jadi semua opsi tanpa harus pergi ke perpustakaan media dan itu sangat bagus :).
Agar tetap menggunakan blok tempat kita bisa mengelola media, ayo tunjukkan blok galeri, ya! Kami akan menggunakan folder dan memesan media untuk memilih media yang akan kami gunakan di galeri.
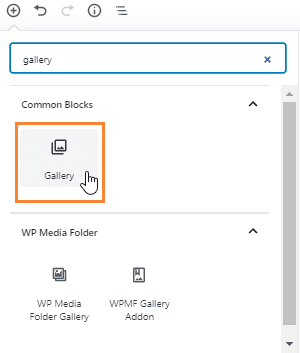
Di sini kita dapat menggunakan media di dalam folder kita, cukup klik pada opsi perpustakaan media.
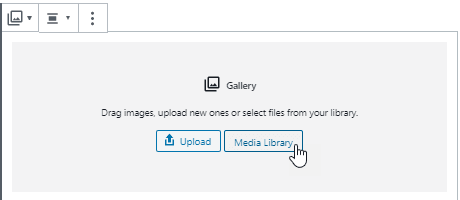
Sekarang kita berada di folder, kita memiliki opsi untuk memfilter media untuk melihat gambar apa yang akan kita gunakan untuk galeri.
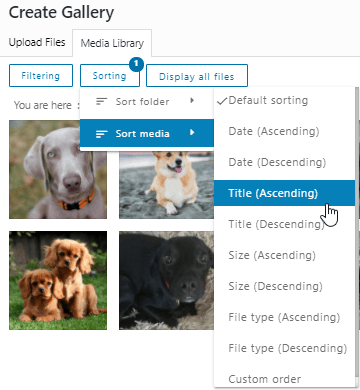
Ada banyak filter yang bisa kita gunakan, misalnya jika kita ingin membuat galeri berdasarkan huruf pertama dari judul gambar, kita bisa memilih opsi “Judul” dan mulai memilih gambar.
Kami memiliki opsi hebat lainnya untuk membuat galeri yaitu, arahkan gambar untuk melihat detail lebih lanjut, Anda akan dapat lebih tepat dalam proses pembuatan galeri.
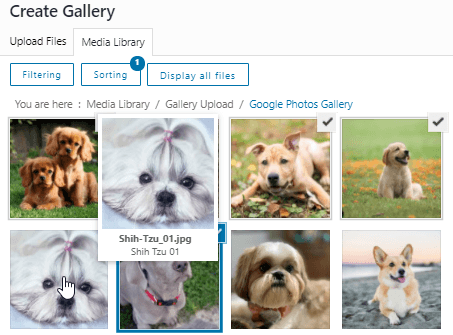
Ini bagus, bukan? Kami memiliki banyak opsi untuk memfilter dan memilih gambar yang ingin kami gunakan di postingan/halaman kami dan jika kami ingin mengunggah media saat membuat galeri, kami juga memiliki opsi itu!
Kita dapat membuat galeri yang disebut, misalnya, "Galeri folder media" dan menambahkan folder dengan nama itu untuk mengatur semuanya.
Yang harus kita lakukan adalah memilih “+Add New Folder”, ketik nama dan mulai proses upload.
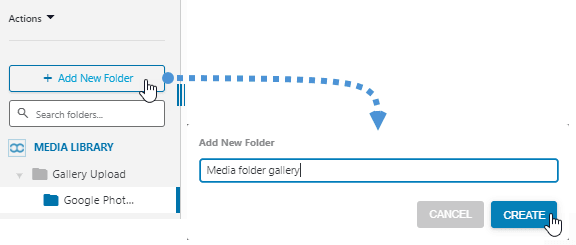
Kami memiliki dua opsi untuk mengunggah file, kami hanya dapat meletakkan gambar yang ingin kami gunakan di dalam folder atau memilih saat mengunggah untuk melihat dokumen Anda untuk gambar.
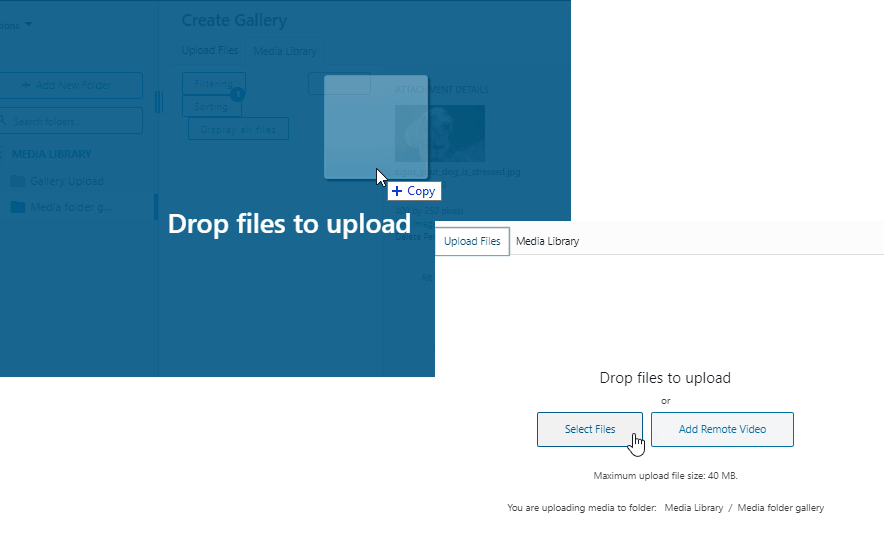
Sekarang kita akan dapat mengatur semua media kita per folder dan jika kita ingin menggunakan media itu lagi di masa mendatang, kita akan dapat menemukannya dengan sangat cepat! Tidak ada lagi mimpi buruk menemukan media lama di situs kami :)
Atur Media Anda di Editor Gutenberg untuk Berbagai Jenis Posting
Katakanlah kita memiliki banyak posting dengan beberapa jenis posting, misalnya, video game dan anjing, dua jenis blog yang sangat berbeda, dan jelas, kita tidak akan menggunakan header sampul yang sama untuk jenis posting ini.
Akan sangat sulit untuk menemukan tajuk ini jika kita tidak mengatur media kita sehingga bisa menghabiskan banyak waktu untuk tugas yang seharusnya sangat cepat dan mudah dilakukan.
Sekarang, apa jadinya jika kita membuat folder bernama "banner" dan di dalam folder itu, kita membuat subfolder yang disebut, misalnya, "anjing" dan lainnya yang disebut "video game", semuanya akan sangat berbeda.
Kabar baik! Kita dapat melakukannya dengan WP Media Folder , dan kita juga dapat melakukannya secara langsung di Editor Gutenberg karena WP Media Folder memungkinkan kita untuk mengelola media dan folder kita di mana saja.
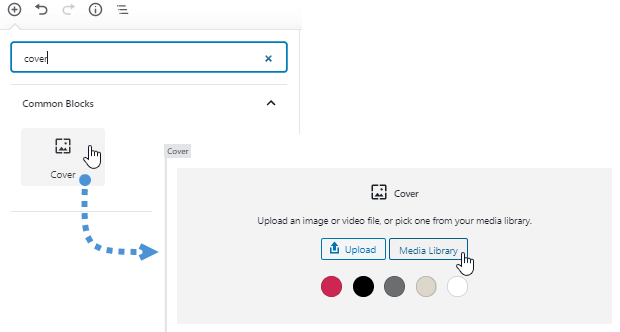
Kita akan menambahkan folder baru bernama "Banner" dan di dalam folder itu, kita akan membuat subfolder bernama "Anjing" dan yang lainnya bernama "Video Game", Anda akan melihat betapa mudahnya menemukan gambar dengan menggunakan folder dan subfolder.
Caranya sangat mudah, tinggal klik +Add New Folder dan ketik nama foldernya, lalu di dalam folder tersebut, klik lagi tombol +Add New Folder , PW Media Folder akan otomatis mendeteksi bahwa kita ingin membuat subfolder baru di dalamnya. folder itu.
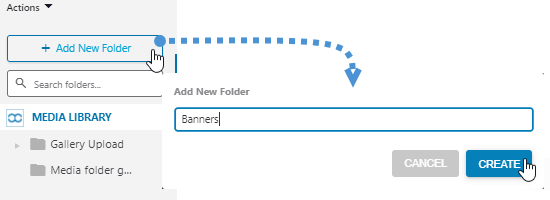
Folder spanduk telah dibuat! Sekarang kita harus mengkliknya untuk ditempatkan di dalam folder Banner, kemudian, klik lagi pada tombol + Add New Folder dan ketik nama subfolder, kita akan mengetik "Anjing".
Jika kita mengikuti langkah-langkah ini tanpa masalah, subfolder harus dibuat dan kita harus dapat melihat subfolder itu di bagian folder di sisi kiri dan juga di dalam folder di bagian kanan.
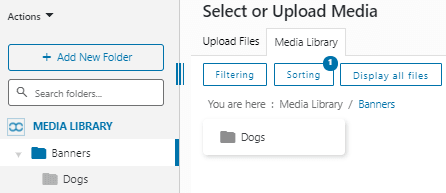
Untuk membuat subfolder lain, kita hanya perlu mengklik lagi tombol +Add New Folder dan ketik nama subfolder tersebut.
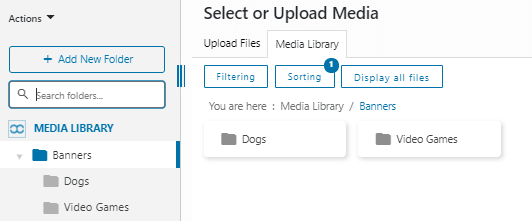
Sekarang setelah kita membuat folder Banner, kita dapat menemukan kasus lain yaitu, apa yang terjadi jika saya memiliki banyak folder, itu bisa mempersulit proses menemukan folder yang tepat lagi, jangan khawatir! Ada bilah pencarian tempat Anda dapat mengetikkan nama folder yang ingin Anda temukan.
Misalnya, mari kita cari subfolder Anjing, ketik saja Anjing di kotak pencarian di bawah tombol tambahkan folder baru, itu akan menunjukkan kepada Anda folder induk dan hanya nama subfolder yang, dalam hal ini, adalah "Anjing".
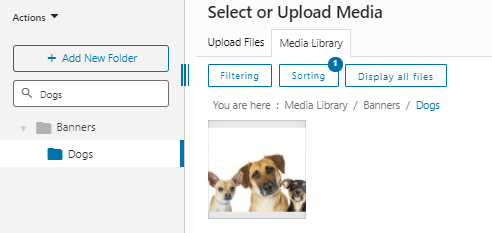
Sekarang cukup pilih gambar, buat spanduk, dan nikmati cara termudah untuk menemukan gambar ;)
Cara Membuat Bagian untuk Mengatur File yang Dapat Diunduh
Blok terakhir yang akan kita uji adalah blok File yang memungkinkan kita menambahkan tautan ke file yang dapat diunduh.
Ide yang baik untuk menemukan file semacam ini dengan cara termudah adalah dengan membuat folder bernama “downloadable files” sehingga kita tidak bingung antara media/file biasa yang kita gunakan di postingan kita dan yang ingin kita download.
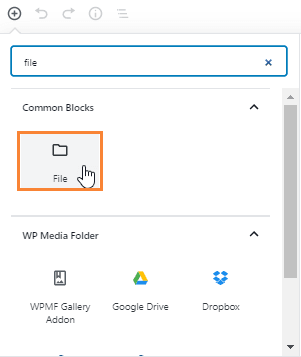
Sekarang kita telah memilih blok, kita hanya perlu mengklik "Perpustakaan Media" dan kita akan dapat melihat dan mengelola media dan folder kita.
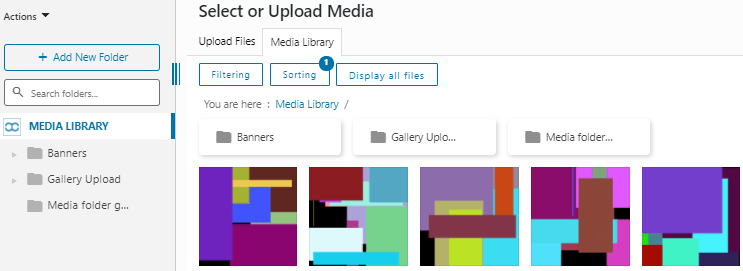
Praktik yang baik untuk mulai menambahkan file yang dapat diunduh adalah dengan membuat folder bernama "Unduhan" atau nama seperti itu, tetapi jika Anda sudah memiliki banyak file yang dapat diunduh yang ditambahkan ke perpustakaan media Anda, jangan khawatir! Ada beberapa opsi yang dapat Anda gunakan untuk menemukannya dan menambahkannya ke folder "Unduhan".
Pertama-tama, kita akan membuat folder dengan mengklik + Add New Folder , lalu ketikkan saja namanya dan klik buat.
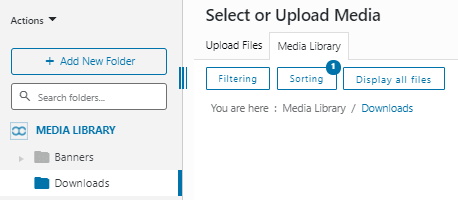
Kita juga dapat membuat folder ini lebih terorganisir dengan menambahkan subfolder di dalam dan memberi nama subfolder ini mungkin dengan tanggal ketika kita telah menambahkan file atau kita juga dapat menamakannya sebagai judul posting di mana kita telah menambahkannya, untuk tutorial ini kita akan mengatur nama folder sebagai judul posting.
Untuk membuat subfolder, kita hanya perlu menempatkannya ke dalam folder dan klik +Add New Folder , plugin akan secara otomatis mengenali bahwa kita ingin membuat subfolder di dalam folder itu.
Posting kami akan disebut "Posting Unduhan Pertama", sehingga subfolder akan memiliki nama itu, sekarang setelah kami membuat subfolder, kami dapat mulai menambahkan file di dalamnya, untuk ini, kami memiliki dua opsi, unggah file baru atau pindahkan file lama ke folder ini untuk mengaturnya.
Untuk mengunggah file, kita hanya perlu meletakkan file di dalam folder atau pergi ke bagian "Unggah File" di bagian atas untuk melihat dokumen desktop kita.
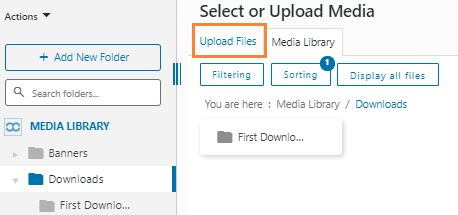
Di bagian ini, kita akan memiliki opsi untuk mengunggah file dari desktop kita.
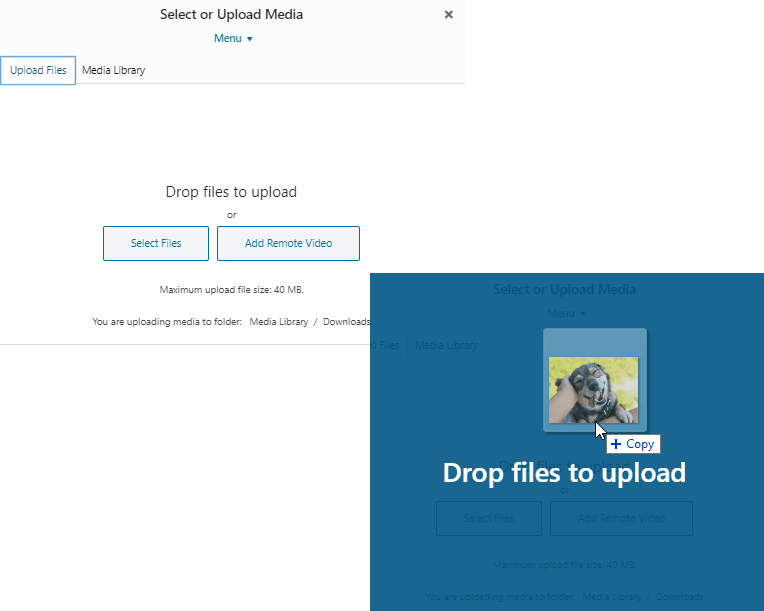
Opsi lainnya adalah memindahkan file dari folder lain, ini sangat mudah, kita hanya perlu memindahkan file dan meletakkannya di dalam folder di bagian kiri.
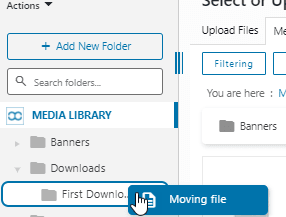
Anda dapat melakukannya dengan semua file yang Anda inginkan untuk mengatur semua file Anda, setelah melakukan ini, proses pencarian file akan menjadi mimpi :)
Ada kasus lain di mana kami dapat memiliki file yang sama dalam dua posting dan kami ingin memiliki file tertentu dalam dua folder, itu mungkin juga.
Untuk mencapai ini, Anda harus pergi ke file yang ingin Anda tambahkan dalam dua folder dan klik di atasnya, di bagian kanan menu dengan beberapa opsi akan muncul.
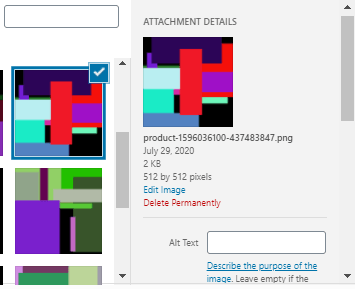
Pada menu ini, kami memiliki banyak opsi, salah satunya adalah "Pemilihan Folder Media" yang memungkinkan kami untuk memilih folder tempat kami ingin menambahkan file kami, Anda hanya perlu mengklik folder ini dan file Anda akan tersedia di semua folder yang telah Anda pilih.
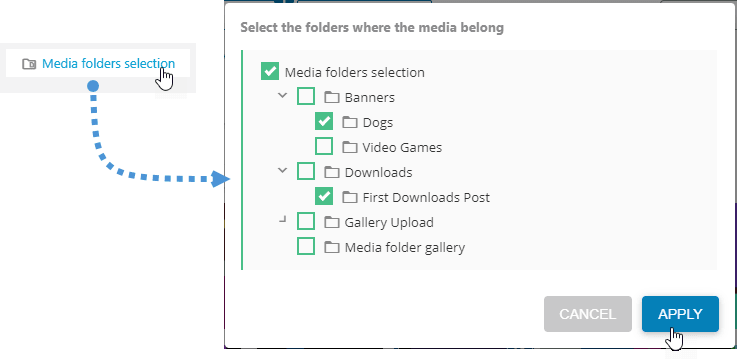
Prosesnya sangat mudah, cukup pilih folder dan klik terapkan, dan file akan tersedia di semua folder tersebut.
Sekarang berkat WP Media Folder , mimpi buruk telah menjadi mimpi, semua file Anda terorganisir dan mudah ditemukan.
Memanggil semua webmaster!
Hemat waktu dan tingkatkan produktivitas dengan WP Media Folder . Atur file media klien dengan mudah, buat galeri khusus, dan berikan pengalaman pengguna yang lancar.
Tingkatkan proyek situs web Anda sekarang!
Mulai Kelola Media Anda Dari Editor Gutenberg di WordPress
Seperti yang Anda lihat, WP Media Folder memungkinkan Anda mengelola folder dan media di semua blok yang memungkinkan Anda menggunakan perpustakaan media serta blok pro tambahan untuk mengelola galeri Anda dengan addon , sekarang Anda dapat mengatur dan menemukan milik Anda media dan file dari mana saja, proses pembuatan konten tidak pernah semudah ini, jadi tunggu apa lagi? Buka di sini dan dapatkan WP Media Folder dan nikmati semua fitur yang ditawarkan plugin luar biasa ini.
Saat Anda berlangganan blog, kami akan mengirimkan email kepada Anda saat ada pembaruan baru di situs sehingga Anda tidak akan melewatkannya.








Komentar