Cara membuat galeri gambar dengan filter untuk foto
Mencari gambar di galeri di situs Anda tidak akan sulit lagi karena filter yang ditawarkan WP Media Folder , yang memungkinkan kami menambahkan gambar di galeri sebanyak yang kami inginkan dan memungkinkan pengguna kami menemukan apa yang ingin mereka lihat dengan cepat .
Dalam tutorial ini, kita akan melihat cara membuat galeri dengan filter menggunakan Addon Galeri WP Media Folder .
Ucapkan selamat tinggal pada perpustakaan media yang berantakan.
WP Media Folder memungkinkan Anda mengkategorikan file, menyinkronkan folder dengan penyimpanan cloud, membuat galeri luar biasa, dan bahkan mengganti gambar tanpa memutus tautan.
Optimalkan alur kerja media Anda hari ini
Membuat galeri gambar di WordPress
Mari kita mulai dari awal, yaitu membuat galeri menggunakan Perpustakaan Media atau file lokal kami dan Pengelola Galeri dari WP Media folder .
Perhatikan bahwa kita akan menggunakan plugin WP Media folder dan add-on Galeri WP Media folder untuk tutorial ini.
Pertama-tama, mari kita lihat cara membuat galeri dan mengisinya dengan gambar, untuk melakukannya buka Media > Galeri Folder Media
Di layar ini, klik +Tambahkan Galeri Baru > Buat galeri media baru .
Munculan akan muncul membiarkan Anda mengetik judul galeri serta memilih tema galeri yang akan Anda gunakan dan jika Anda ingin menjadi galeri induk atau mungkin sub-galeri dari yang lain.
Anda dapat memilih tema yang Anda inginkan dan mengetikkan judul galeri gambar Anda, lalu klik Buat dan itu saja! Galeri kosong kami dibuat.
Sekarang mari isi galeri dengan gambar dari Media Library, untuk melakukannya, klik WordPress yang dapat Anda lihat di halaman galeri baru.
Modal akan terbuka dengan Perpustakaan Media kami dan folder yang dibuat oleh WP Media Folder dan dengan mudah menavigasi di antara semua gambar kami, pilih gambar yang ingin Anda gunakan dan terakhir, klik Impor Gambar .
Gambar akan dimuat di Manajer Galeri kami dengan pratinjau dari semua gambar yang ditambahkan.
Sekarang mari tambahkan gambar dari folder lokal kita, untuk melakukannya, klik ikon folder.
Penjelajah file kita akan dibuka sehingga kita dapat memilih gambar yang kita butuhkan dan mengunggahnya langsung ke galeri.
Sekarang kami telah menambahkan gambar kami ke galeri kami yang baru dibuat dan itu sangat cepat! Bukan?
Sesuaikan filter untuk galeri WordPress
Sekarang setelah galeri kami dibuat, kami dapat melanjutkan untuk menyesuaikannya agar terlihat seperti yang kami inginkan, untuk melakukan itu, kami memiliki tab pengaturan yang tersedia yaitu tab Pengaturan tampilan & Kode Pendek
Pada layar ini kita dapat memilih dari tema galeri ke semua kemungkinan penyesuaian yang dapat kita lakukan pada galeri kita agar sesuai dengan konten kita.
Untuk membuat filter, kita perlu fokus untuk saat ini dalam satu pengaturan yaitu Image tags , aktifkan.
Ketika ini selesai, kita dapat menyesuaikan galeri sesuai keinginan kita dan kemudian melanjutkan dengan pengaturan tag.
Agar filter berfungsi, kita perlu menambahkan tag ke gambar kita berdasarkan kapan kita ingin menampilkannya, untuk menambahkan tag, klik ikon sesuaikan yang muncul saat mengarahkan kursor ke gambar pada tab Umum .
Ini akan membuka pop-up di mana kita akan dapat melihat bagian untuk Tag gambar , kita dapat menambahkan di sana semua tag yang ingin kita gunakan untuk memfilter gambar kita dipisahkan dengan koma, misalnya, ini adalah pemandangan gurun dan cerah , jadi kita bisa menggunakannya sebagai tag.
Sekarang kita bisa mengisi semua gambar dengan tag yang ingin kita gunakan agar ditampilkan di halaman atau postingan tempat kita ingin mempublikasikannya.
Di bagian selanjutnya dari tutorial ini kita akan dapat melihat bagaimana menambahkan galeri ke konten kita dan akan dapat melihat filter bekerja.
Tambahkan galeri gambar ke halaman dan postingan WordPress
Sekarang setelah kami membuat galeri kami, langkah selanjutnya adalah membuka halaman kami dan memposting serta menerbitkan galeri kami dengan filter.
Untuk melakukan ini, buka posting atau halaman Anda atau buat, dalam hal ini, kami akan menggunakan editor Gutenberg tetapi WP Media Folder dan addon Galerinya berfungsi dengan semua pembuat halaman utama dan juga memiliki kode pendek yang tersedia sehingga dapat digunakan di mana saja .
Setelah masuk ke page/post editor, klik + untuk menambahkan blok dan cari WP Media Folder dan pilih Addon Galeri WPMF .
Sebuah blok akan dimuat untuk WP Media Folder yang akan membuka modal dengan dasbor pengelola galeri yang kita lihat sebelumnya, pilih galeri yang harus ditempatkan dan terakhir, klik Sisipkan .
Jika kami mengaktifkan tag gambar, galeri harus dimuat dengan filter media yang kami buat dengan menambahkan tag gambar.
Ada juga pengaturan yang tersedia saat membuat blok yang memungkinkan kita mengaktifkan tag gambar untuk berjaga-jaga.
Sekarang pratinjau galeri gambar harus dimuat di editor sehingga yang perlu kita lakukan hanyalah menyesuaikannya sesuai keinginan dan terakhir, terbitkan halaman kita, galeri kita akan selesai!
Hanya beberapa langkah dan kami membuat galeri yang sangat profesional dengan filter yang luar biasa, membuat galeri tidak akan pernah sama.
Buat galeri WordPress menggunakan folder media
Jika membuat galeri sudah luar biasa, kami dapat mengatakan bahwa itu tidak semua yang kami miliki dengan WP Media Folder karena kami dapat membuat folder di perpustakaan media kami untuk mengatur media kami dan juga membuat galeri berdasarkan folder media ini, mari kita lihat bagaimana melakukannya. !
Setelah menginstal plugin, Anda akan dapat melihat opsi untuk MENAMBAHKAN FOLDER BARU di bawah perpustakaan media.
Kami sekarang memiliki opsi untuk membuat folder dan subfolder untuk memesan media kami seperti yang kami inginkan, tetapi bagaimana dengan tidak hanya memesan tetapi juga membuat galeri berdasarkan folder ini? Dan juga membuatnya memperbarui galeri setiap kali kami menambahkan gambar baru ke folder kami?
Dengan cara ini kita hanya dapat mengunggah gambar ke perpustakaan media kita dan galeri akan diperbarui secara otomatis, kedengarannya cukup keren, bukan?
Untuk melakukan ini, buka pengelola galeri di Media > Galeri Folder Media dan klik +Tambahkan Galeri Baru > Galeri Cepat dari folder .
Modal akan terbuka dengan folder dan subfolder yang tersedia sehingga kita dapat memilih folder yang akan kita gunakan, mengatur tema dan terakhir, klik Create .
Semua gambar dari folder akan secara otomatis muncul di galeri kami dan kami akan dapat menggunakan semua opsi pengaturan normal serta filter yang dapat kami lihat sebelumnya.
Sekarang, semua yang perlu kita pilih jika kita ingin galeri diperbarui pada setiap gambar yang diunggah ke folder adalah mengaktifkan Tambahkan otomatis gambar di folder .
Dan itu saja! semua gambar akan ditambahkan secara otomatis ke galeri karena ajaib, luar biasa! Bukan?
Memanggil semua webmaster!
Hemat waktu dan tingkatkan produktivitas dengan WP Media Folder . Atur file media klien dengan mudah, buat galeri khusus, dan berikan pengalaman pengguna yang lancar.
Tingkatkan proyek situs web Anda sekarang!
Galeri terbaik dengan plugin WordPress folder terbaik
Kami hanya dapat memeriksa salah satu dari semua fitur luar biasa yang ditawarkan WP Media Folder untuk situs WordPress kami, dan petunjuk tambahan! Kami juga memiliki video bagus yang menjelaskan keseluruhan proses ini jika Anda ingin memeriksanya ;)
Sekarang yang perlu Anda lakukan hanyalah mendapatkan salinan Anda sendiri di sini dan lihat semua fitur luar biasa yang WP Media Folder !
Saat Anda berlangganan blog, kami akan mengirimkan email kepada Anda saat ada pembaruan baru di situs sehingga Anda tidak akan melewatkannya.







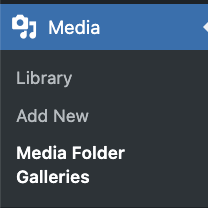
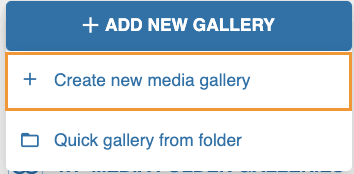
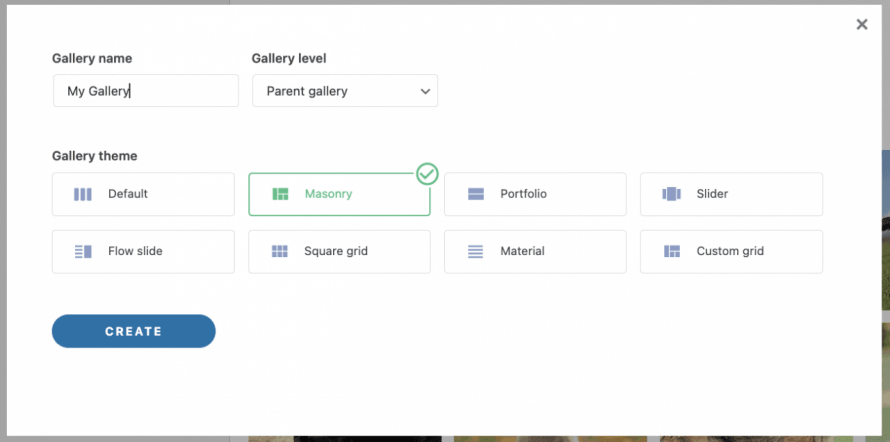
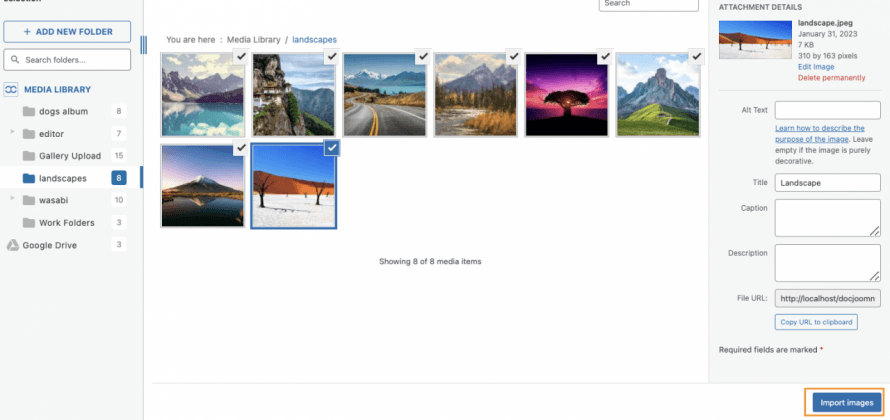
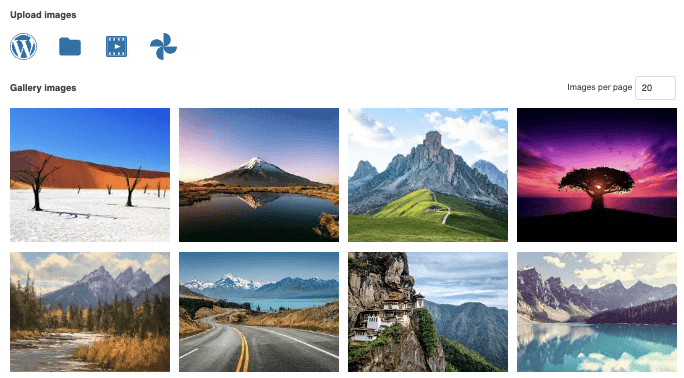



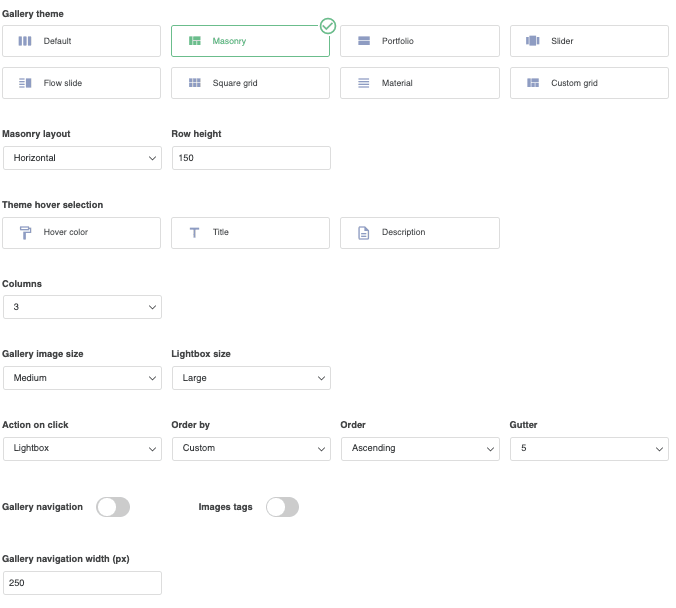
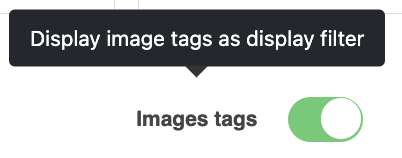
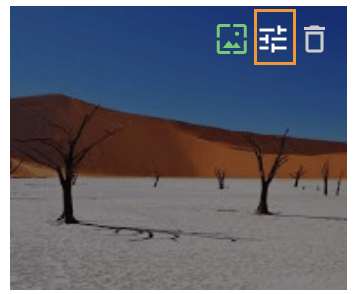
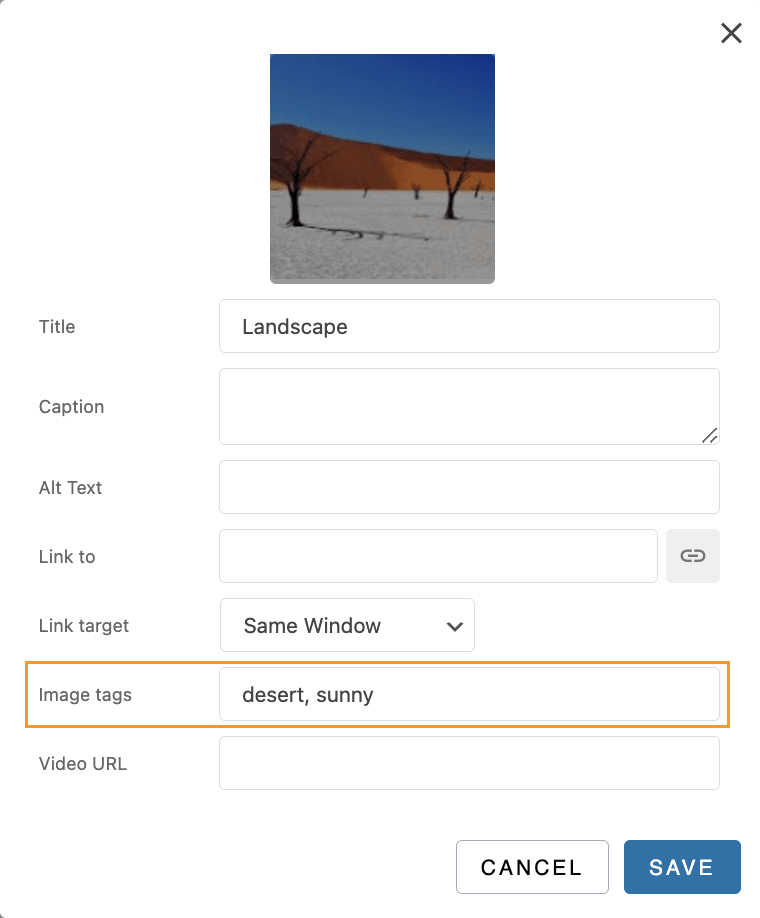
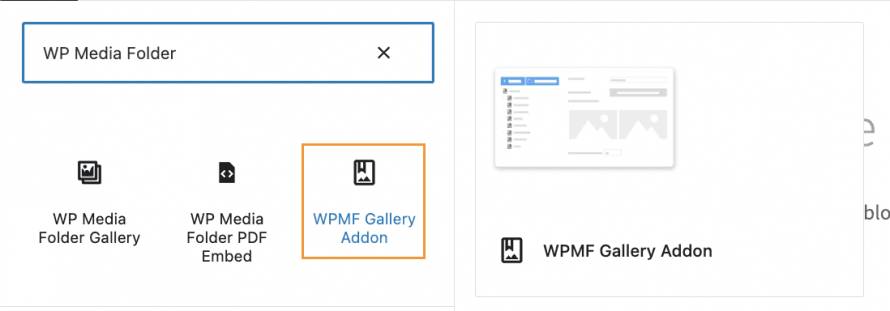
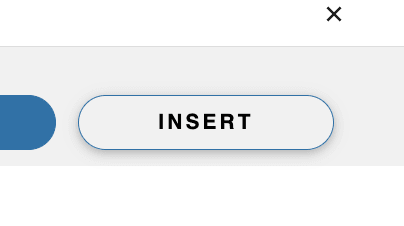
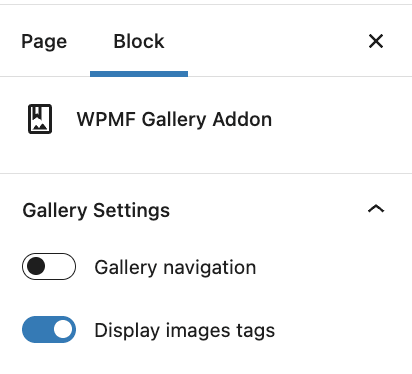
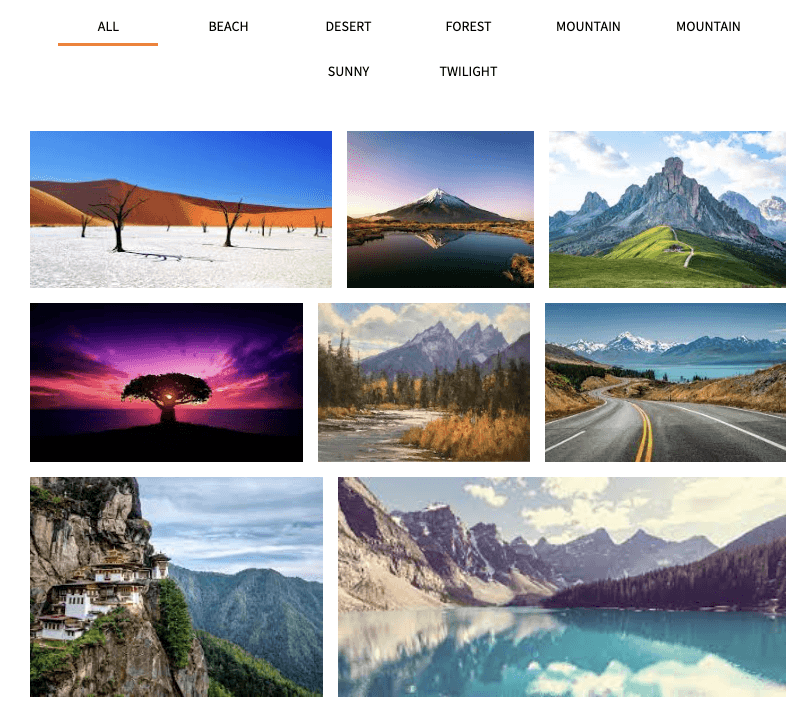
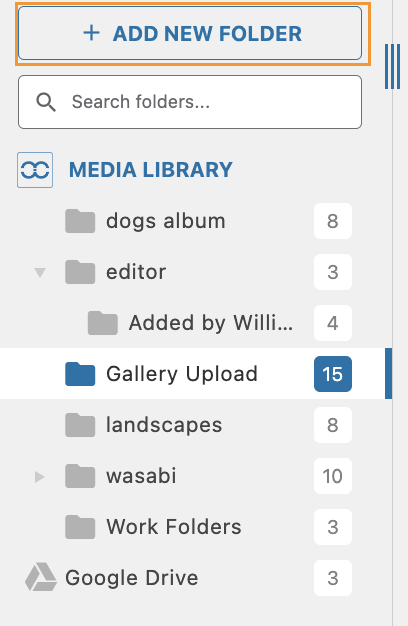
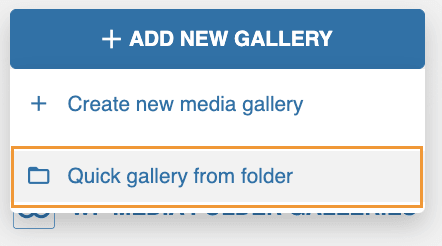
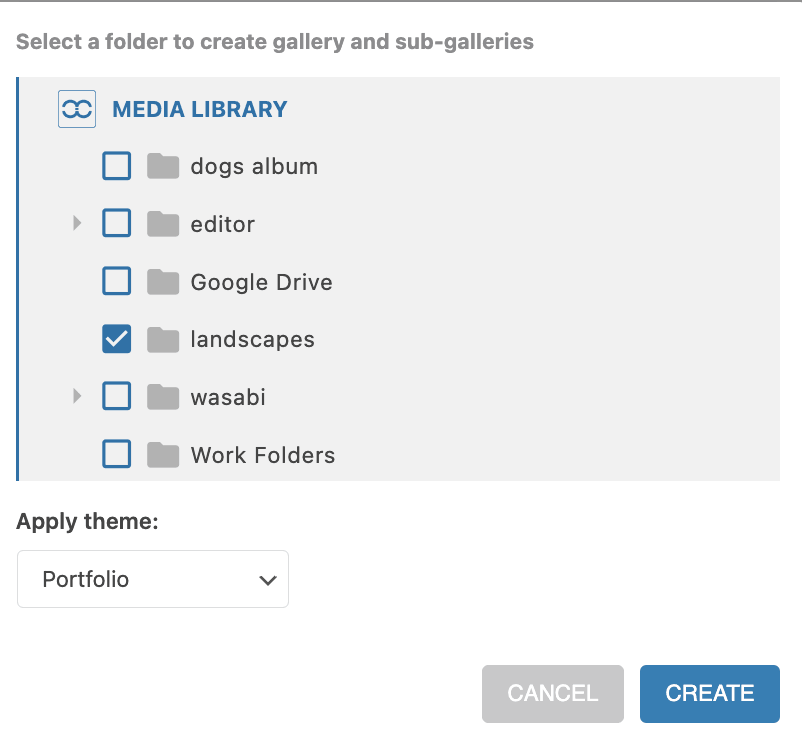
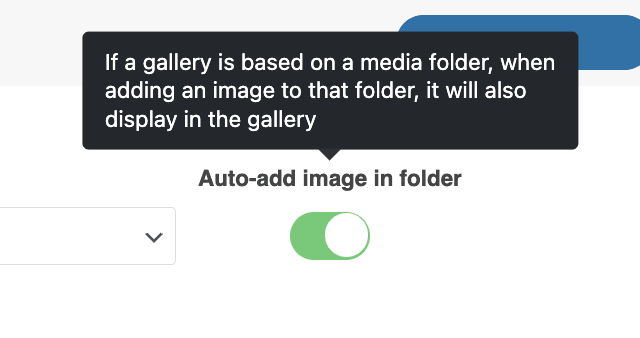

Komentar 2
Hai, saya ingin bertanya, apakah mungkin, ketika saya membuat Galeri Folder WP Media Folder dan menambahkan tautan khusus, tautan dibuka di kotak lampu?
Tujuannya adalah, untuk menampilkan di galeri terlebih dahulu detail (bagian) yang lebih kecil, dan setelah mengklik gambar, pelanggan melihat keseluruhan gambar.
Akan menyenangkan untuk menemukan solusi untuk itu.
Terima kasih sebelumnya, Klaus
Hai, terima kasih atas komentar Anda.
Saya tidak yakin apakah saya sepenuhnya memahami permintaan Anda. Bisakah Anda menguraikan "menambahkan tautan khusus"? Ini adalah tautan khusus yang ingin Anda tambahkan pada gambar untuk membuka iframe dalam sembulan? Atau tentang navigasi beberapa galeri?