Buat Galeri yang menakjubkan dengan pengelola galeri terbaik untuk DIVI
Memang benar bahwa penggunaan galeri biasanya merupakan salah satu cara terbaik untuk menampilkan konten kami di situs web karena terlihat lebih profesional daripada hanya menambahkan gambar, tetapi juga benar bahwa membuat galeri dan menambahkan gaya dapat menjadi pekerjaan yang sangat membosankan seperti halnya fakta menambahkan elemen ke halaman dan membuatnya sesuai dengan situs web Anda.
DIVI biasanya yang kami gunakan dalam kasus ini karena merupakan pembuat halaman yang dikenal dengan alat yang sempurna tetapi mungkin terbatas saat menambahkan gambar dan di sinilah WP Media Folder membantu Anda.
WP Media Folder dan pengelola galerinya memungkinkan Anda untuk mengelola dan menambahkan galeri langsung dari DIVI, dalam tutorial ini kita akan melihat betapa mudahnya ;)
Untuk posting ini, kita akan menggunakan DIVI , WP Media Folder , WP Media Folder Addon , dan WP Media Folder Gallery Addon .
Hubungkan WordPress dan Album Foto Google untuk membuat galeri yang mengagumkan
Salah satu topik dari posting ini adalah membuat galeri ini menggunakan gambar yang diimpor langsung dari akun Google Foto Anda, sehingga Anda dapat dengan mudah mengunggah gambar dari Ponsel Anda ke Google Foto dan menggunakannya di situs WordPress Anda.
Jadi mari kita mulai dengan koneksi.
Pertama-tama, kita memerlukan Google Dev APP untuk ini, buka di sini: https://console.developers.google.com/project dan buat Proyek baru.
Tambahkan nama ke proyek, Anda dapat menambahkan apa pun yang Anda inginkan.
Sekarang, tunggu beberapa saat hingga proyek dibuat.
Jika Anda baru pertama kali menggunakan API Perpustakaan Foto ini , Anda harus mengaktifkannya, untuk mengaktifkannya, buka MarketPlace di menu sebelah kiri.
Sekarang, di kotak pencarian, ketik Photos Library API dan cari.
Klik di atasnya, dan kemudian, Aktifkan .
Sekarang setelah diaktifkan, klik "API dan Layanan" di menu sebelah kiri, di panel ini, buka Kredensial .
Sekarang Anda berada di sini, di panel atas, buka + Buat Kredensial > ID klien OAuth , jika diminta, tambahkan nama ke layar persetujuan OAuth Anda.
Sekarang, atur kredensial seperti berikut:
- Pilih "Aplikasi web" dan tambahkan nama pilihan Anda.
- Asal JavaScript resmi: https://domain-anda.com (ganti dengan nama domain Anda, tanpa garis miring).
- URI pengalihan resmi: https://domain-anda.com/wp-admin/options-general.php?page=option-folder&task=wpmf&function=wpmf_google_photo_authenticated
Perlu diingat bahwa Google telah mengubah kebijakannya sehingga Anda perlu mengisi Domain yang diotorisasi di tab layar persetujuan OAuth > Edit Aplikasi .
Di bagian Domain yang diotorisasi, klik +Tambahkan Domain dan tambahkan domain Anda.
Tambahkan juga ke bagian Verifikasi Domain .
Dan selesai! Anda akan mendapatkan ID dan Rahasia Anda untuk ditambahkan dalam konfigurasi WP Media Folder :)
Sekarang, mari hubungkan akun Foto Google Anda ke situs WordPress Anda, untuk ini buka Pengaturan > WP Media Folder > Cloud > tab Foto Google .
Anda dapat menggunakan mode Otomatis yang paling mudah karena Anda hanya perlu masuk ke akun Google Anda, untuk ini, pilih Otomatis di "Mode Menghubungkan" dan kemudian Hubungkan Foto Google .
Akan muncul Pop Up, klik Setuju .
Langkah terakhir adalah, masuk ke Akun Google Anda, izinkan izin, dan selesaikan koneksi.
Itu saja, sangat mudah dan cepat, bukan? :)
Dari Foto Google ke Galeri Divi WordPress
Seperti judulnya, dari Foto Google ke Galeri Divi WordPress, sekarang setelah Foto Google terhubung, kami dapat melanjutkan untuk membuat galeri kami dari album di akun kami.
Pertama-tama, kita akan membuat galeri baru dari pengelola.
Buka Media > Galeri Folder Media .
Di sini, kita akan dapat membuat banyak galeri berbeda untuk gambar dari situs WordPress, Komputer, atau (dalam hal ini) dari Google Foto.
Klik +Tambahkan Galeri Baru .
Ini akan membuka pop-up di mana Anda dapat mengetikkan nama galeri, memilih tema, dan hal-hal lain seperti jika Anda ingin menambahkannya sebagai galeri PArent atau mungkin sub-galeri.
Pilih semua opsi Anda tetapi jangan khawatir karena Anda dapat mengedit ini setelah pembuatan galeri sehingga tidak seperti sesuatu yang tidak akan dapat kami ubah ;)
Di layar ini, Anda memiliki 3 opsi untuk menambahkan gambar ke galeri Anda, Anda dapat menambahkannya dari WordPress (perpustakaan media Anda), dari komputer Anda, dan dari Google Foto.
Untuk tutorial ini, kita akan memilih Foto Google tetapi Anda dapat memilih apa yang Anda inginkan.
Jika Anda memilih Google Foto , Anda akan melihat semua album dan gambar dari akun yang Anda hubungkan ke situs Anda sebelumnya.
Anda dapat mengimpor Album lengkap dengan mengklik Impor Album atau juga, pilih beberapa gambar dan klik Impor Pilihan .
Misalnya, di sini kita akan memilih 5 gambar dan mengimpor hanya yang ini.
Ini semudah mengklik gambar yang Anda inginkan dan kemudian, klik, seperti yang dijelaskan sebelumnya, pada Pilihan Impor .
Sekarang, setelah Anda menambahkan gambar ke galeri, Anda akan melihatnya di pengelola, pada layar pertama ini Anda memiliki opsi untuk memesannya, mengatur gambar sebagai sampul galeri, dan juga mengedit gambar itu sendiri.
Anda akan melihat tab lain yang disebut Pengaturan Tampilan dan Kode Pendek .
Di bagian ini, Anda akan memiliki opsi untuk mengedit lebih banyak pengaturan dari galeri seperti tema yang ingin Anda gunakan, jumlah kolom, ukuran gambar, tindakan saat diklik, dan ukuran lightbox jika Anda memilih lightbox sebagai tindakan pada klik.
Ada juga kode pendek untuk galeri itu jika Anda ingin menggunakannya;)
Anda juga akan memiliki opsi ini di Divi jadi jangan khawatir harus datang setiap kali Anda ingin mengedit sesuatu di galeri.
Sekarang setelah Anda menyelesaikan pembuatan Galeri, klik simpan dan buka halaman/posting yang ingin Anda edit, dan klik Gunakan Divi Builder , Anda dapat menggunakannya di front end atau backend tanpa masalah ;)
Pilih kolom seperti yang biasa Anda lakukan dan kemudian, cari modul
Addon Galeri WPMF .
Di pop-up berikutnya, Anda akan melihat opsi untuk menambahkan galeri yang sudah dibuat, dan juga semua opsi lain yang Anda lihat di Tab Tampilan dari Manajer Galeri sehingga Anda dapat mengedit galeri dengan mudah.
Kita akan memilih galeri yang telah kita buat sebelumnya.
Galeri akan ditampilkan dan Anda akan dapat mengedit semua pengaturan tampilan dengan pratinjau langsung sehingga setiap perubahan akan tercermin secara otomatis.
Alat terbaik ketika Anda ingin memeriksa bagaimana keadaannya tanpa harus mengklik pratinjau atau memuat ulang halaman setiap kali ada perubahan.
Sekarang Anda dapat menyelesaikan pembuatan halaman Anda dan menerbitkannya tanpa harus khawatir tidak dapat mengetahui seperti apa galeri di frontend.
Alat yang sangat mengagumkan, bukan?
Buat galeri dari Cloud langsung ke Divi
Jadi mungkin Anda berpikir bahwa itu semua tetapi jawabannya adalah tidak! Anda juga dapat membuat galeri dengan gambar yang dihosting di cloud, Anda akan dapat menghemat ruang penyimpanan dan juga, menggunakan Divi untuk menempatkan galeri;)
Kami akan menggunakan folder Google Drive untuk ini tetapi perlu diingat bahwa integrasi cloud lainnya tersedia dengan WP Media Folder dan Addon (Dropbox, AWS, OneDrive ).
Agar dapat menghubungkan Google Drive dengan situs WordPress Anda, Anda dapat mengikuti panduan terperinci di sini prosesnya mirip dengan Google Foto sehingga Anda tidak akan mengalami masalah.
Setelah membuat/menyinkronkan Folder Google Drive, Anda dapat pergi ke halaman/posting yang ingin Anda edit dan klik Gunakan Divi Builder , tambahkan kolom Anda, dan, dalam modul, cari yang disebut Galeri WPMF .
Modul ini akan memungkinkan Anda untuk membuat galeri langsung di Divi Builder, pertama-tama, mari tambahkan gambar dengan mengklik Tambahkan Gambar Galeri di bagian Gambar .
Ini akan memuat Perpustakaan Media Anda sebagai pop-up, cari folder yang memiliki gambar yang ingin Anda tambahkan di dalamnya dan klik di atasnya.
Kami akan menggunakan folder Google Drive untuk kasus ini.
Sekarang, di bagian kanan, pilih semua gambar yang ingin Anda tambahkan dengan mengkliknya, lalu klik Select .
Ini akan memuat semua gambar dalam modul Divi dan Anda akan melihat semua opsi yang tersedia untuk edisi galeri, seperti tema, kolom, ukuran, tindakan saat klik, batas, bayangan, radius batas, dan opsi untuk menambahkan Blur ke foto.
Bagian terbaiknya adalah setiap perubahan yang Anda buat akan ditampilkan secara otomatis di pratinjau sehingga Anda tidak perlu memuat ulang halaman atau menyimpan template pada setiap perubahan.
Seperti yang Anda lihat, plugin ini hanyalah kombinasi sempurna ;)
Dapatkan Website WordPress Paling Profesional dengan kombinasi terbaik
Kami hanya menunjukkan beberapa fitur dari semua yang tersedia di WP Media Folder , ada yang lain seperti sepenuhnya membongkar media Anda ke AWS, PDF Embedded, dan lebih banyak koneksi cloud seperti OneDrive dan Dropbox jadi tunggu apa lagi untuk mulai menggunakan semua ini fitur luar biasa? Buka di sini dan dapatkan keanggotaan Anda sendiri :)
Saat Anda berlangganan blog, kami akan mengirimkan email kepada Anda saat ada pembaruan baru di situs sehingga Anda tidak akan melewatkannya.







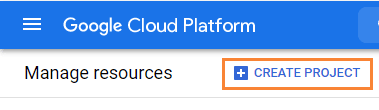
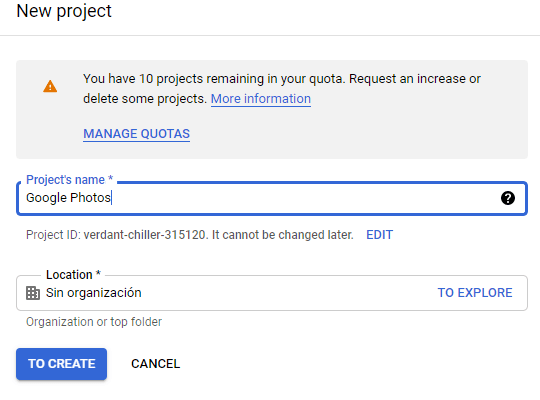
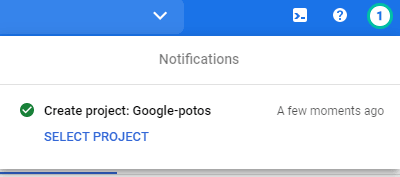
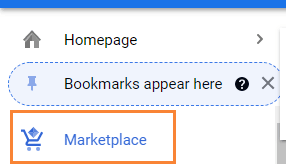
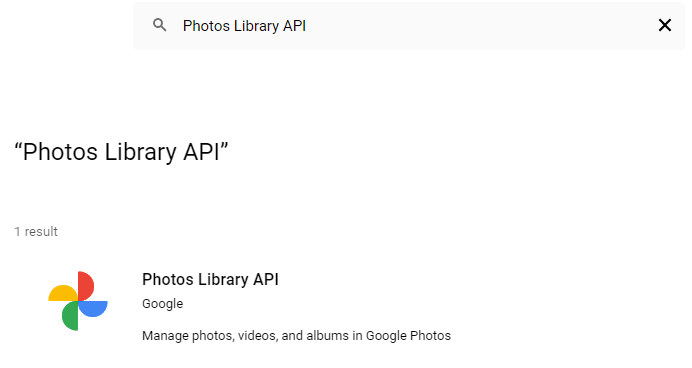
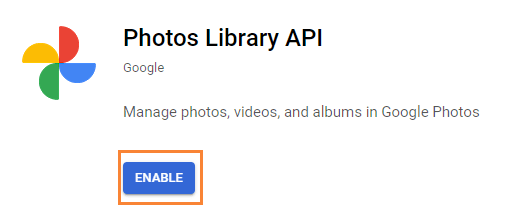
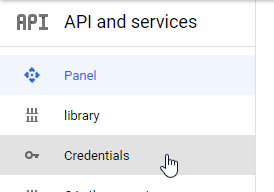
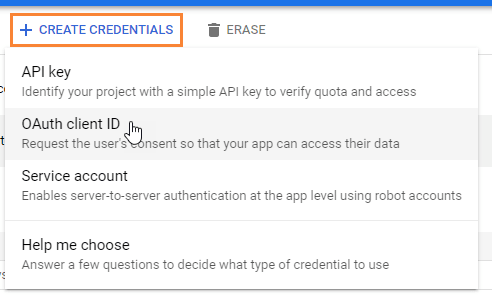
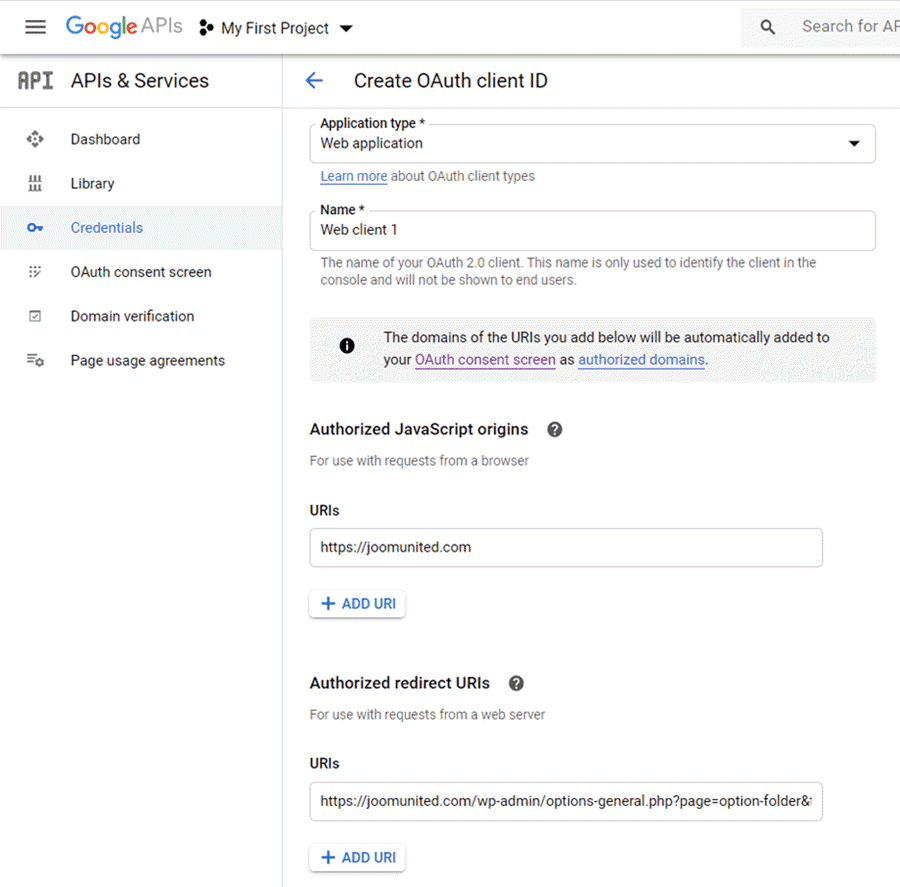
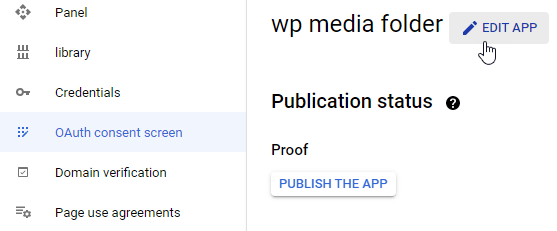
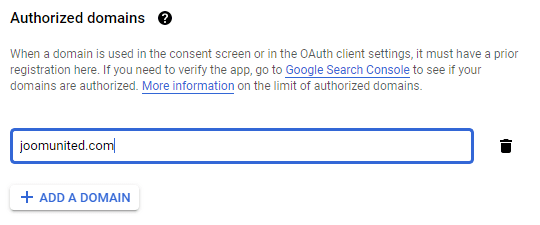
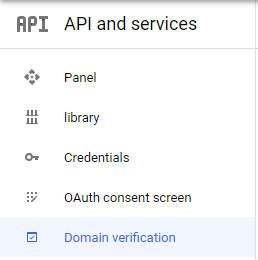
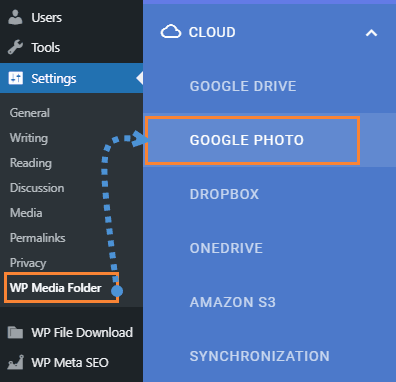
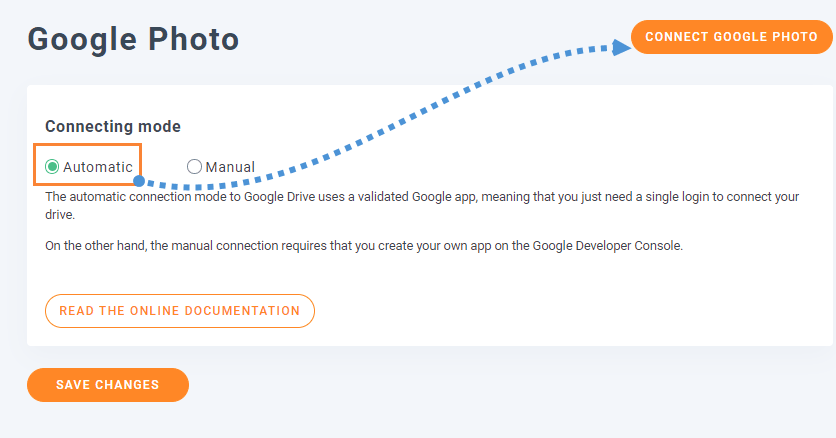
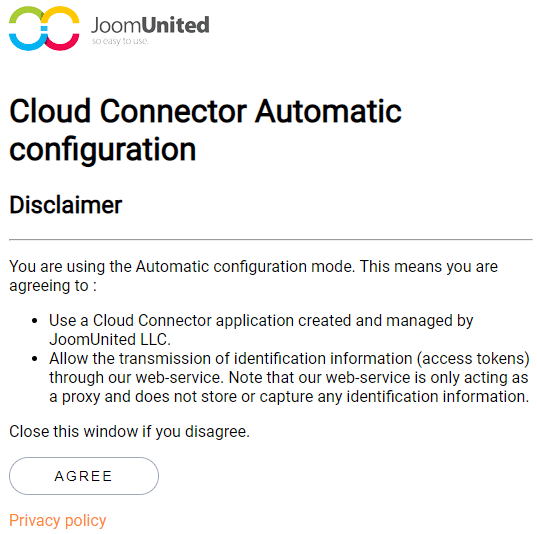
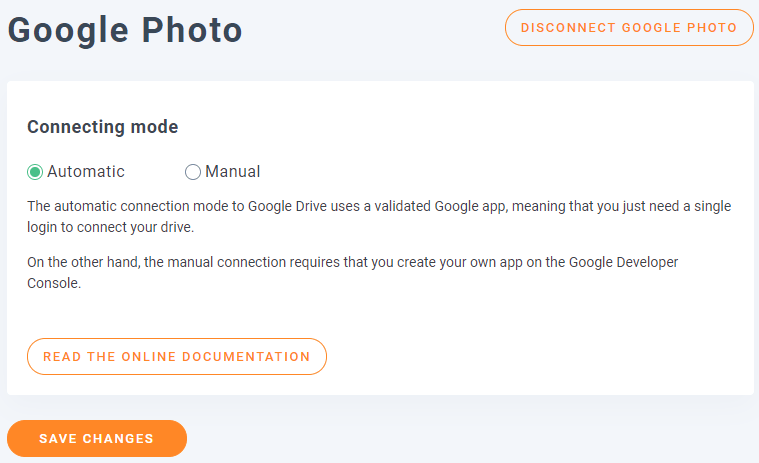
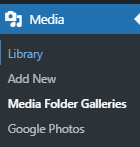
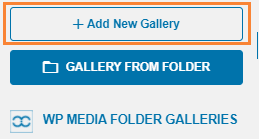
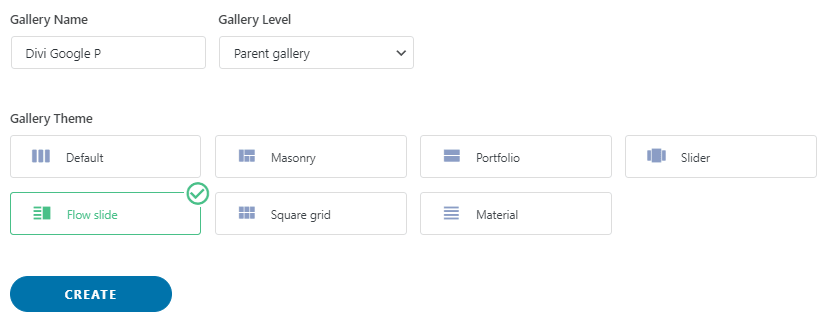
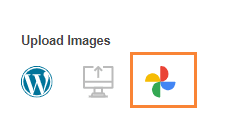
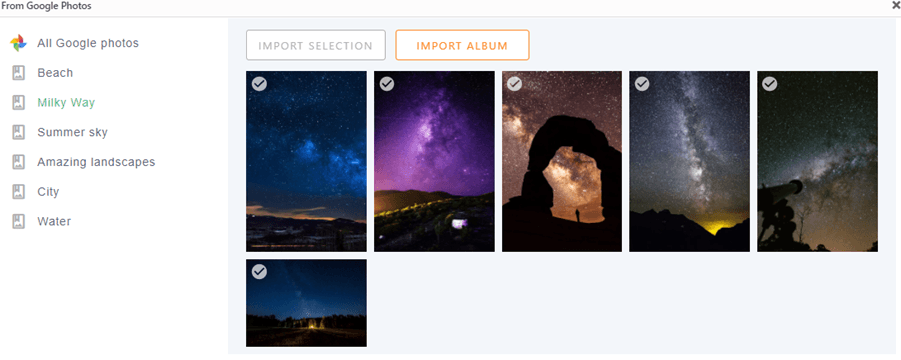
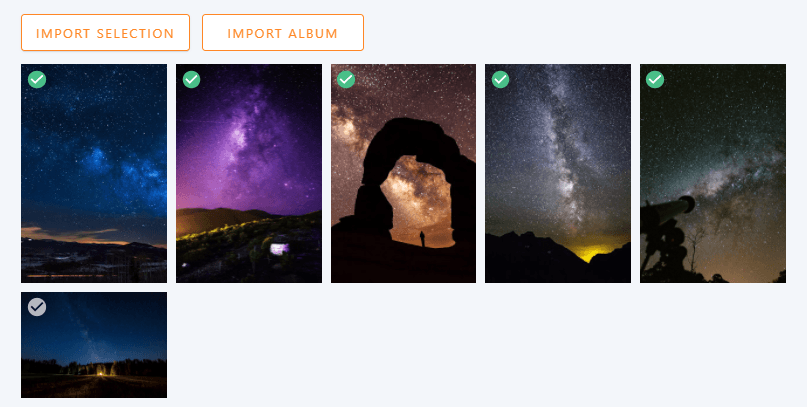
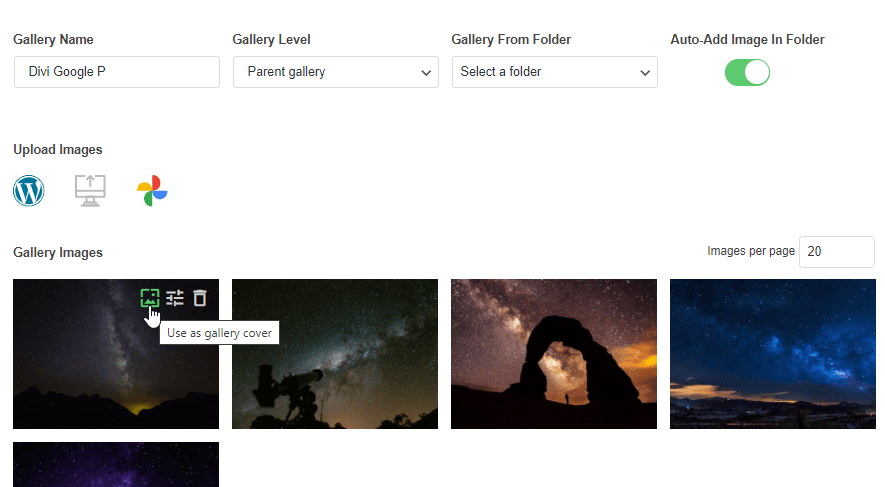
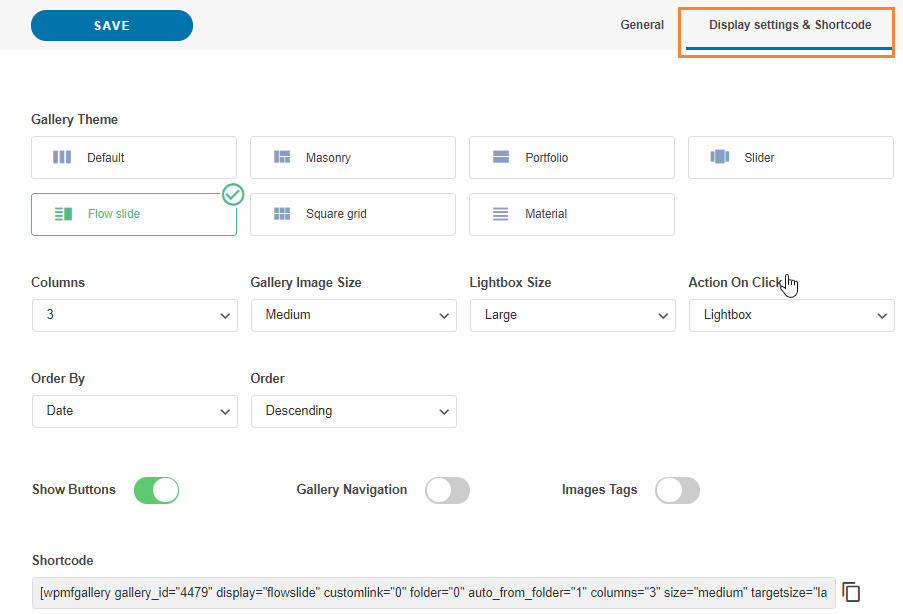
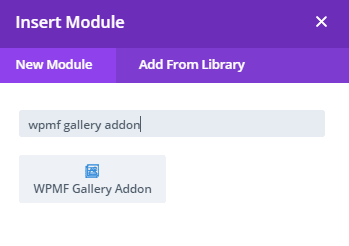
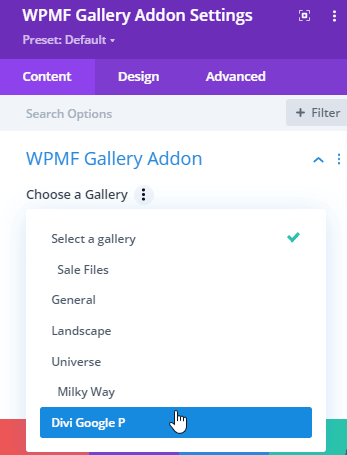
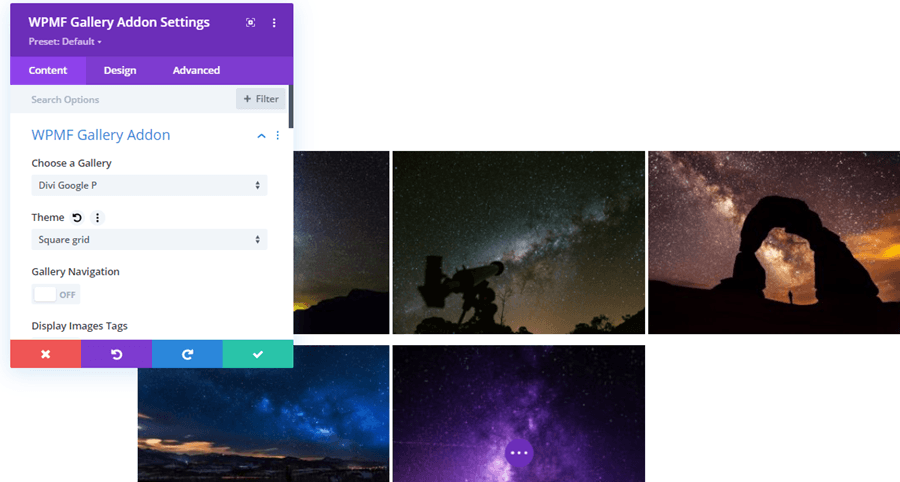
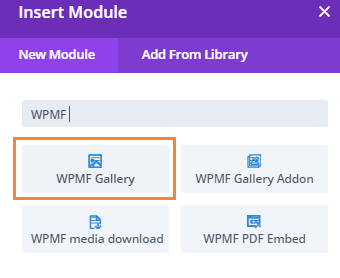
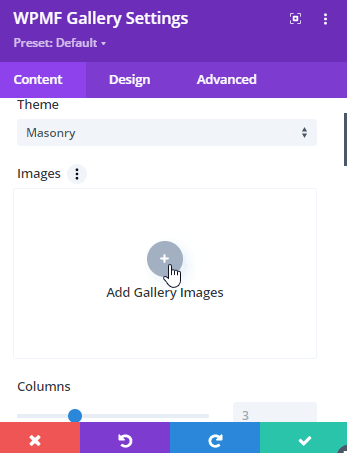
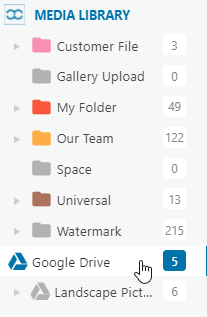
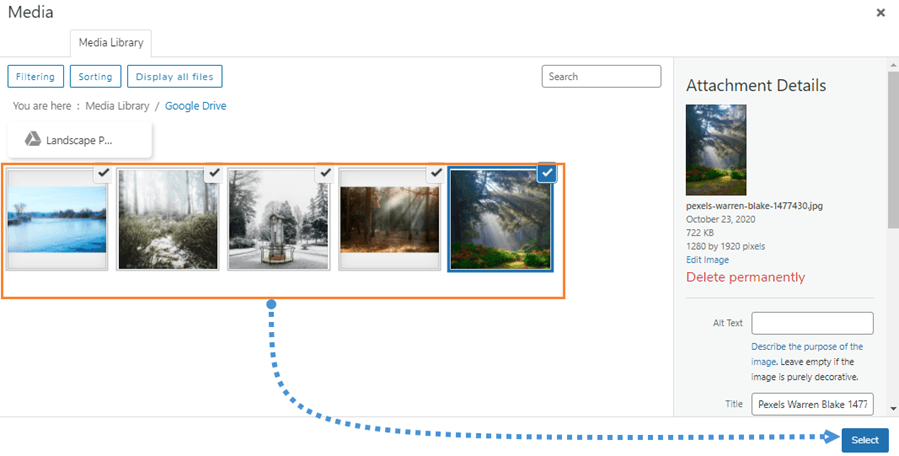
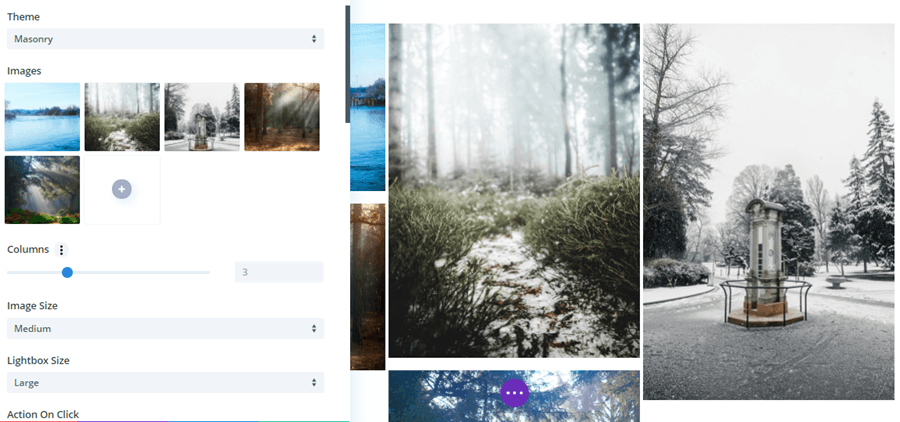

Komentar