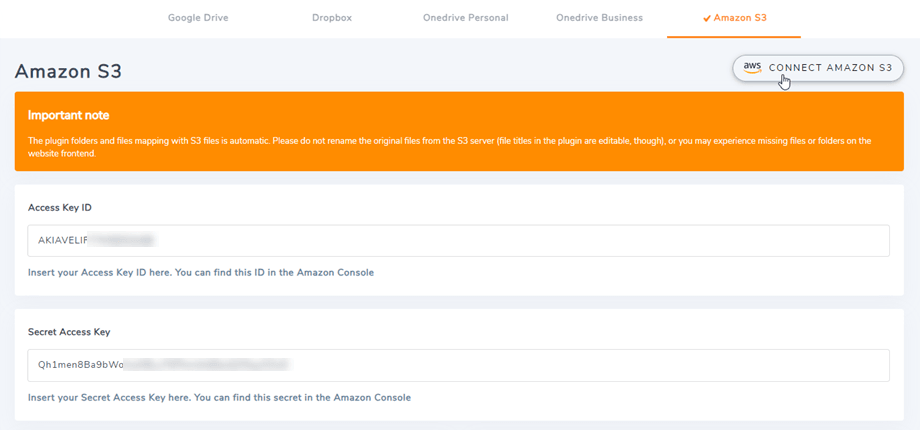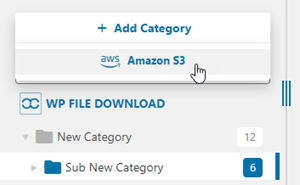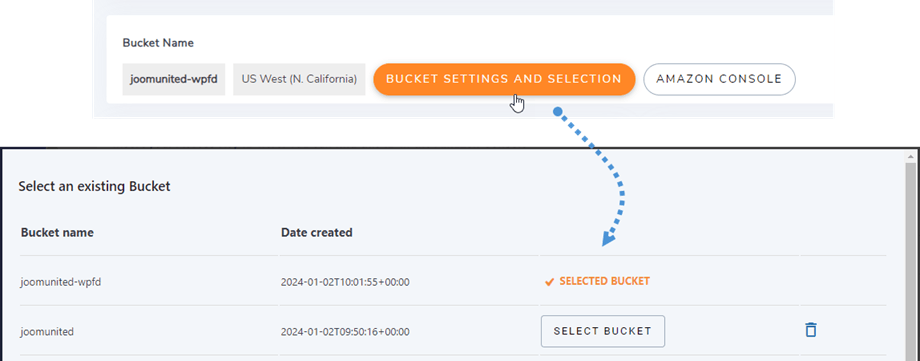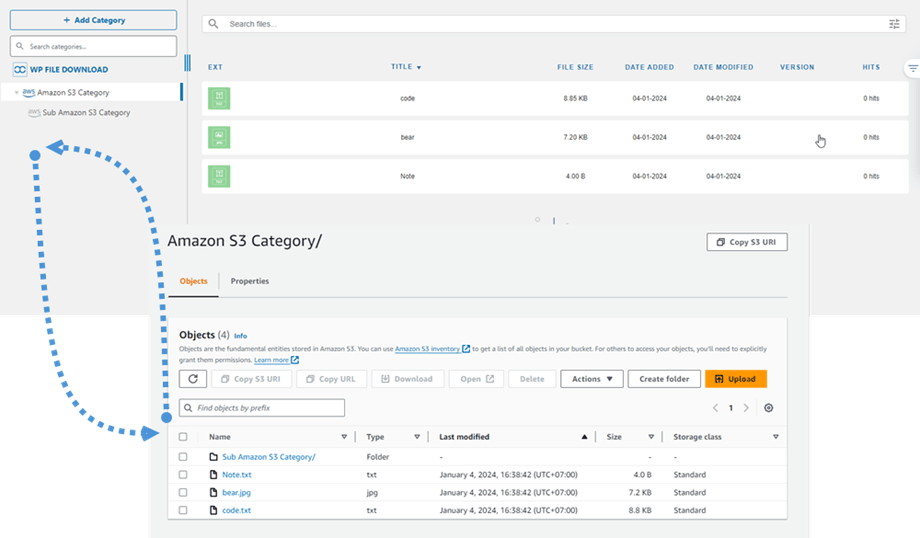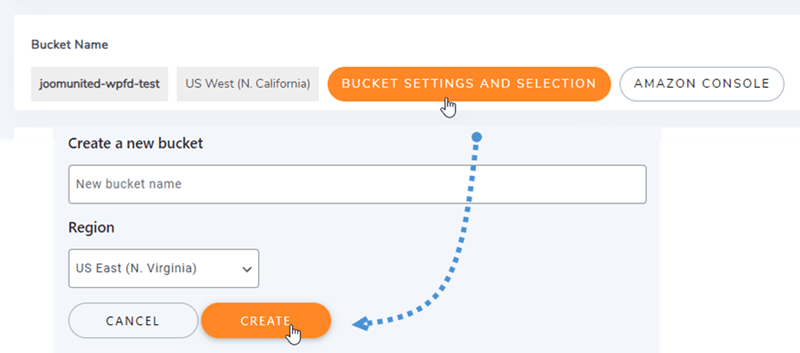Supliment WP File Download : Integrare Amazon S3
1. Conectați-vă la Amazon S3 în WP File Download
Reveniți la tabloul de bord WordPress și faceți clic pe meniul WP File Download > Conexiune la cloud > fila Amazon S3 . Lipiți următoarele în câmpurile de formular:
- ID-ul cheii de acces
- Cheie de acces secretă
După aceea, salvați setările și conexiunea ar trebui să fie un succes. Acum puteți crea noi categorii S3 în tabloul de bord WP File Download .
2. Cum funcționează? Ce pot face cu Amazon S3?
Cum functioneazã?
După ce ați conectat WP File Download cu Amazon S3 și vă rugăm să selectați o găleată sau creați una nouă în care să fie stocate toate datele dvs.
Care sunt direcțiile de sincronizare?
Funcționează în ambele direcții! Puteți adăuga un fișier din Amazon S3 și îl puteți vedea în WP File Download sau puteți adăuga un fișier în WP File Download și îl puteți vedea în Amazon S3. Asta e o nebunie! Da, știm ☺
3. Creați un utilizator IAM
Integrarea Amazon S3 cu WP File Download este inclusă în supliment. Trebuie să instalați acest supliment (plugin) în plus față de WP File Download. Suplimentul include integrarea pentru Google Drive, Dropbox și OneDrive .
În primul rând, trebuie să vă conectați la Amazon Console sau să vă înregistrați dacă nu aveți un cont AWS S3.
După ce v-ați conectat la consolă, va trebui să creați un nou utilizator IAM. Apoi accesați pagina Utilizatori IAM din Consola AWS și faceți clic pe Adăugați utilizator .
Pasul 1: introduceți un nume pentru utilizator, apoi faceți clic pe Următorul .
Pasul 2: Pentru a permite noului utilizator să gestioneze compartimente și obiecte în serviciul S3, trebuie să acordați permisiuni specifice. Selectați „Atașați direct politicile” , apoi introduceți „S3” în caseta de introducere a politicilor de filtrare. Alegeți „AmazonS3FullAccess” , apoi faceți clic pe Următorul .
Pasul 3: Dacă totul arată bine, faceți clic pe Creați utilizator .
Creați o cheie de acces
După ce ați creat cu succes un nou utilizator, ar trebui să navigați la Gestionare acces > Utilizatori > {selectați un utilizator} > fila Acreditări de securitate.
Apoi derulați în jos la Chei de acces și faceți clic pe butonul Creare cheie de acces
În Pasul 1: Accesați cele mai bune practici și alternative cheie și selectați Aplicație care rulează în afara AWS . Apoi faceți clic pe Următorul .
Următorul pas 2: denumește descrierea în câmp. Apoi, faceți clic pe Creare cheie de acces .
În cele din urmă, va fi afișat un ecran de preluare a cheilor de acces cu acreditările de securitate pentru utilizator, care constau dintr-un ID cheie de acces și o cheie de acces secretă . Amazon nu le va afișa din nou, așa că vă rugăm să le descărcați ca .csv și, de asemenea, să le copiați undeva în siguranță. Dacă le pierdeți, puteți crea oricând un nou set de chei din consolă, dar nu puteți recupera cheia secretă din nou mai târziu.
Creați o găleată
Pentru a utiliza Amazon S3, ar trebui să creați o găleată nouă. Vă rugăm să accesați zona bucket: https://s3.console.aws.amazon.com/s3/buckets . Apoi faceți clic pe Creare găleată .
În configurația generală , introduceți numele compartimentului, selectați o regiune AWS și, în secțiunea Proprietatea obiectului ACL-uri activate > opțiunea Scriitor de obiecte .
În setările Blocare acces public pentru această secțiune, debifați opțiunea: „Blocați tot accesul public” și bifați opțiunea: „Recunosc că actualul...” ca în imaginea de mai jos.
Apoi lăsați toate celelalte opțiuni ca implicite și faceți clic pe Creare găleată .
În cele din urmă, un nou bucket ar trebui să fie creat cu succes cu starea coloanei Acces: „Obiectele pot fi publice” .
Sau puteți crea o nouă găleată în WP File Download . Navigați la meniul WP File Download > Conexiune la cloud > Amazon S3 , faceți clic pe Setări și selecție Bucket . În partea de jos a ferestrei pop-up, introduceți numele găleții și faceți clic pe butonul Creare