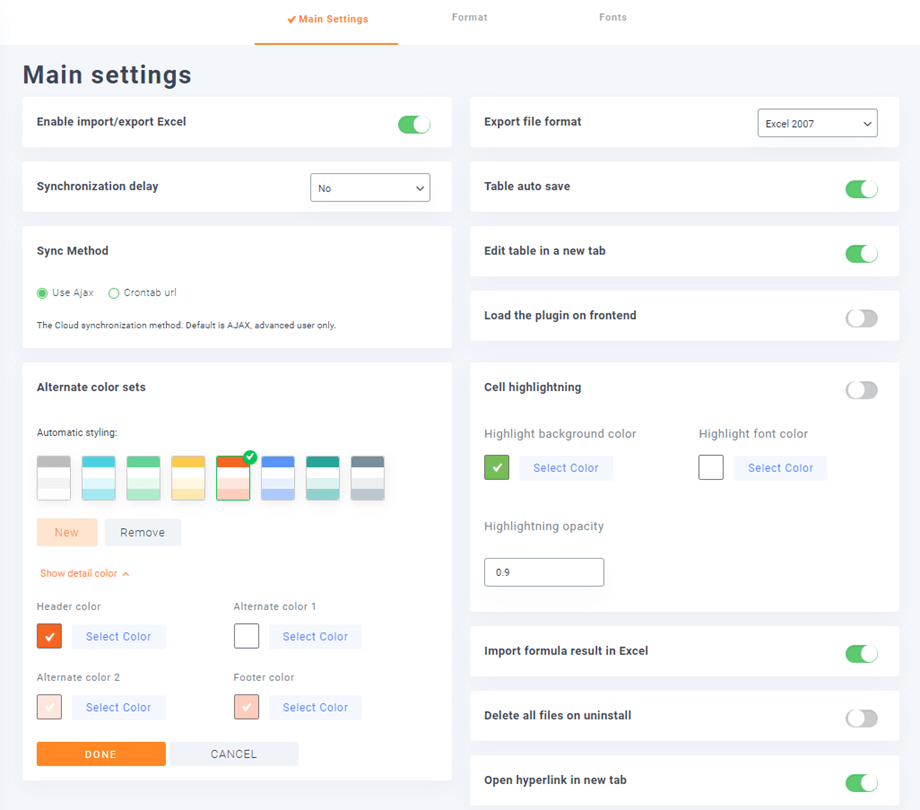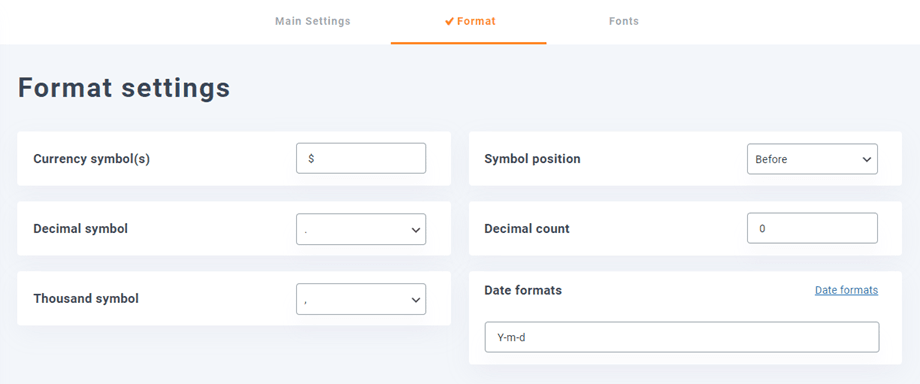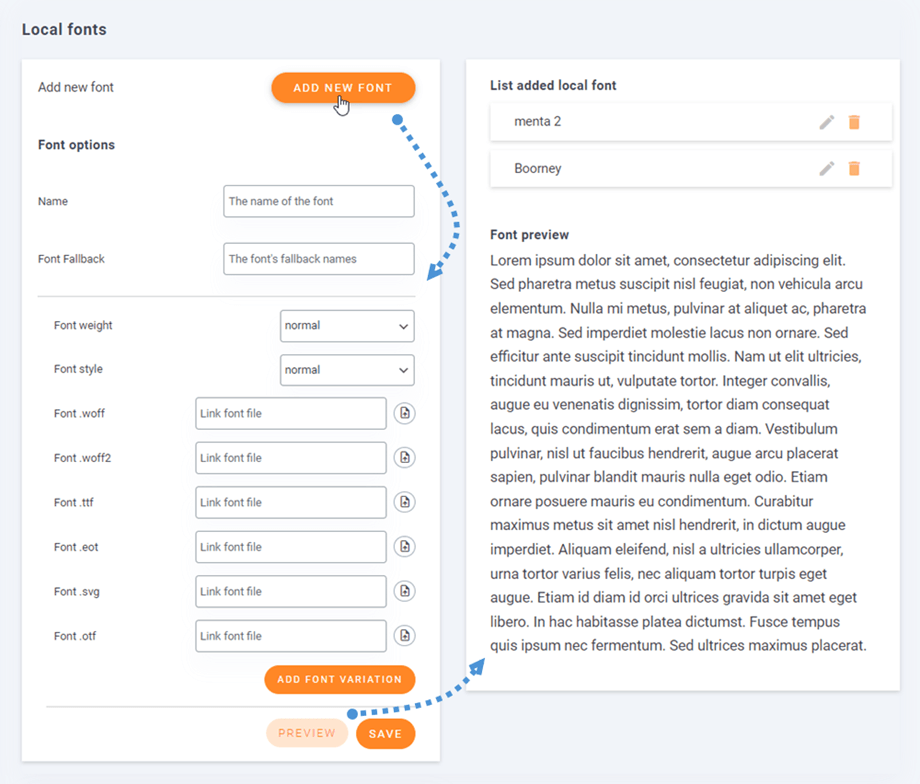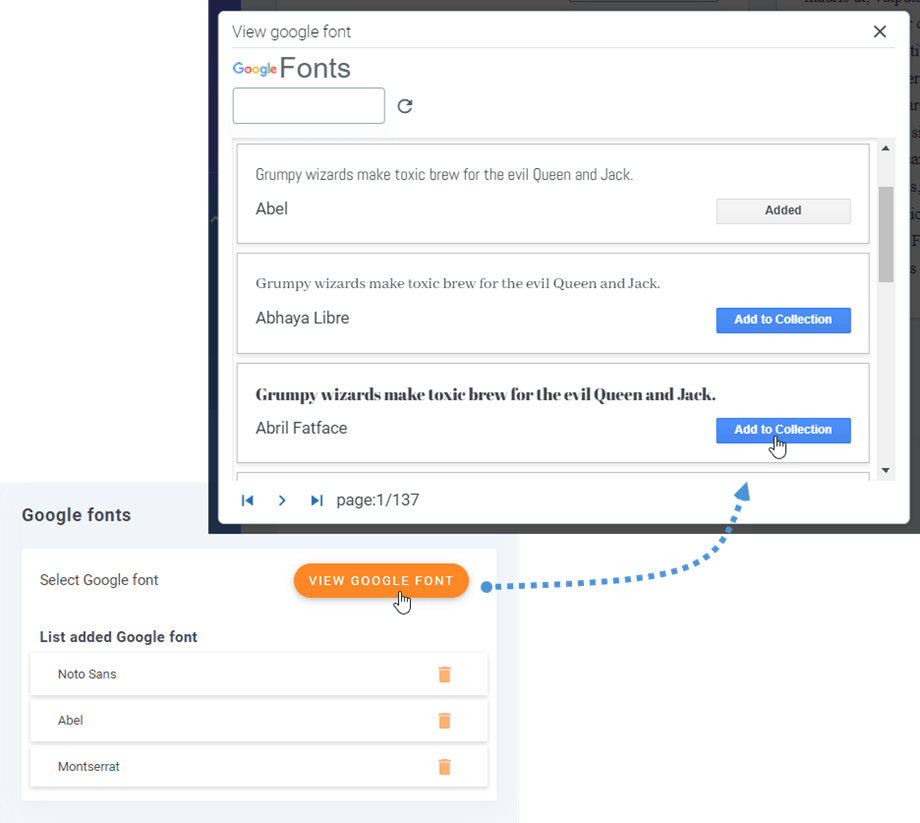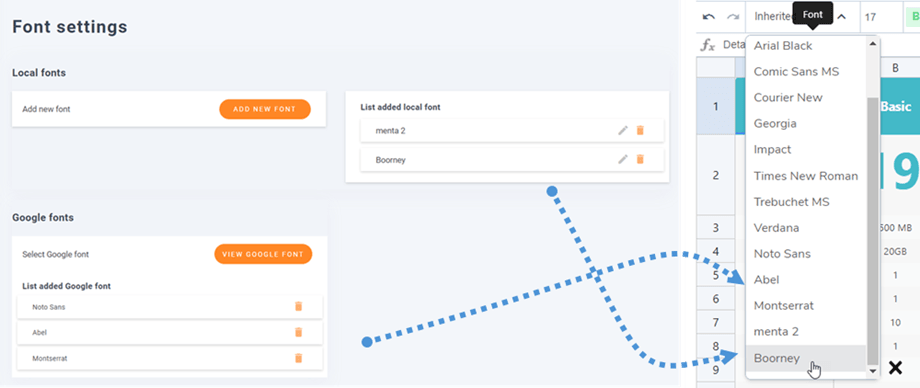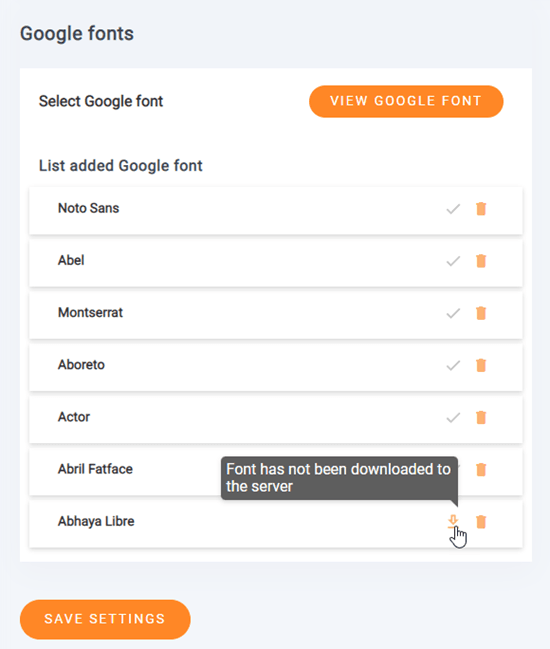WP Table Manager: Parametri
1. Setări principale
Pentru a accesa WP Table Manager , accesați WP Table Manager > Configurare
Ca opțiune, puteți defini în Setări principale :
- butonul Import/Export Excel
- Format fișier de export: Selectați formatul Excel atunci când executați un export al tabelului
- Întârziere de sincronizare: definiți întârzierea pentru sincronizarea automată a foii între WP Table Manager și Excel sau Google Sheets
- Salvare automată a tabelului: activați salvarea automată sau activați un buton de salvare manuală
- Metoda de sincronizare: utilizați URL-ul AJAX sau Crontab
- Editați tabelul într-o filă nouă: deschideți tabelul într-o filă nouă dacă este activat
- Încărcați pluginul pe frontend: Încărcați WP Table Manager pentru a edita tabele pe frontend (dintr-un editor de text, de exemplu). Dacă această caracteristică nu este necesară, păstrați-o dezactivată pentru a salva resursele serverului
- Seturi alternative de culori: disponibile pentru stilizarea datelor
- Evidențierea celulelor: Activați o culoare pe mouse-ul celulei peste pentru a vedea la prima vedere conținutul unei celule
- Evidențiați culoarea de fundal
- Evidențiați culoarea fontului
- Evidențierea opacității
- Importați rezultatul formulei în Excel: obțineți automat rezultate ale formulei atunci când importați sau sincronizați fișierul Excel
- Ștergeți toate fișierele la dezinstalare: Atenție! Dacă este setată la Da, la dezinstalarea pluginului, toate datele vor fi șterse
- Deschideți hyperlink într-o filă nouă: deschideți hyperlink într-o filă nouă
2. Setări de format
Ar trebui să accesați Configurarea pluginului > fila Format . Veți vedea alte opțiuni.
- Simbol(e) valutar(e)
- Poziția simbolului
- Simbol zecimal
- Număr de zecimale
- Simbolul miei
- Formate de date
3. Setări pentru fonturi
3.1 Cum să adăugați noi fonturi locale?
Pentru a adăuga noi fonturi locale în editorul de tabel, faceți clic pe butonul Adăugați un nou front .
Include câteva opțiuni pentru fontul local:
- Nume
- Font de rezervă
- Grosimea fontului
- Stilul fontului
- Câmp pentru a insera fonturi noi
Și puteți adăuga, de asemenea, variații de font pentru noul font. Apoi puteți face clic pe Previzualizare pentru a vedea cum va arăta fontul în panoul din dreapta. În cele din urmă, nu uitați să faceți clic pe Salvare .
3.2 Cum să adăugați fonturi Google?
Pentru a adăuga font Google la editorul dvs., faceți clic pe butonul Vizualizare font Google și apoi faceți clic pe butonul Adăugați la colecție de pe fontul dvs. preferat.
Apoi, veți vedea noile fonturi adăugate în editorul de tabel.
3.3 Cum să descărcați fontul Google?
La pasul anterior, ați adăugat font Google la colecția dvs., apoi le puteți descărca pentru a le utiliza local făcând clic pe Descărcare . Butonul Descărcare va fi o pictogramă de bifă dacă fonturile au fost descărcate. Sau puteți trece cu mouse-ul pe butonul Descărcare și sfatul cu instrumente vă va anunța că fontul a fost descărcat sau nu.