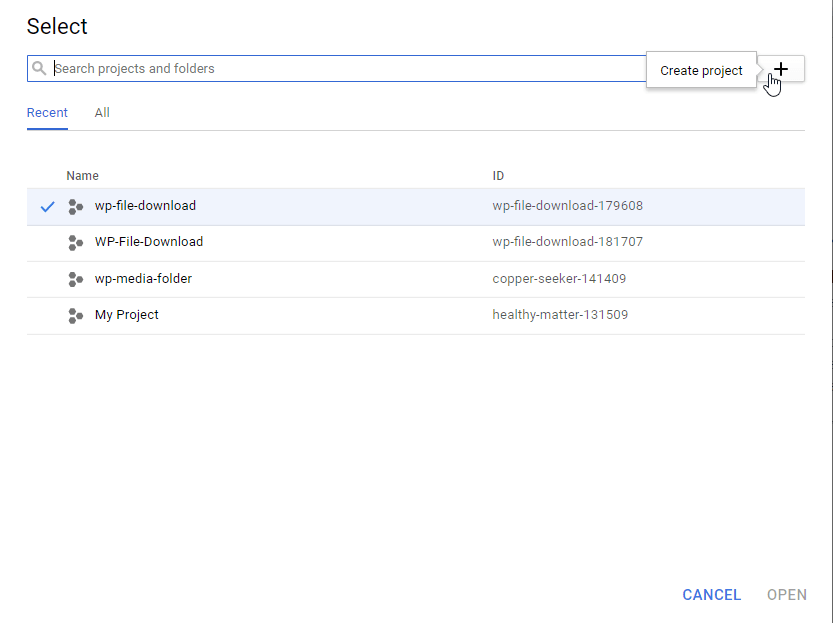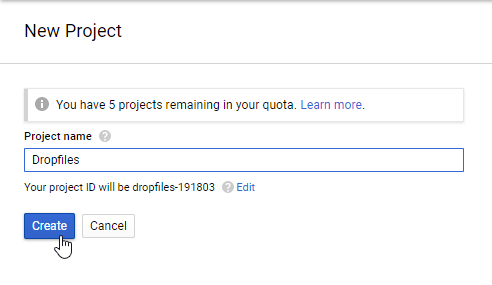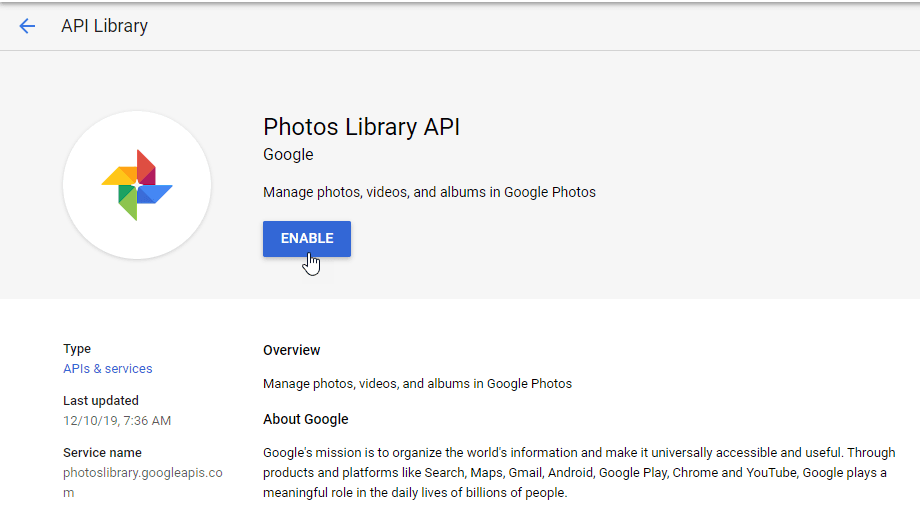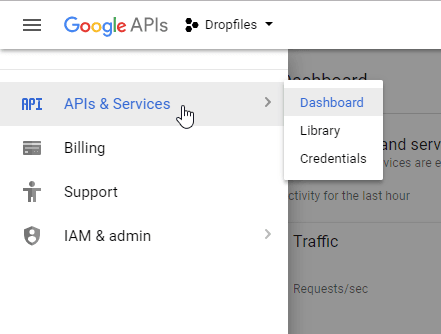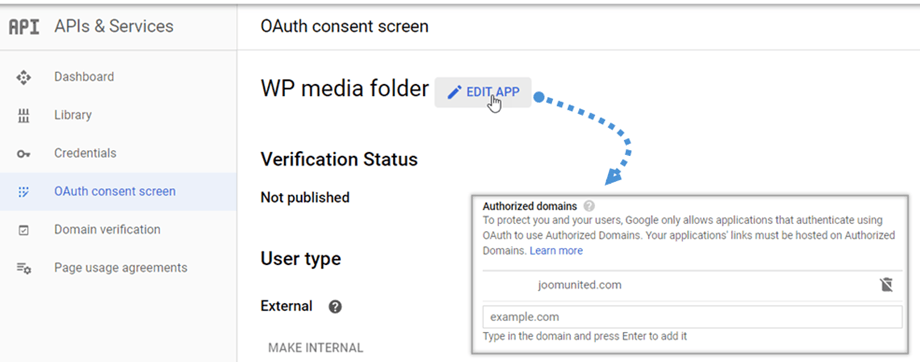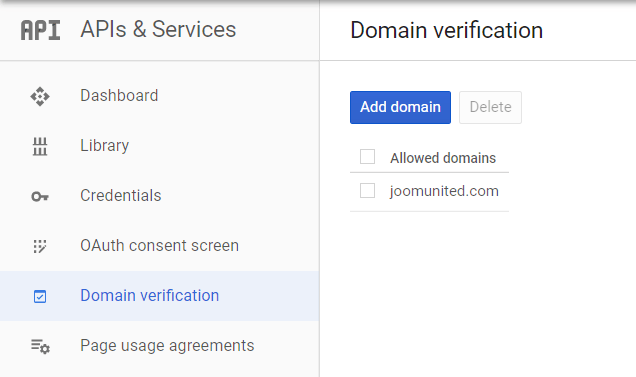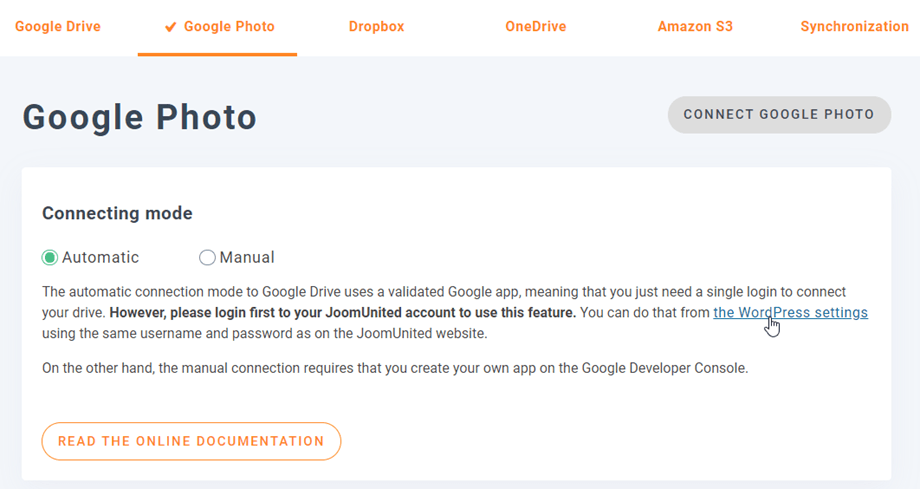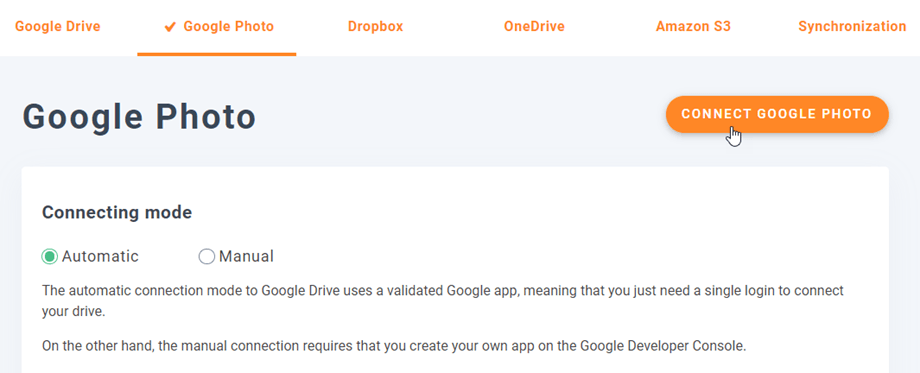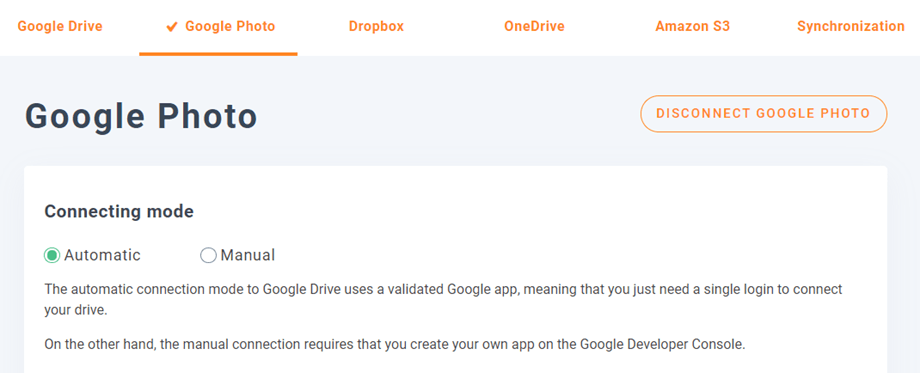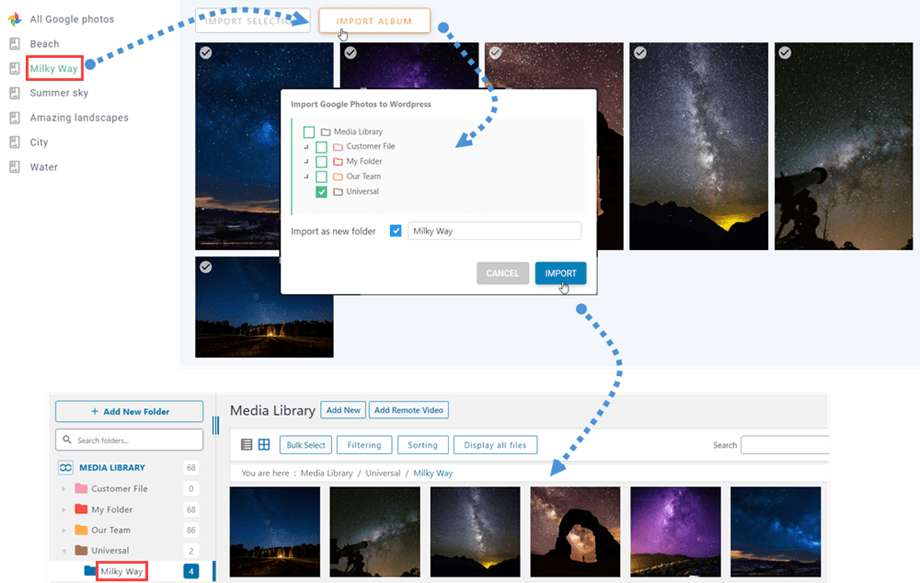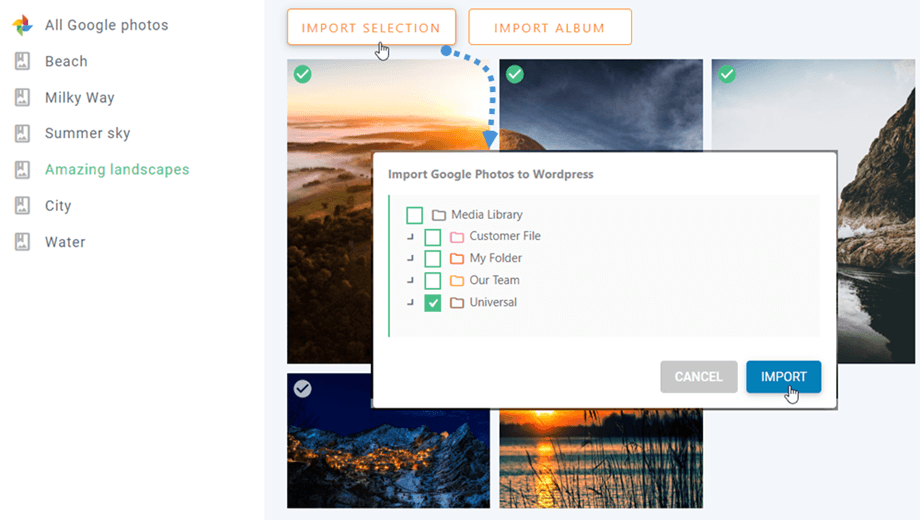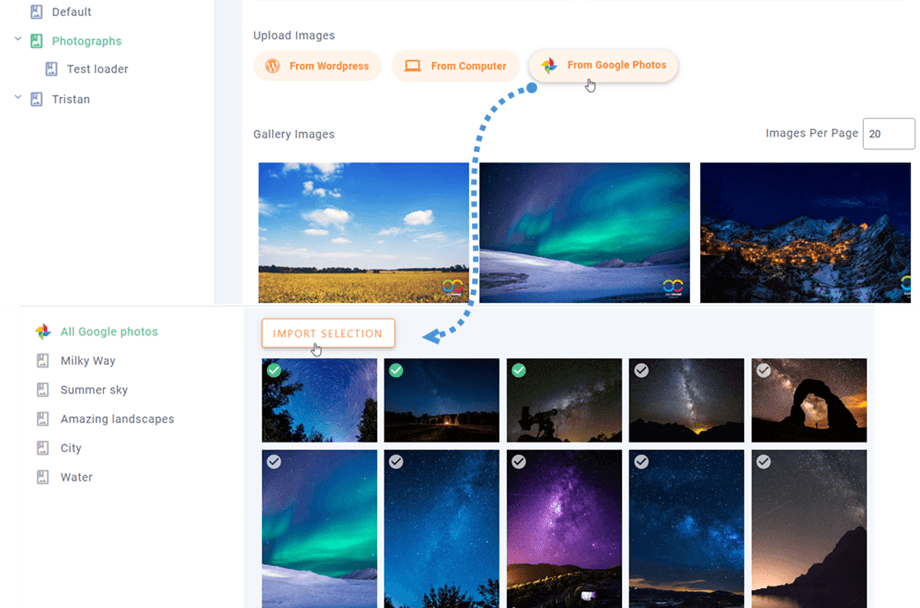WP Media Folder : Integrare Google Foto
1. Creați o aplicație Google Foto
Integrarea Google Foto cu WP Media Folder este inclusă în supliment. Trebuie să instalați acest supliment (plugin) în plus față de WP Media Folder. Suplimentul include integrarea pentru Google Drive, Dropbox, OneDrive Personal, OneDrive Business și Amazon S3.
În primul rând, pentru a utiliza Google Foto, aveți nevoie de o aplicație de dezvoltare Google pentru a vă conecta site-ul. Accesați https://console.developers.google.com/project și creați un nou proiect.
Apoi configurați un nume de proiect - puteți furniza orice nume doriți, dar nu includeți spații sau accente.
Apoi așteptați câteva secunde pentru crearea proiectului.
Dacă este prima dată când utilizați API-ul Photo Library , va trebui să îl activați.
Din meniul din stânga, faceți clic pe „Manager API”.
Din meniul din stânga, navigați la „Acreditări” >> „Acreditări noi” >> ID client OAuth ; dacă vi se cere, adăugați un nume pe ecranul de consimțământ OAuth.
Acum, cel mai important pas:
- Selectați „Aplicație web” și adăugați un nume la alegere
- Origine JavaScript autorizată: https://your-domain.com (înlocuiește cu numele domeniului tău, fără bară oblică finală)
- URI de redirecționare autorizate: https://your-domain.com/wp-admin/options-general.php?page=option-folder&task=wpmf&function=wpmf_google_photo_authenticated
(înlocuiți cu numele domeniului dvs.)
Google și-a schimbat recent politica, așa că trebuie să completați domeniile autorizate în fila ecranului de consimțământ OAuth > Editați aplicația.
Mai mult, ar trebui să adăugați domeniul dvs. la fila de verificare a domeniului. Vă rugăm să faceți clic pe Adăugați un domeniu și să urmați instrucțiunile.
Acum puteți reveni la pasul anterior pentru a crea acreditările.
Atunci... voilà! Aveți ID-ul și Secretul de adăugat în configurația WP Media Folder.
2. Conectați-vă la Google Foto în WP Media Folder
Pentru a finaliza integrarea, reveniți la tabloul de bord WordPress și faceți clic pe meniul Setări > WP Media Folder > Cloud > fila Google Photo.
Mod automat
De acum, puteți economisi mult timp în timp ce vă conectați la serverul Google. În primul rând, pentru a utiliza această funcție, trebuie să vă conectați contul Joomunited la Meniu Setări > General , vă rugăm să faceți clic pe linkul Setări WordPress dacă nu v-ați conectat încă.
Apoi reveniți la plugin Settings > WP Media Folder > Cloud > fila și faceți clic pe Connect Google Photo din colțul din dreapta.
Apoi urmați pașii următori pentru a finaliza conexiunea.
E atât de repede, nu? Da, o știm. :)
Mod manual
Cu acreditările din pasul anterior, în fila Google Photo și inserați-vă
- ID client
- Secretul clientului
Salvați configurația și faceți clic pe butonul Connect Google Photo .
Dacă nu ați făcut nicio greșeală, trebuie să validați autorizația într-o fereastră nouă, așa cum se arată:
Conexiunea ar trebui să fie un succes ☺ Dacă are succes, puteți crea și gestiona Google Photos direct din managerul media al WordPress.
3. Ce pot face cu Google Foto?
Cum functioneazã?
În WP Media > Google Foto , veți vedea toate albumele din contul dvs. Google. Toate albumele și fotografiile dvs. Google Foto sunt actualizate automat la WordPress.
Importați albume din Google Foto
Cu WP Media Folder Addon, puteți importa un album pe Google Foto ca dosar în biblioteca media. Când faceți clic pe orice album din Google Foto, Import Album , apoi apăsați pe el. După aceea, selectați unde va fi plasat folderul, apoi redenumiți folderul sau lăsați-l drept titlul albumului. În cele din urmă, faceți clic pe Import și un nou folder va fi creat în Media.
După ce ați importat un album din Google Foto ca dosar urmând pașii de mai sus, puteți crea o galerie din acel dosar. Pentru mai multe detalii, vă rugăm să accesați Galerie din Folder din documentația Addon Galeriilor
Importați imagini din Google Foto
O altă caracteristică principală de la Google Foto este importarea imaginilor selectate într-un dosar. Într-adevăr, după ce ați ales una sau mai multe imagini din Google Photos, faceți clic pe butonul Import Selection Apoi, selectați un folder și apăsați pe Import .
În Media > Galerii folder media , atunci când creați o galerie nouă, puteți alege câteva imagini din Google Foto. Sau adăugați mai multe imagini în galeria curentă.