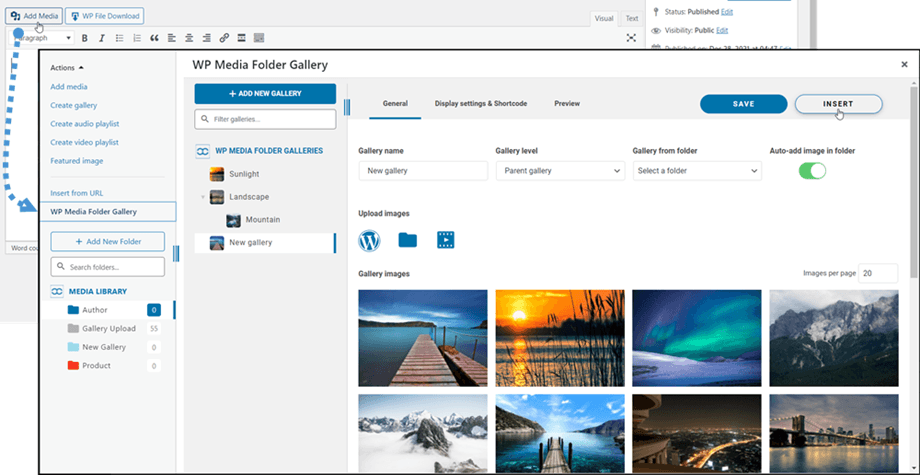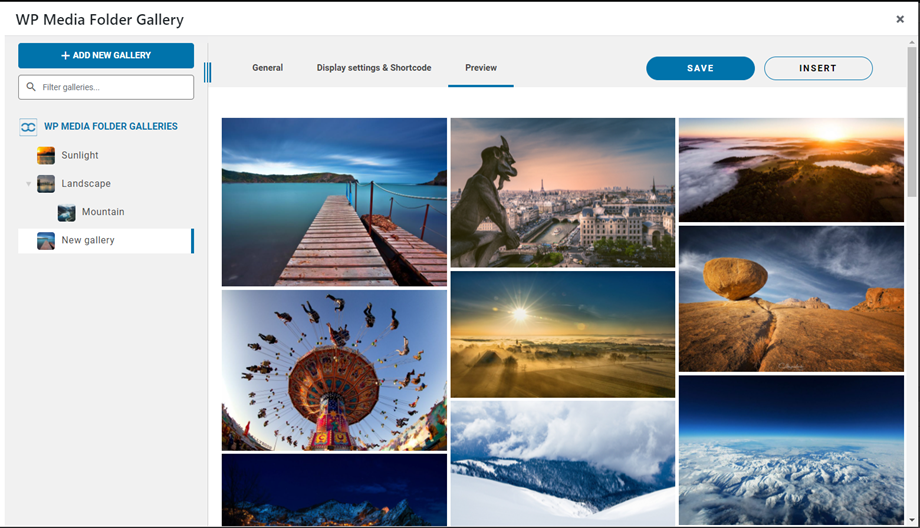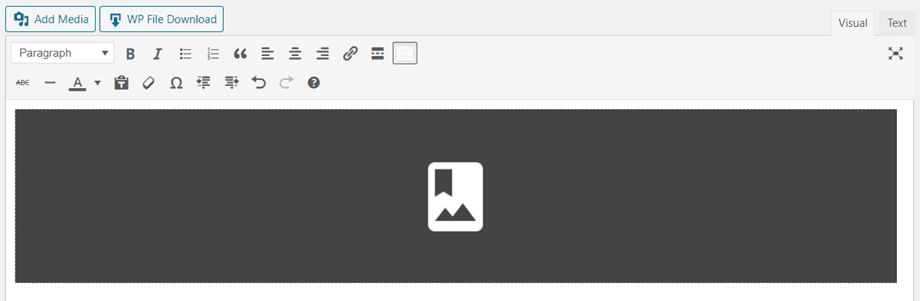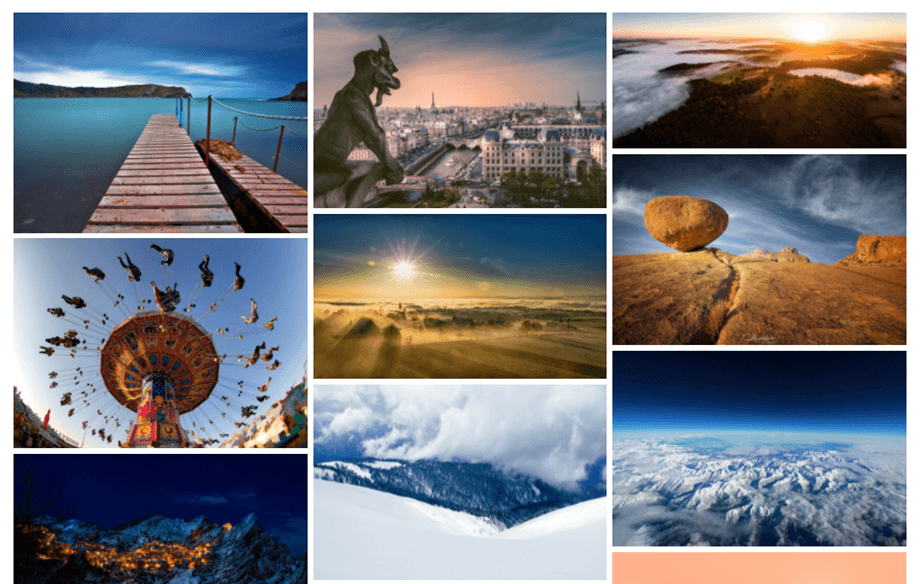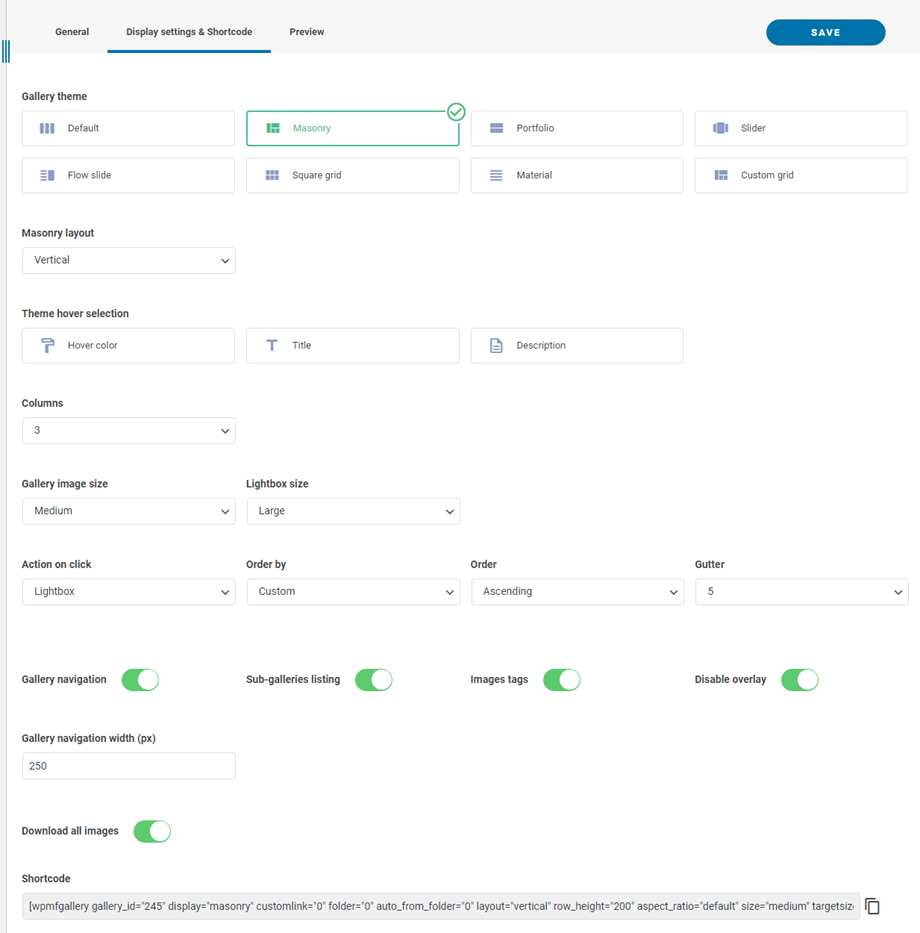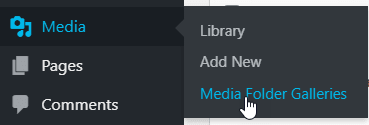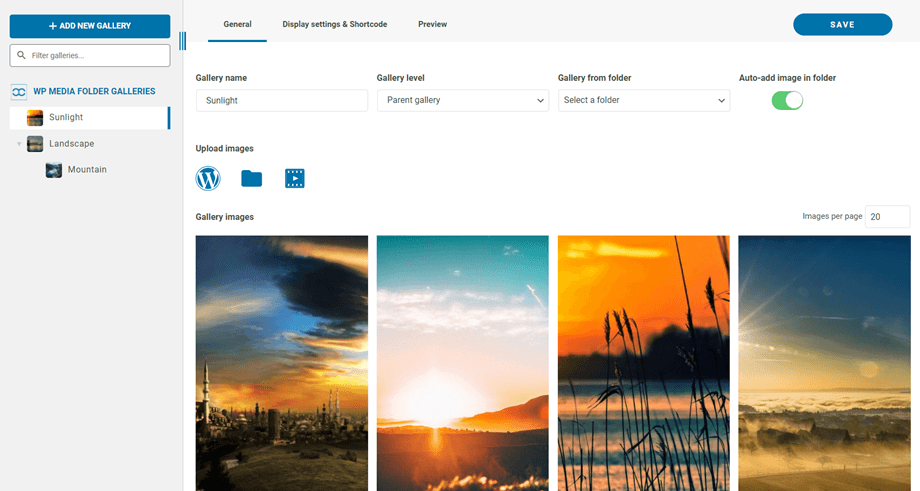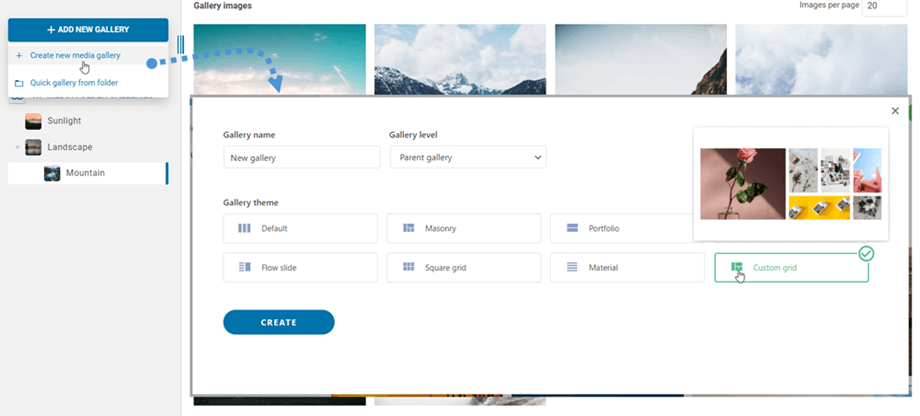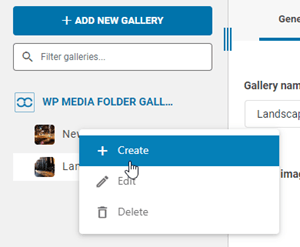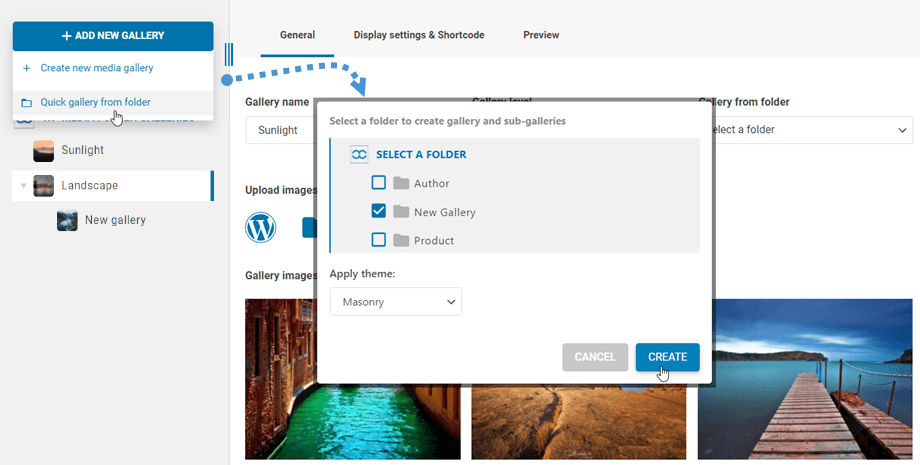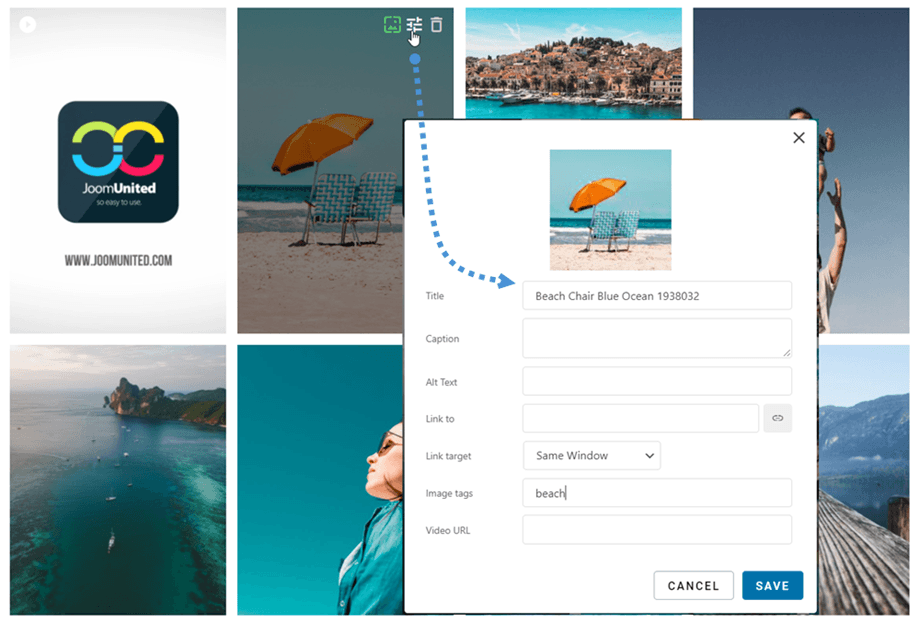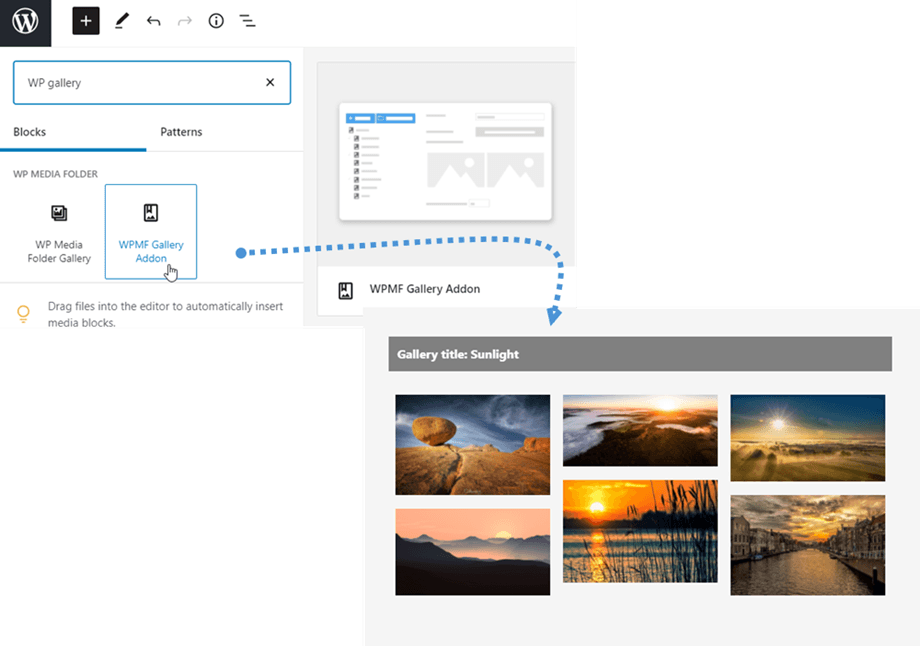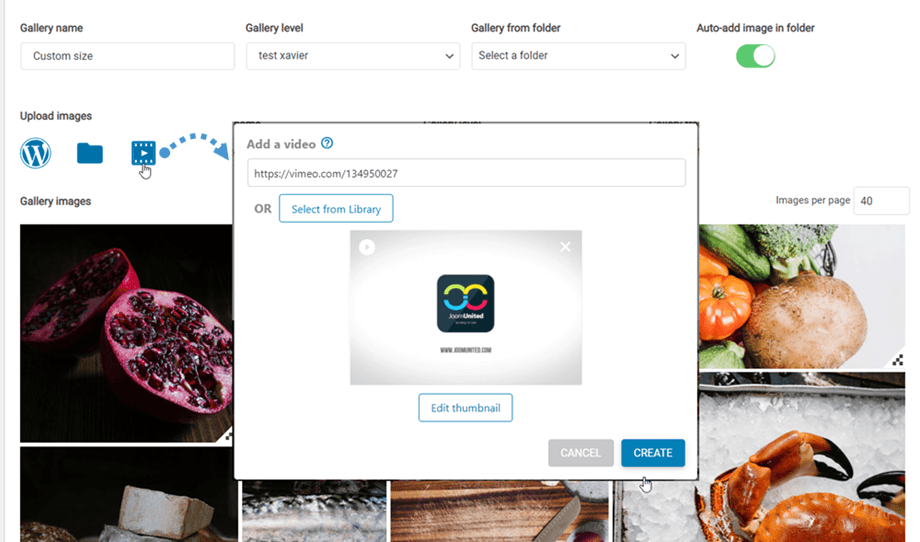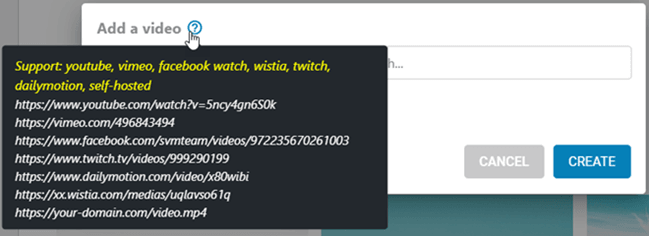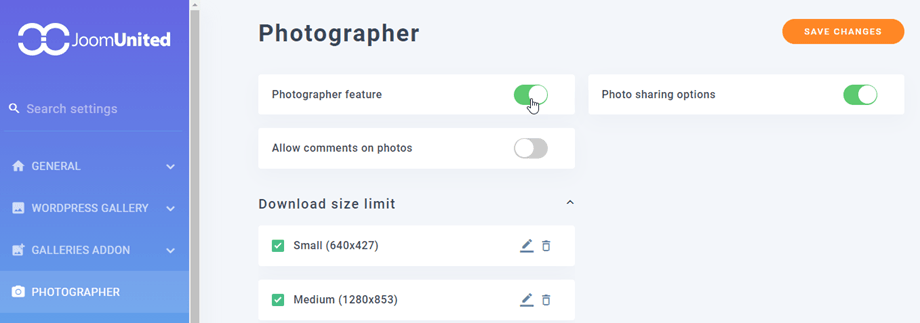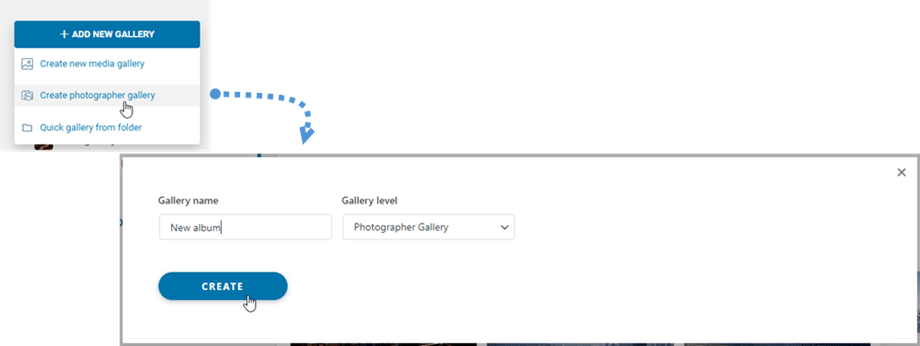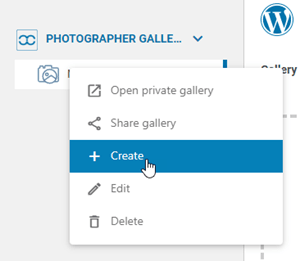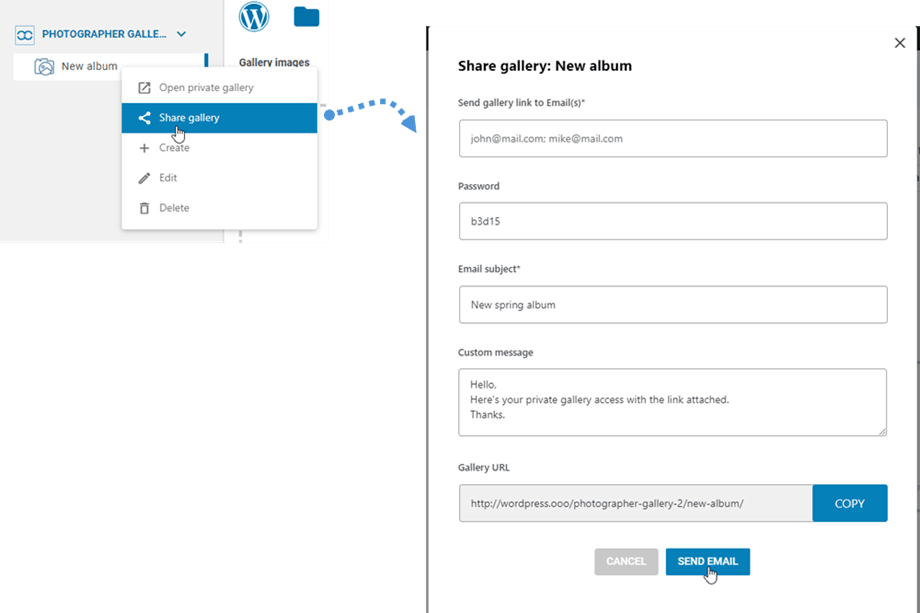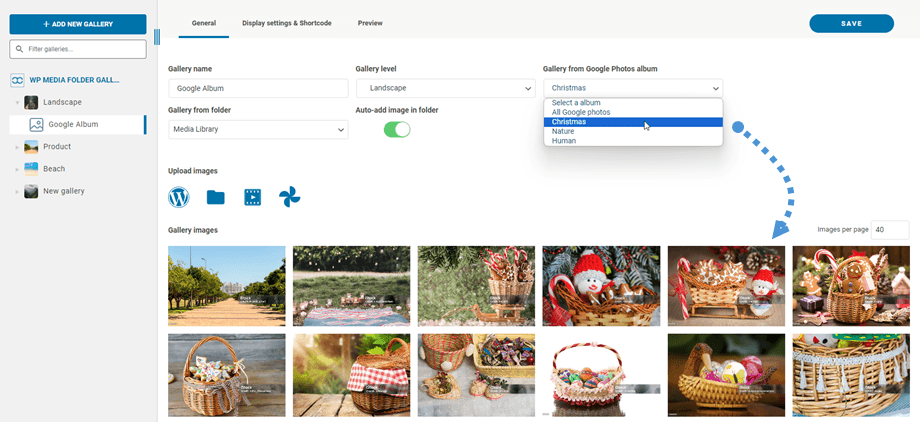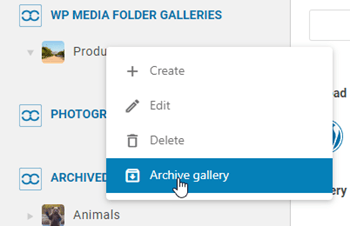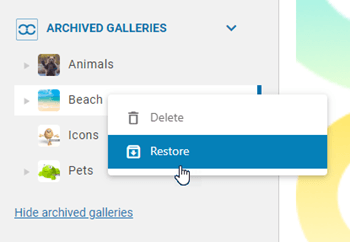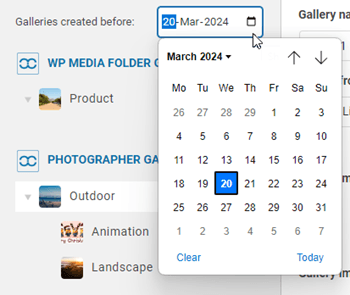WP Media Folder Gallery: Utilizare comună
1. Adăugați o galerie la o postare sau o pagină
Pentru a adăuga galerii la o postare sau o pagină, trebuie să faceți clic pe butonul Adăugați conținut media din Editor. Apare WP Media Folder , de unde puteți alege galeria. Apoi, apăsați butonul Inserare.
Apoi puteți arunca o privire la galerie navigând la fila Previzualizare înainte de a insera galeria în postarea/pagina dvs.
Galeria va fi afișată în editor ca o zonă gri închis.
Salvați-vă conținutul, iar galeria ar trebui să fie afișată în partea publică.
Prima dată când inserați galeria în conținut, trebuie să vă salvați conținutul.
Dacă faceți clic pe zona gri închis a WP Media Folder butonul Editați , veți deschide din nou galeria pentru alte modificări.
Apoi salvează-ți pagina sau postarea... și gata - ai adăugat o galerie!
Există 4 opțiuni la inserarea unei galerii:
- Navigare în galerie: Încarcă navigarea în arborele galeriei
- Lista sub-galeriilor: Această galerie va lista numai sub-galeriile sale, folosind coperțile galeriilor ca imagine.
- Etichete imagini: afișați etichetele imaginii ca filtru de afișare
- Dezactivați suprapunerea: dezactivați culoarea de fundal a mouse-ului pe miniatura imaginii
- Lățimea de navigare a galeriei: setată cu (px)
Puteți descărca imagini individuale pe front-end dacă activați „Descărcare pictogramă” în Addon Galerii > fila Setări implicite .
2. Adăugați o nouă galerie
Puteți accesa galeriile din meniul Media > Media Folder Galerie.
Va apărea vizualizarea principală a WP Media Folder Gallery.
De aici puteți adăuga o nouă galerie făcând clic pe butonul Adăugați o nouă galerie > Creați o nouă galerie media . Apoi completați numele galeriei și selectați nivelul galeriei și tema pentru aceasta, faceți clic pe butonul Creare. Imaginile în sine pot fi importate direct din WordPress, drag'n drop sau încărcate de pe computer.
Sau puteți face clic dreapta pe panoul arborescent din stânga și selecta „+ Creare” .
Ca alternativă, creați o galerie dintr-un folder din WP Media Folder . Pentru a face acest lucru, faceți clic pe butonul Adăugați o nouă galerie > Galerie rapidă din folder , apoi alegeți folderul din biblioteca media și tema pentru acesta și apăsați butonul Creare.
După crearea unei galerii dintr-un folder, este activată opțiunea Adăugare automată a imaginii în folder . Aceasta înseamnă că noile imagini din acel folder vor fi actualizate automat în galerie.
Puteți edita informații despre imagini din galerie, inclusiv informații despre WordPress SEO. De asemenea, puteți defini anumite link-uri interne sau externe împreună cu etichete de imagine.
Odată ce galeria este creată, puteți seta o imagine ca coperta galeriei făcând clic pe pictogramă. O veți vedea în timp ce treceți cu mouse-ul pe o imagine din galerie.
3. Bloc galerie din Gutenberg
Vă puteți afișa galeriile în editorul Gutenberg acum.
Pentru a afișa o galerie în editorul Gutenberg, fă clic pe blocul WPMF Gallery Addon din categoria WP Media Folder . Apoi puteți face clic pe butonul Selectați sau Creați galerie și alegeți o Galerie.
4. Adăugați un videoclip în galerie
Puteți adăuga un videoclip nou într-o galerie făcând clic pe pictograma Video, apoi lipiți sau introduceți linkul videoclipului dvs. în câmp, apoi faceți clic pe Creare .
Suportăm în prezent: youtube, vimeo, facebook watch, wistia, twitch, dailymotion, self-hosted: https://your-domain.com/video.mp4
5. Adăugați o nouă galerie de fotografii
În primul rând, pentru a crea noi galerii de fotografi, ar trebui să activați pentru funcția Photographer la fila Fotograf .
Apoi, în tabloul de bord Galeriile folderului media, navigați în colțul din stânga sus și faceți clic pe butonul Adăugați o galerie nouă > Creare galerie fotograf
Sau puteți face clic dreapta pe panoul arborescent din stânga și selecta „+ Creare” .
După aceea, puteți glisa și plasa imaginile în noua galerie.
Pentru a partaja galeria cu prietenii tăi, pur și simplu faceți clic dreapta pe „Partajați galeria” și va apărea o fereastră pop-up. Completați informațiile necesare, cum ar fi adrese de e-mail, parola, subiectul e-mailului și mesajul personalizat, apoi faceți clic pe butonul „Trimite e-mail”
6. Adăugați o nouă galerie din Google Foto
După ce ai creat o nouă galerie în tabloul de bord, selectează-ți albumul din Google Foto. Apoi imaginile tale vor fi afișate în galerie.
7. Arhiva galerii
Pentru a vă muta galeriile neutilizate, puteți face clic dreapta pe galerie și alege „Arhivare galerie” .
După aceea, puteți accesa „Galerie arhivate” fie pentru a le restaura, fie pentru a le șterge definitiv. Pur și simplu faceți clic dreapta pe galerie și selectați „Ștergere” sau „Restaurare”, după cum este necesar.
8. Filtrați galeriile
Pentru a localiza rapid galeriile create înainte de o anumită zi, puteți utiliza opțiunea de filtrare a datei. Pur și simplu faceți clic pe pictograma calendarului și alegeți data dorită din calendar. Această caracteristică se aplică atât galeriilor obișnuite, cât și galeriilor fotografilor.